Création d’un support d’installation Windows pour Windows 11 et Windows 10 à l’aide de l’outil de création de supports
Podsumowanie: Créez un support d’installation Windows pour Windows 11 et 10 à l’aide de l’outil de création de supports. Choisissez votre type de support (USB ou DVD) et suivez les étapes simples pour mettre à niveau ou réinstaller le système d’exploitation. ...
Instrukcje
Sommaire
L’outil de création de support peut être téléchargé directement à partir de Microsoft et est particulièrement utile si vous devez créer un logiciel d’installation pour le système d’exploitation. Il est préférable de l’utiliser lorsque vous disposez de Windows sur un seul ordinateur et que vous souhaitez mettre à niveau des appareils supplémentaires que vous possédez également. De même, si vous effectuez des mises à niveau matérielles sur votre ordinateur et que vous devez réinstaller Windows, disposer d’une copie physique du logiciel peut être incroyablement utile.
Avant de commencer
Vous pouvez télécharger l’outil de création de support directement auprès de Microsoft (vous trouverez les liens des différentes versions ci-dessous). Cet outil fonctionne sous Windows 11 et Windows 10. Il n’est pas nécessaire de saisir la clé de produit Windows lors de la création du support d’installation ou du fichier ISO.
Avant de commencer, voici ce dont vous pouvez avoir besoin :
- Vous avez besoin d’un ordinateur avec une connexion Internet stable. Le téléchargement est de 4 Go environ, et le temps nécessaire au téléchargement varie en fonction de la vitesse de la connexion et d’autres facteurs.
- Vous avez besoin d’une clé USB disposant d’au moins 4 Go d’espace. Microsoft recommande d'utiliser une clé vide, car le contenu existant va être supprimé.
- Vous avez besoin d’un DVD vierge avec un graveur de DVD. Vous avez besoin d’un graveur de DVD sur l’ordinateur que vous utilisez pour créer le support et d’un lecteur DVD sur l’ordinateur sur lequel vous souhaitez effectuer l’installation.
Créer un support d’installation de Windows 11
Si vous devez installer ou réinstaller Windows 11, vous pouvez utiliser l'outil de création de support Windows 11 pour créer votre propre support d'installation à l'aide d'une clé USB ou d'un DVD.
- Ouvrez le site Web de support Microsoft : https://www.microsoft.com/software-download/windows11
.
- Dans la section Création d’un support d’installation de Windows 11, cliquez sur Télécharger maintenant.
- Double-cliquez sur le fichier MediaCrationToolW11.exe pour lancer l'outil.
- Cliquez sur Accepter pour accepter les conditions générales de la licence.
- (Facultatif) Désactivez l’option Utiliser les options recommandées pour ce PC.
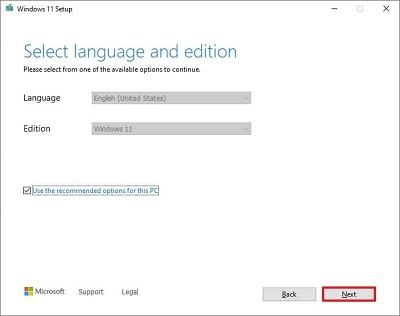
- Cliquez sur Next.
Remarque : Si vous créez un port USB Windows 11 pour un autre appareil, vous pouvez également désactiver l’option Utiliser les options recommandées pour ce PC pour sélectionner la langue, l’architecture et l’édition appropriées.
- Sélectionnez l’option Clé USB.
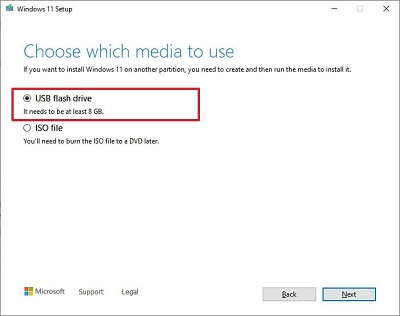
- Cliquez sur Next.
- Sélectionnez la clé USB dans la liste.
Remarque : assurez-vous qu’il n’y a pas de fichiers importants, car ce processus efface tout.
- Cliquez sur Next.
- Cliquez sur Terminer.
- Une fois les étapes terminées, vous pouvez démarrer un périphérique à l'aide de l'UEFI avec la clé USB pour installer Windows 11.
Créer un support d’installation de Windows 10
Si vous devez installer ou réinstaller Windows 10, vous pouvez utiliser l'outil de création de support Windows 10 pour créer votre propre support d'installation à l'aide d'une clé USB ou d'un DVD.
- Téléchargez la version appropriée à partir de la page www.microsoft.com/software-download/windows10
.
- Sélectionnez la version correspondant à l’ordinateur sur lequel vous allez exécuter l’outil, à savoir un ordinateur 32 bits ou 64 bits.
Remarque : Les deux versions de l’outil vous permettent de créer une image 32 bits ou 64 bits.
- Cherchez le fichier téléchargé, cliquez avec le bouton droit sur le fichier .exe et sélectionnez Exécuter en tant qu’administrateur.
- Si vous effectuez une mise à niveau de l'ordinateur, sélectionnez Mettre à niveau ce PC maintenant et suivez les instructions pour effectuer la mise à niveau.
- Si vous souhaitez créer un support pour un autre système, sélectionnez Créer un support d'installation pour un autre ordinateur et cliquez sur Suivant.
- Sélectionnez la langue, l'édition (édition professionnelle, édition familiale, etc.) et l'architecture (32 ou 64 bits), puis cliquez sur Suivant.
- Sélectionnez une clé USB ou un fichier ISO (il doit être gravé sur un DVD une fois que le fichier ISO a été créé).
Remarque : Si une clé USB est sélectionnée, TOUTES les données sont effacées, et la clé doit comporter au moins 4 Go.Remarque : Si un fichier ISO est créé, il est monté ou gravé sur un DVD.
- Une fois l’image téléchargée et le support créé, sélectionnez Finish (Terminer).
- L’outil nettoie tous les fichiers temporaires et quitte.
Dodatkowe informacje
Articles recommandés
Voici quelques articles recommandés sur ce sujet qui peuvent vous intéresser.
- Création d’un support de récupération de Windows pour votre ordinateur Dell
- Comment installer Windows à partir du fichier ISO Dell
- Comment installer Windows 11 ou Windows 10 à partir d’un DVD de récupération Windows Dell
 Hors garantie ? Aucun problème. Consultez le site Web Dell.com/support, puis saisissez votre numéro de série Dell et consultez nos offres.
Hors garantie ? Aucun problème. Consultez le site Web Dell.com/support, puis saisissez votre numéro de série Dell et consultez nos offres.