Windows-asennusmedian luominen Windows 11:lle ja Windows 10:lle Media Creation Tool -työkalulla
Podsumowanie: Luo Windows-asennustietoväline Windows 11:lle ja 10:lle Media Creation Tool -työkalulla. Valitse tallennusvälineen tyyppi (USB tai DVD) ja noudata helppoja ohjeita käyttöjärjestelmän päivittämiseksi tai uudelleenasentamiseksi. ...
Instrukcje
Sisällysluettelo
Media Creation Tool voidaan ladata suoraan Microsoftilta, ja se on erityisen hyödyllinen, jos sinun on luotava asennusohjelmisto käyttöjärjestelmälle. Tätä on parasta käyttää, kun sinulla on Windows yhdessä tietokoneessa ja haluat päivittää myös muita omistamiasi laitteita. Vastaavasti, jos teet laitteistopäivityksiä tietokoneeseen ja sinun on asennettava Windows uudelleen, ohjelmiston fyysinen kopio voi olla uskomattoman hyödyllinen.
Ennen aloittamista
Voit ladata tietovälineen luontityökalun suoraan Microsoftilta (versiokohtaiset linkit ovat alla). Tämä työkalu toimii Windows 11:ssä ja Windows 10:ssä. Windows-tuotetunnusta ei tarvitse antaa luotaessa asennuslevyä tai ISO-tiedostoa.
Ennen kuin aloitat, saatat tarvita seuraavaa:
- Tarvitset tietokoneen, jolla on vakaa Internet-yhteys. Latauksen koko on noin 4 Gt, ja lataamiseen kuluva aika vaihtelee yhteysnopeuden ja muiden tekijöiden mukaan.
- Tarvitset USB-muistitikun, jossa on vähintään 4 Gt tilaa. Microsoft suosittelee tyhjän aseman käyttämistä, koska kaikki olemassa oleva sisältö poistetaan.
- Tarvitset tyhjän DVD-levyn, jossa on DVD-kirjoitin. Tämä edellyttää kirjoittavaa DVD-levyä tietokoneessa, jota käytät median luomiseen, ja DVD-soitinta tietokoneessa, johon haluat asentaa.
Windows 11 -asennusmedian luominen
Jos sinun on asennettava Windows 11 tai asennettava se uudelleen, voit luoda Windows 11 -tietovälineen luontityökalulla oman asennustietovälineen joko USB-muistitikulta tai DVD-levyltä.
- Avaa Microsoftin tukisivusto: https://www.microsoft.com/software-download/windows11
.
- Valitse Luo Windows 11 -asennustietoväline -osiosta Lataa nyt.
- Käynnistä työkalu kaksoisnapsauttamalla MediaCrationToolW11.exe tiedostoa.
- Hyväksy ehdot valitsemalla Hyväksy.
- (Valinnainen) Poista valinta Käytä tämän tietokoneen suositeltuja asetuksia - kohdasta.
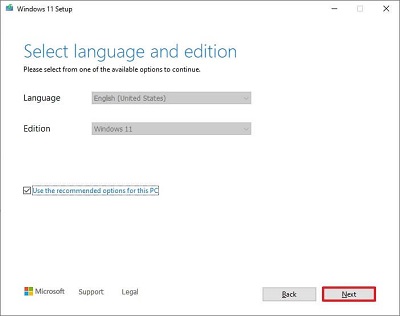
- Valitse Next.
Huomautus: Jos olet luomassa Windows 11 USB:tä toista laitetta varten, voit myös poistaa Käytä tämän tietokoneen suositeltuja asetuksia -asetuksen valinnan valitaksesi oikean kielen, arkkitehtuurin ja version.
- ValitseUSB-muistitikkuvaihtoehto.
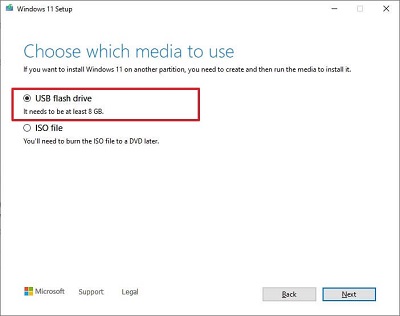
- Valitse Next.
- Valitse USB-muistitikku luettelosta.
Huomautus: Varmista, että siinä ei ole tärkeitä tiedostoja, koska tämä prosessi poistaa kaiken siitä.
- Valitse Next.
- Valitse Finish.
- Kun olet suorittanut vaiheet, voit käynnistää laitteen käyttämällä UEFIa USB-aseman kanssa Windows 11 -asennusta varten.
Windows 10 -asennuslevyn luominen
Jos sinun on asennettava Windows 10 tai asennettava se uudelleen, voit luoda Windows 10 -tietovälineen luontityökalulla oman asennustietovälineen joko USB-muistitikun tai DVD-levyn avulla.
- Lataa asianmukainen versio osoitteesta www.microsoft.com/software-download/windows10
.
- Valitse sopiva versio tietokoneelle, jossa käytät työkalua, joko 32- tai 64-bittiselle tietokoneelle.
Huomautus: Kummallakin työkalun versiolla voit luoda 32- tai 64-bittisen kuvan.
- Etsi ladattu tiedosto, napsauta .exe tiedostoa hiiren kakkospainikkeella ja valitse Suorita järjestelmänvalvojana.
- Jos olet päivittämässä tietokonettasi, valitse Päivitä tämä tietokone nyt ja viimeistele päivitys noudattamalla ohjeita.
- Jos haluat luoda tallennusvälineen toiseen tietokoneeseen, valitse Luo asennustietoväline toiseen tietokoneeseen ja valitse Seuraava.
- Valitse kieli, versio (Pro, Home ja niin edelleen) ja Arkkitehtuuri (32- tai 64-bittinen) ja napsauta Seuraava.
- Valitse joko USB-muistitikku tai ISO-tiedosto (tämä on poltettava DVD-levylle, kun ISO-tiedosto on luotu).
Huomautus: Jos USB-muistitikku valitaan, KAIKKI tiedot pyyhitään ja aseman koon on oltava vähintään 4 Gt.Huomautus: Jos ISO luodaan, se joko asennetaan tai poltetaan DVD-levylle.
- Kun näköistiedosto on ladattu ja tallennusväline on luotu, valitse Valmis.
- Työkalu puhdistaa tilapäistiedostot ja poistuu.
Dodatkowe informacje
Suositellut artikkelit
Seuraavassa on aiheeseen liittyviä suositeltuja artikkeleita, jotka saattavat kiinnostaa sinua.
- Windows-palautuslevyn luominen Dell-tietokoneelle
- Windowsin asentaminen Dell ISO:sta
- Windows 11:n tai Windows 10:n asentaminen Dellin Windows-palautus-DVD-levyltä
 Takuu päättynyt? Ei hätää. Siirry osoitteeseen Dell.com/support, anna Dell-palvelutunnisteesi ja katso tarjouksemme.
Takuu päättynyt? Ei hätää. Siirry osoitteeseen Dell.com/support, anna Dell-palvelutunnisteesi ja katso tarjouksemme.