Podręcznik ręcznej aktualizacji oprogramowania wewnętrznego karty Killer N1535 Wireless dla systemów Ubuntu
Podsumowanie: Jak ręcznie zaktualizować oprogramowanie wewnętrzne karty Killer N1535 Wireless w systemie Ubuntu.
Ten artykuł dotyczy
Ten artykuł nie dotyczy
Ten artykuł nie jest powiązany z żadnym konkretnym produktem.
Nie wszystkie wersje produktu zostały zidentyfikowane w tym artykule.
Objawy
Ten artykuł zawiera informacje na temat ręcznego aktualizowania oprogramowania wewnętrznego karty Killer N1535 Wireless dla systemu Ubuntu.
Spis treści:
Pakiet oprogramowania wewnętrznego Linux
Proces aktualizacji oprogramowania wewnętrznego Linux (z kartą Killer N1535).
Zaktualizuj system przy użyciu następujących poleceń:sudo apt-get updatesudo apt-get upgrade
 Uwaga: aby sprawdzić aktualną wersję oprogramowania wewnętrznego Linux, należy odwiedzić stronę: http://mirrors.kernel.org/ubuntu/pool/main/l/linux-firmware
Uwaga: aby sprawdzić aktualną wersję oprogramowania wewnętrznego Linux, należy odwiedzić stronę: http://mirrors.kernel.org/ubuntu/pool/main/l/linux-firmware 
Powrót do góry
Ubuntu: Killer N1535 Wireless
Procedura ręcznej aktualizacji oprogramowania wewnętrznego karty Killer N1535
- W terminalu należy potwierdzić QCA6174 za pomocą tego polecenia (Rysunek 1):
sudo lspci | grep –i qca6174
Rysunek 1
- Pobierz najnowsze oprogramowanie wewnętrzne i wyodrębnij zawartość: https://codeload.github.com/kvalo/ath10k-firmware/zip/master

- Możesz także pobrać plik ZIP i zapisać go przy użyciu przeglądarki pod tym adresem URL, jak pokazano na stronie: https://github.com/kvalo/ath10k-firmware (Rysunek 2)
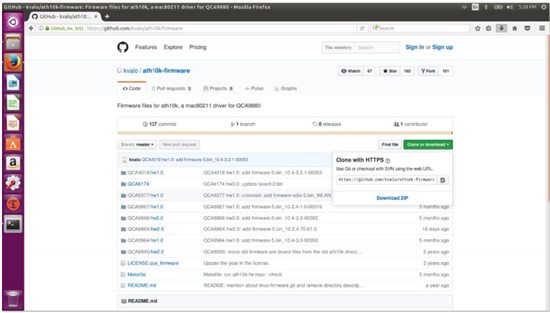
Rysunek 2
- Otwórz folder „Pobrane”, a następnie kliknij prawym przyciskiem myszy plik „ath10k-firmware-master.zip” i opcję „wypakuj tutaj”.
- Sprawdź zawartość folderu wyodrębnionego w pokazany sposób. Powinien zostać wyświetlony folder „QCA6174” (Rysunek 3).
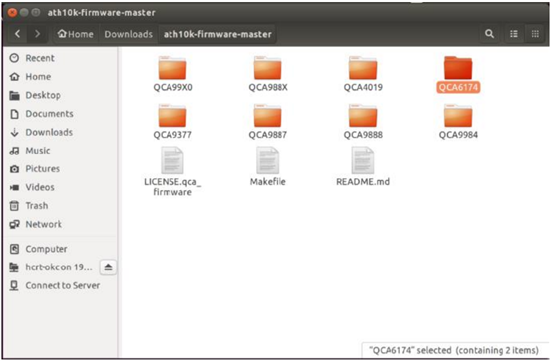
Rysunek 3
- Wróć do terminalu, wpisz polecenie „
sudo nautilus”, aby otworzyć menedżer plików z uprawnieniami root (Rysunek 4).Sudo nautilus- Kliknij „computer”.
- Kliknij folder „lib”.
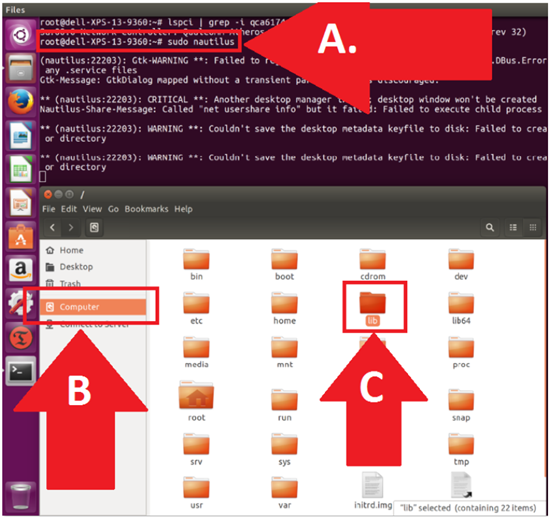
Rysunek 4
- Przejdź do katalogu oprogramowania wewnętrznego QCA6174 (Rysunek 5).
- Kliknij „firmware”.
- Kliknij, aby otworzyć „ath10k”.
- Kliknij prawym przyciskiem myszy i wybierz opcję „Delete” dla katalogu „QCA6174” (należy usunąć wszystkie elementy).
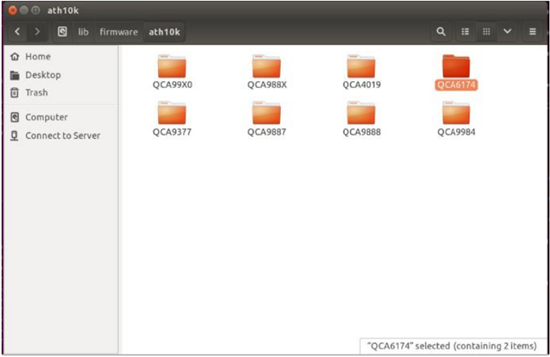
Rysunek 5
- Przejdź drugiego okna Menedżera plików, gdzie wyodrębniono pobrany folder (Rysunek 6):
- Potwierdź nową lokalizację źródłową plików w pozycji Downloads/auth10k-firmware.
- Potwierdź nową lokalizację docelową plików w pozycji ../firmware/ath10k.
- Skopiuj i wklej katalog QCA6174 z całą zawartością do katalogu docelowego w pokazany sposób. Ścieżka powinna być: /lib/firmware/ath10k/.
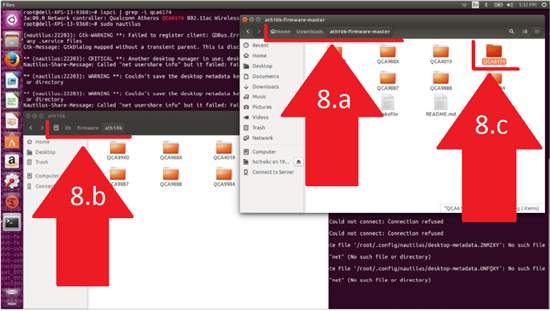
Rysunek 6
- Otwórz katalog /lib/firmware/ath10k/QCA6174/HW3.0 i zmień nazwę pliku: firmware-4.bin_wlan.rm.2.0-00180-qcarmswpz-1 na: firmware-4.bin (Rysunek 7).
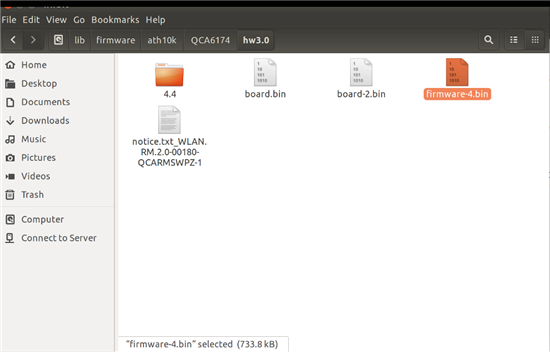
Rysunek 7
- Teraz uruchom ponownie komputer i przetestuj nowe oprogramowanie wewnętrzne karty Killer Wi-Fi.
Jeśli masz pytania na temat tego artykułu, skontaktuj się z działem pomocy technicznej firmy Dell.
Powrót do góryProdukty, których dotyczy problem
XPS 13 9360Właściwości artykułu
Numer artykułu: 000132269
Typ artykułu: Solution
Ostatnia modyfikacja: 30 maj 2024
Wersja: 4
Znajdź odpowiedzi na swoje pytania u innych użytkowników produktów Dell
Usługi pomocy technicznej
Sprawdź, czy Twoje urządzenie jest objęte usługą pomocy technicznej.