Zapraszamy
Witryny firmy Dell
Witryny firmy Dell
Witamy w firmie Dell
Moje konto
- Szybkie i łatwe składanie zamówień
- Wyświetlanie zamówień i śledzenie stanu wysyłki
- Tworzenie i dostęp do listy produktów
- Na firmowej stronie administracji możesz zarządzać witrynami, produktami i danymi kontaktowymi firmy Dell EMC.
Numer artykułu: 000130711
명령 프롬프트를 사용하여 시스템 서비스 태그를 찾는 방법
Podsumowanie: 이 문서를 살펴보고 명령 프롬프트를 사용하여 Dell 디바이스 또는 컴퓨터의 서비스 태그를 찾거나 감지하는 방법을 알아보십시오.
Treść artykułu
Instrukcje
Windows 노트북 및 데스크탑
- 화면의 왼쪽 하단에 있는 Windows 검색 표시줄에 cmd를 입력한 다음 결과 목록에서 명령 프롬프트를 선택합니다.
- 명령 프롬프트 창에 다음을 입력합니다.
wmic bios get serialnumber를 입력한 다음 Enter 키를 누릅니다. - 아래 그림과 같이 서비스 태그(일련 번호)가 표시됩니다.
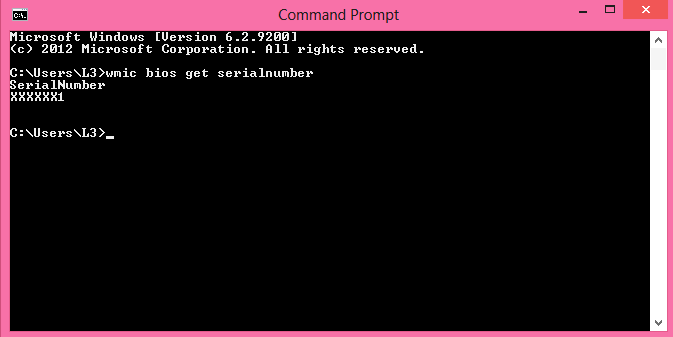
그림 1: (영어로만 제공) 명령 프롬프트의 서비스 태그(일련 번호)
Windows 태블릿
- Windows 타일 화면에서 아래쪽에서 위로 살짝 밀고 모든 앱을 탭합니다.
- 명령 프롬프트로 이동할 때까지 오른쪽으로 스크롤합니다.
- 명령 프롬프트 창에서 화상 키보드를 사용하여 다음
wmic bios get serialnumber를 입력한 다음 Enter 키를 누릅니다. - 아래 그림과 같이 서비스 태그(일련 번호)가 표시됩니다.
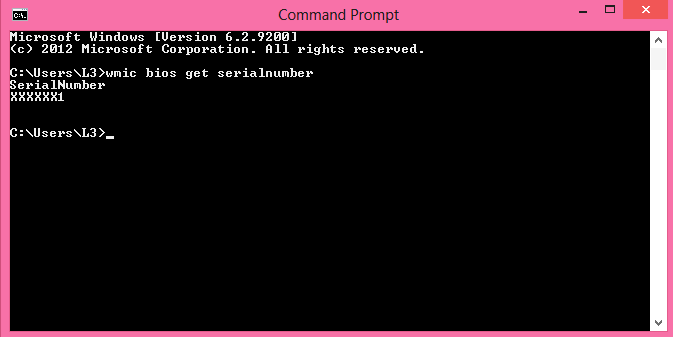
그림 2: (영어로만 제공) 태블릿 명령 프롬프트의 서비스 태그(일련 번호)
 보증이 만료되었습니까? 걱정하지 마십시오. Dell.com/support 웹사이트를 방문하여 Dell 서비스 태그를 입력하고 서비스를 확인하십시오.
보증이 만료되었습니까? 걱정하지 마십시오. Dell.com/support 웹사이트를 방문하여 Dell 서비스 태그를 입력하고 서비스를 확인하십시오.
참고: 이 서비스는 미국, 캐나다, 영국, 프랑스, 독일, 중국 및 일본의 개인 컴퓨터 고객만 이용할 수 있습니다. 서버 및 스토리지는 해당되지 않습니다.
Dodatkowe informacje
Właściwości artykułu
Produkt, którego dotyczy problem
Serviceability Tools
Data ostatniej publikacji
27 maj 2024
Wersja
11
Typ artykułu
How To