Zapraszamy
Witamy w firmie Dell
- Szybkie i łatwe składanie zamówień
- Wyświetlanie zamówień i śledzenie stanu wysyłki
- Tworzenie i dostęp do listy produktów
- Na firmowej stronie administracji możesz zarządzać witrynami, produktami i danymi kontaktowymi firmy Dell EMC.
Numer artykułu: 000129280
Параметры восстановления системы в Windows 7
Podsumowanie: Параметры восстановления системы в Windows 7, включая восстановление загрузки, восстановление системы, восстановление образа системы, средство диагностики памяти Windows и командную строку. ...
Treść artykułu
Objawy
В этой статье представлена информация о параметрах восстановления системы в Windows 7.
Меню «Параметры восстановления системы» содержит несколько инструментов, например «Восстановление загрузки», которые могут помочь восстановить Windows после серьезной ошибки. Этот набор инструментов находится на жестком диске компьютера и на установочном диске Windows.
Открытие меню «Параметры восстановления системы» на компьютере 
1. Извлеките все дискеты, компакт-диски и DVD-диски из компьютера, а затем перезагрузите компьютер, нажав кнопку питания.
2. Выполните одно из следующих действий.
· Если на компьютере установлена одна операционная система, нажмите и удерживайте клавишу F8 при перезагрузке компьютера. Необходимо нажать клавишу F8 до появления логотипа Windows. Если логотип Windows уже появился, необходимо повторить попытку: дождитесь появления запроса на вход в Windows, а затем завершите работу и перезагрузите компьютер.
· Если на компьютере установлено несколько операционных систем, выделите с помощью клавиш со стрелками операционную систему, которую необходимо восстановить, затем нажмите и удерживайте клавишу F8.
3. На экране Дополнительные параметры загрузки с помощью клавиш со стрелками выделите пункт Восстановление компьютера и нажмите клавишу Enter. (Если параметр Восстановление компьютера не указан, значит, на компьютере отсутствуют предварительно установленные параметры восстановления или сетевой администратор отключил их.)
4. Выберите раскладку клавиатуры и нажмите кнопку Далее.
5. В меню Параметры восстановления системы нажмите на инструмент, чтобы открыть его.
Открытие меню «Параметры восстановления системы» с помощью установочного диска Windows 7, флэш-накопителя USB или диска восстановления системы 
Если система компьютера серьезно повреждена и вы не можете получить доступ к меню «Параметры восстановления системы» на компьютере, его можно открыть с помощью установочного диска Windows 7 или флэш-накопителя USB либо с помощью диска восстановления системы, если он был создан ранее.
Для этого способа необходимо перезагрузить компьютер с помощью диска или флэш-накопителя USB.
1. Вставьте установочный диск Windows 7, флэш-накопитель USB или диск восстановления системы, а затем выключите компьютер.
2. Перезагрузите компьютер, нажав кнопку питания.
3. При появлении запроса нажмите любую клавишу и следуйте появившимся инструкциям.
4. На странице Установка Windows или на странице Параметры восстановления системы выберите язык и другие параметры, затем нажмите кнопку Далее.
5. Если вы используете установочный диск Windows или флэш-накопитель USB, нажмите Восстановление компьютера.
6. Выберите установку Windows, которую необходимо исправить, и нажмите кнопку Далее.
7. В меню Параметры восстановления системы нажмите на инструмент, чтобы открыть его.

| Параметр восстановления системы | Описание |
| Восстановление запуска | Устранение некоторых проблем, например отсутствующих или поврежденных системных файлов, которые могут помешать корректному запуску Windows. |
| Восстановление системы | Восстановление системных файлов на более ранний момент времени без воздействия на личные файлы, такие как электронная почта, документы или фотографии. При использовании функции восстановления системы из меню «Параметры восстановления системы» отменить операцию восстановления невозможно. Однако можно снова запустить восстановление системы и выбрать другую точку восстановления, если она существует. |
| Восстановление образа системы | Для использования этого параметра необходимо заранее создать образ системы. Образ системы — это персонализированная резервная копия раздела с ОС Windows, которая содержит программы и пользовательские данные, такие как документы, изображения и музыка. |
| Средство диагностики памяти Windows | Проверка памяти компьютера на наличие ошибок. |
| Командная строка | Опытные пользователи могут использовать командную строку для выполнения операций восстановления, а также запускать другие инструменты командной строки для диагностики и устранения неполадок. |
Не удалось создать диск восстановления
Компания Dell получила от пользователей системы отчеты о том, что они не могут создать диск восстановления Windows в Windows 7.
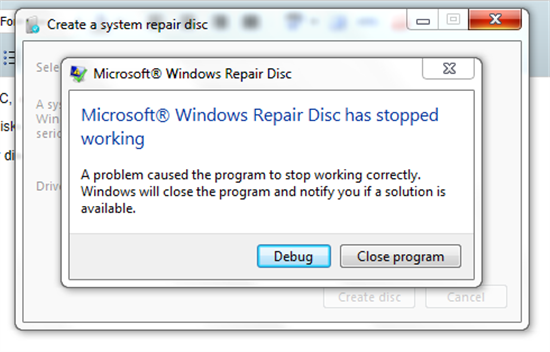
или

Заказчик сообщает, что может успешно создать образ системы и сохранить его на внешнем жестком диске или оптическом диске, но при попытке создать диск восстановления для инициализации процедуры резервного копирования появляется сообщение об ошибке «Диск восстановления Microsoft Windows перестал работать».
В журналах ошибок Windows будет отображаться файл ole32.dll или AppCrash.exe.
Временное решение
Эта проблема возникает при попытке создания диска восстановления в Windows 7 на системах, оснащенных приложением Dell Backup and Recovery (DBAR), Dell Backup and Recovery Manager (DBRM) или Box Sync. Временное решение этой проблемы приведено ниже.
- Откройте Проводник Windows,
- Нажмите на стрелку вниз рядом с полем Упорядочить.
- Нажмите Параметры папок и поиска.
- Перейдите на вкладку Вид.
- Снимите флажок Скрыть расширения файлов для известных типов файлов.
- Нажмите кнопку ОК.
Переименование расширения Dell Data Backup and Recovery в Shell.
- Перейдите в папку C:\Program Files (x86)\Dell Backup and Recovery\Components\Shell.
- Нажмите правой кнопкой мыши файл DBROverlayIcon.dll и переименуйте его в DBROverlayIcon.old.
- Создание диска восстановления
- При успешном создании диска восстановления можно переименовать файл DBROverlayIcon.old обратно в DBROverlayIcon.dll.
Также можно удалить DBAR/DBRM.
Переименование расширения Box Sync.
- Перейдите в папку C:\Program Files (x86)\Box Sync.
- Переименуйте BoxIconOverlayHandler.dll в BoxIconOverlayHandler.old.
- Создание диска восстановления
- Если диск восстановления создан успешно, можно переименовать BoxIconOverlayHandler.old обратно в BoxIconOverlayHandler.dll.
Также можно удалить Box Sync.
Właściwości artykułu
Data ostatniej publikacji
21 lut 2021
Wersja
3
Typ artykułu
Solution