Що таке Wake-on-LAN: Посібник з усунення несправностей і найкращі практики
Podsumowanie: Дізнайтеся, що таке Wake-on-LAN (WOL) і як його виправити. Дізнайтеся, як увімкнути WOL у BIOS і оптимізувати параметри мережевого адаптера для безперебійного віддаленого доступу.
Instrukcje
Операційні системи, яких це стосується:
- Вікна
Зміст
- Що таке Wake-on-LAN?
- Передумови
- Налаштування BIOS
- Налаштування драйвера
- Як розбудити комп'ютер
- Усунення несправностей пробудження під час локальної мережі
Що таке Wake-on-LAN
WOL — це мережевий стандарт Ethernet, який дає змогу вмикати або пробуджувати мережне повідомлення належно налаштований мережевий комп'ютер. WOL — це стандартний протокол для віддаленого пробудження комп'ютерів із режиму низького енергоспоживання. Під визначенням режиму низького енергоспоживання мається на увазі, коли комп'ютер вимкнений і має доступ до джерела живлення. Це корисно, якщо ви плануєте отримати віддалений доступ до комп'ютера з будь-якої причини: Він дозволяє зберегти доступ до ваших файлів і програм, зберігаючи при цьому комп'ютер в стані низького енергоспоживання.
Передумови
Щоб використовувати WOL, комп'ютер повинен відповідати деяким передумовам:
- Доступні функції WOL (ви можете перевірити в інструкції до комп'ютера , чи доступний WOL на вашому комп'ютері).
- Мережева карта з підтримкою WOL
- Енергозберігаючий Ethernet має бути вимкнений.
- Глибокий сон повинен бути деактивований в BIOS, якщо опція присутня.
- Комп'ютер має бути в стані S3, S4 або S5, це також залежить від моделі вашого комп'ютера.
Примітка: Для отримання додаткових відомостей про стани системи зверніться до цієї статті в базі
знань Microsoft .
Налаштування BIOS
Для того, щоб скористатися функцією WOL, необхідно встановити деякі налаштування в системному BIOS. Для цього виконайте такі дії:
- Перезавантажте комп'ютер і кілька разів натисніть клавішу F2 .
- У BIOS комп'ютера зайдіть в «Управління живленням» і «Пробудження по LAN/WLAN».
- Активуйте опцію, яку ви хочете використовувати.
Примітка: WOL доступний не на всіх моделях комп'ютерів і не в усіх станах комп'ютера.
- Перейдіть до Deep Sleep Control і вимкніть опцію.
- Натисніть «Застосувати » та вийдіть із BIOS.
Налаштування драйвера
Повернувшись до Windows, вам потрібно налаштувати WOL у драйвері мережевої карти. Для цього виконайте такі дії:
- Відкрийте диспетчер пристроїв. У Windows 10 ви можете клацнути правою кнопкою миші кнопку Windows і вибрати «Диспетчер пристроїв».
- Зайдіть в розділ Мережеві адаптери і відкрийте категорію.
- Клацніть правою кнопкою миші контролер локальної мережі та виберіть «Властивості».
- Відкрийте вкладку Керування живленням.
- Переконайтеся, що встановлено такі пункти: Дозвольте цьому пристрою вивести комп'ютер із режиму сну, дозвольте лише чарівному пакету вивести комп'ютер із режиму сну.
- Тепер відкрийте вкладку «Додатково » та виберіть «Енергоефективний Ethernet».
Примітка: Ця опція доступна не для всіх моделей комп'ютерів.
- Встановіть для цієї опції значення вимкнено.
- Натисніть OK і закрийте диспетчер пристроїв.
- Перейдіть до Панелі керування , потім «Обладнання та звук», «Параметри живлення» та «Системні налаштування».
- Угорі натисніть Змінити налаштування, які наразі недоступні.
- Унизу встановіть прапорець Увімкнути швидкий запуск.
- Натисніть зберегти зміни.
Примітка: Щоб змінити ці параметри, вам потрібні права адміністратора.
Як розбудити комп'ютер
По-перше, слід перевірити, чи всі налаштування виконані правильно. Вимкніть комп'ютер і перевірте, чи все ще горять індикатори мережі. Якщо так, то з налаштуваннями все гаразд, і можна використовувати WOL.
У цьому прикладі ми використовуємо wol.exe, але ви можете використовувати будь-який з численних доступних інструментів WOL.
Виберіть інструмент WOL, який відповідає вашим потребам, і завантажте його. Ви можете знайти багато з них у веб-пошуку, наприклад Bing або Google.
Щоб налаштувати інструменти WOL, виконайте такі дії (кроки можуть відрізнятися на інших інструментах):
- Запустіть комп'ютер, з якого потрібно прокинутися. Опинившись у Windows, клацніть правою кнопкою миші командний рядок і виберіть «Запуск від імені адміністратора».
- Введіть
ipconfig /allі натисніть Enter. - Запам'ятайте фізичну адресу вашого LAN-адаптера.
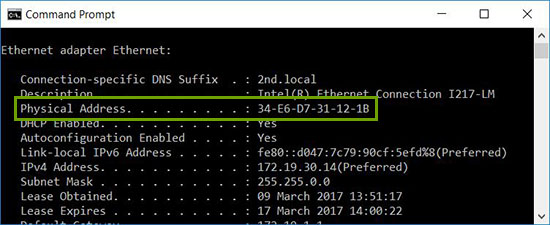
- Знову вимкніть комп'ютер або переведіть його в режим очікування.
- На іншій системі у вашій мережі завантажте та відкрийте WOL Tool.
- Налаштуйте фізичну адресу комп'ютера, з якого ви хочете вийти з режиму сну (тут потрібна адреса, яку ви вказали раніше).
- І все, тепер запустіть свій WOL Tool і система повинна прокинутися і завантажитися на Windows.
Усунення несправностей пробудження під час локальної мережі
Основний порт Ethernet зазвичай розташовано збоку або на задній панелі комп'ютера, і під час запуску він відображається як Ethernet 1 IPCONFIG. Це порт, який підтримує WOL.
Переконавшись, що мережний кабель підключено до мережного адаптера на комп'ютері, якщо WOL усе ще не працює належним чином, усуньте неполадки, виконавши такі дії:
- Переконайтеся, що живлення змінного струму підключено до мережі. WOL не працює, коли комп'ютер працює від акумулятора. Це за задумом.
- Переконайтеся, що індикатор з'єднання продовжує горіти, коли комп'ютер вимкнено. Якщо індикатор з'єднання відсутній, то мережевий адаптер не зможе прийняти чарівний пакет для пробудження комп'ютера.
- Переконайтеся, що WOL увімкнено в BIOS у налаштуваннях керування живленням.
- Переконайтеся, що в BIOS вимкнено функцію глибокого сну (застосовується не до всіх комп'ютерів). Цей параметр енергозбереження вимикає мережний адаптер.
- Можливо, буде потрібно завантаження на робочий стіл Windows після зміни налаштувань BIOS для того, щоб вони були правильно застосовані.
- Перевірте властивості драйвера мережевого адаптера в Windows і переконайтеся, що там увімкнено WOL. Ці настройки можуть перевизначати BIOS у Windows 10.
- Переконайтеся, що комп'ютер, який надсилає магічний пакет, може пінгувати клієнтський комп'ютер.
- Переконайтеся, що MAC-адреса, яка використовується в магічному пакеті, збігається з MAC-адресою для Ethernet 1 на клієнтському комп'ютері.
- Якщо в магічному пакеті вказана IP-адреса, то мережевий комутатор може неправильно транслювати її на всю мережу. Може знадобитися зміна адреси для трансляції пакета на всю мережу. Наприклад, якщо адреса клієнта 192.168.1.12, широкомовна адреса, яка використовується в пакеті, буде 192.168.1.255.
- Переконайтеся, що параметри керування живленням правильно налаштовано у властивостях драйвера Ethernet, як показано в прикладах нижче:
- Увімкніть такі параметри драйвера керування живленням, як показано для контролера гігабітної мережі Intel 82579LM: Дозвольте комп'ютеру вимкнути цей пристрій для економії енергії, дозвольте цьому пристрою вивести комп'ютер із режиму сну та дозвольте лише магічний пакет для пробудження комп'ютера:
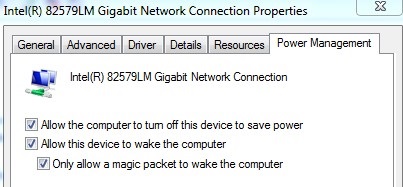
- Наведені нижче параметри управління живленням для Intel 82578DM повинні бути налаштовані з включеними параметрами Wake on Magic Packet і Wake on Pattern Match , але відключена опція Power Save Reduce швидкість з'єднання під час простою системи :
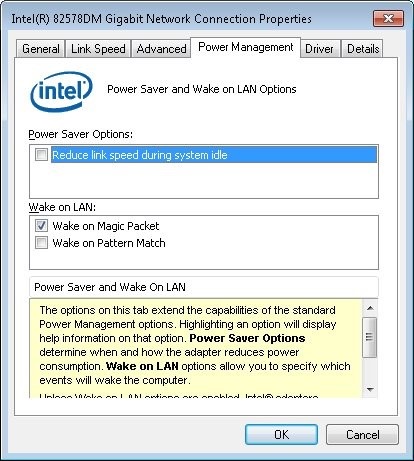
- Якщо на комп'ютері встановлений мережевий адаптер Realtek PCIe GBE, то налаштуйте властивості драйвера Advanced для наступних параметрів:
- Увімкнено функцію вимкнення Wake-on-LAN
- Увімкнено функцію «Пробудження на Magic Packet »
- Увімкнено збіг за зразком Wake on
- Швидкість з'єднання WOL & Shutdown встановлена на 10 Мбіт/с:
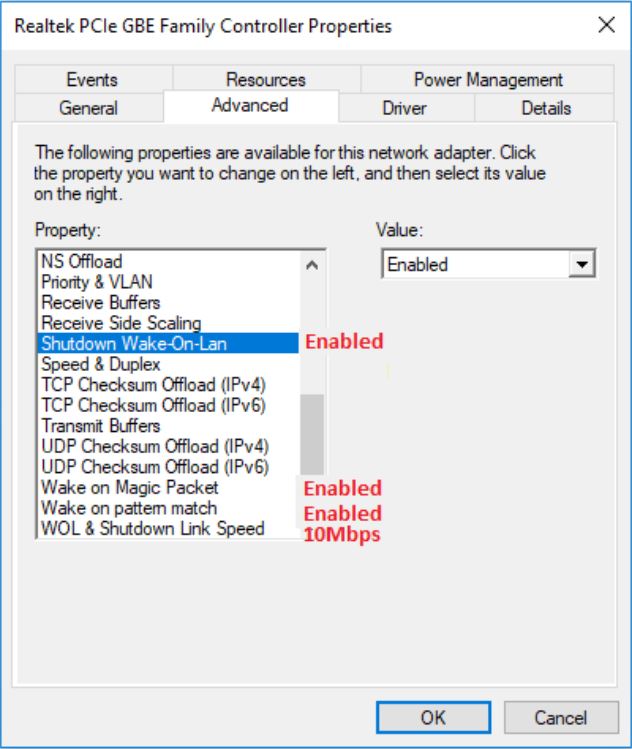
- Увімкніть такі параметри драйвера керування живленням, як показано для контролера гігабітної мережі Intel 82579LM: Дозвольте комп'ютеру вимкнути цей пристрій для економії енергії, дозвольте цьому пристрою вивести комп'ютер із режиму сну та дозвольте лише магічний пакет для пробудження комп'ютера:
Dodatkowe informacje
Рекомендовані статті
Ось кілька рекомендованих статей на цю тему, що можуть вас зацікавити.