Che cos'è la funzione Wake on LAN: Guida alla risoluzione dei problemi e best practice
Podsumowanie: Scopri cos'è Wake on LAN (WOL) e come risolverlo. Scopri come abilitare WOL nel BIOS e ottimizzare le impostazioni della scheda di rete per un accesso remoto senza problemi.
Instrukcje
Sistemi operativi interessati:
- Windows
Sommario
- Che cos'è la funzione Wake on LAN?
- Prerequisiti
- Impostazioni del BIOS
- Impostazioni del driver
- Come riattivare il computer
- Risoluzione dei problemi Wake on LAN
Che cos'è la funzione Wake on LAN
WOL è uno standard di rete Ethernet che consente di accendere o riattivare un computer in rete appropriatamente configurato, tramite un messaggio di rete. È un protocollo standard del settore per la riattivazione da remoto dei computer da una modalità a basso consumo. Se un computer è in modalità a basso consumo, significa che è spento e che ha accesso a una sorgente di alimentazione. Questa funzione è utile se si prevede di accedere al computer in remoto per qualsiasi motivo. Consente di mantenere l'accesso a file e programmi, mantenendo il computer in uno stato di basso consumo.
Prerequisiti
Per utilizzare WOL, il computer deve soddisfare alcuni prerequisiti:
- Funzioni WOL disponibili (è possibile controllare nel manuale del computer se WOL è disponibile sul computer).
- Scheda di rete abilitata per WOL
- Funzione Ethernet a risparmio energetico disattivata.
- La modalità Deep Sleep deve essere disattivata nel BIOS, se presente.
- Il computer deve essere in stato S3, S4 o S5, a seconda del modello del computer.
Nota: Per ulteriori informazioni sugli stati del sistema, vedere questo articolo della Microsoft Knowledge Base
.
Impostazioni del BIOS
Per utilizzare la funzione WOL, è necessario impostare alcune opzioni all'interno del BIOS di sistema. A tal fine, procedere come segue:
- Riavviare il computer e premere più volte il tasto F2 .
- Nel BIOS del computer, accedere a Power Management e quindi a Wake on LAN/WLAN.
- Attivare l'opzione che si desidera utilizzare.
Nota: WOL non è disponibile su tutti i modelli di computer e in tutti gli stati del computer.
- Accedere a Deep Sleep Control (Controllo sospensione profonda) e disattivare l'opzione.
- Cliccare su Apply uscire dal BIOS.
Impostazioni del driver
Tornando a Windows, è necessario configurare WOL nel driver della scheda di rete. Procedere come descritto di seguito:
- Aprire Gestione dispositivi. In Windows 10, cliccare con il pulsante destro del mouse sul pulsante Windows e scegliere Device Manager.
- Andare a Network adapters e aprire la categoria.
- Cliccare con il pulsante destro del mouse su LAN Controller e scegliere Properties.
- Accedere alla scheda Risparmio energia.
- Verificare che le seguenti caselle siano selezionate: Allow this device to wake the computer, Only allow a magic packet to wake the computer.
- Aprire la scheda advanced e scegliere Energy-Efficient Ethernet.
Nota: questa opzione non è disponibile per tutti i modelli di computer.
- Impostare questa opzione su Disabilitato.
- Cliccare su OK e chiudere Gestione dispositivi.
- Passare al Pannello di controllo , quindi Hardware e suoni, Opzioni risparmio energia e Impostazioni di sistema.
- Nella parte superiore, fai clic su Modifica le impostazioni attualmente non disponibili.
- Nella parte inferiore, deselezionare Turn on fast startup.
- Cliccare su save changes.
Nota: Per modificare queste opzioni, è necessario disporre dei diritti di amministratore.
Come riattivare il computer
In primo luogo è necessario verificare se tutte le impostazioni sono corrette. Arrestare il computer e verificare se i LED di rete sono ancora accesi. In tal caso, le impostazioni sono corrette ed è possibile utilizzare WOL.
In questo esempio, utilizziamo il wol.exe, ma sei libero di utilizzare uno qualsiasi dei numerosi strumenti WOL disponibili.
Scegli lo strumento WOL più adatto alle tue esigenze e scaricalo. Puoi trovarne molti in una ricerca sul Web come Bing o Google.
Per configurare gli strumenti WOL, attenersi alla seguente procedura (la procedura può variare su altri strumenti):
- Avviare il computer che si desidera riattivare. Una volta in Windows, cliccare con il pulsante destro del mouse sul prompt dei comandi e scegliere Esegui come amministratore.
- Digitare
ipconfig /alle premere Enter. - Annotare l'indirizzo fisico della scheda LAN.
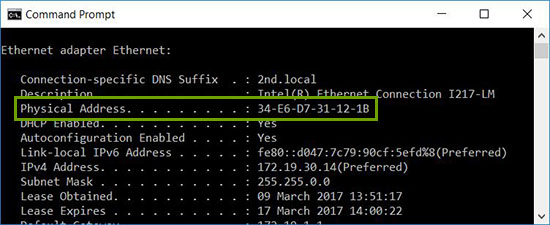
- Arrestare nuovamente il computer o metterlo in standby.
- Su un altro sistema nella rete, scaricare e aprire WOL Tool.
- Configurare l'indirizzo fisico del computer che si desidera riattivare (è necessario inserire l'indirizzo annotato in precedenza).
- Ora esegui il tuo strumento WOL e il sistema dovrebbe riattivarsi e avviare Windows.
Risoluzione dei problemi Wake on LAN
La porta Ethernet principale si trova in genere sul lato o sul retro del computer ed è indicata come Ethernet 1 quando viene eseguita IPCONFIG. Questa è la porta che supporta il protocollo WOL.
Dopo aver verificato che il cavo di rete è collegato alla scheda di rete sul computer, se WOL ancora non funziona correttamente, procedere come segue per la risoluzione del problema:
- Verificare che l'alimentazione CA sia collegata. La tecnologia WOL non funziona quando il computer è alimentato a batteria. Si tratta del funzionamento previsto per progettazione.
- Verificare che la spia di collegamento resti accesa quando si spegne il computer. In assenza di una spia di collegamento, la scheda di rete non ha alcun modo per ricevere il Magic Packet per la riattivazione del computer.
- Verificare che la funzione WOL sia abilitata nel BIOS nelle impostazioni Power Management.
- Verificare che la modalità Deep Sleep sia disabilitata nel BIOS (non applicabile a tutti i computer). Questa impostazione di risparmio di energia disattiva la scheda di rete.
- Dopo la modifica delle impostazioni del BIOS, potrebbe essere necessario avviare Windows affinché vengano applicate correttamente.
- Controllare le proprietà del driver della scheda di rete in Windows e verificare che il protocollo WOL sia abilitato al loro interno. Queste impostazioni possono sovrascrivere il BIOS in Windows 10.
- Verificare che il computer che invia il Magic Packet sia in grado di eseguire il ping del computer client.
- Verificare che l'indirizzo MAC utilizzato in Magic Packet corrisponda all'indirizzo MAC per Ethernet 1 sul computer client.
- Se in Magic Packet è specificato un indirizzo IP, è possibile che lo switch di rete non lo trasmetta correttamente sull'intera rete. Per trasmettere Magic Packet sull'intera rete, potrebbe essere necessario modificare l'indirizzo. Ad esempio, se l'indirizzo del client è 192.168.1.12, l'indirizzo di trasmissione utilizzato nel pacchetto dovrebbe essere 192.168.1.255.
- Assicurarsi che le impostazioni di Power Management siano configurate correttamente nelle proprietà del driver Ethernet, come mostrato negli esempi seguenti:
- Abilitare le seguenti impostazioni di Power Management del driver come mostrato per il controller di rete Intel 82579LM Gigabit: Consentire al computer di spegnere il dispositivo per risparmiare energia, Consentire al dispositivo di riattivare il computer e Consentire solo a un pacchetto magico di riattivare il computer:
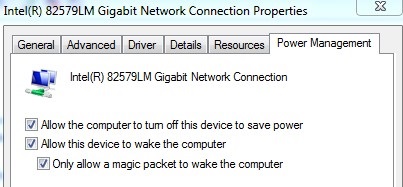
- Le impostazioni di risparmio energetico mostrate di seguito per il processore Intel 82578DM devono essere configurate con le impostazioni Wake on Magic Packet e Wake on Pattern Match abilitate, ma l'opzione Power Save Reduce link speed during system idle è disabilitata:
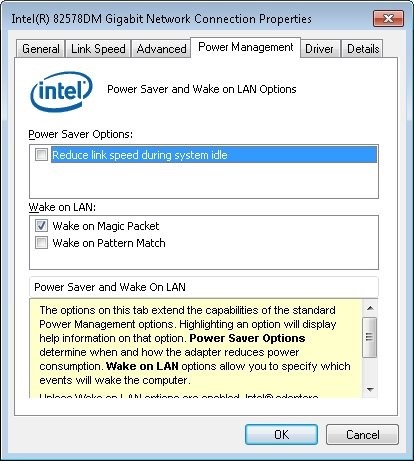
- Se la scheda di rete Realtek PCIe GBE è installata sul computer, configurare le proprietà Advanced del driver per le seguenti impostazioni:
- Arresto Wake on LAN abilitato
- Wake on Magic Packet abilitata
- Wake on pattern match abilitata
- WOL & Shutdown Link Speed è impostata su 10 Mbps:
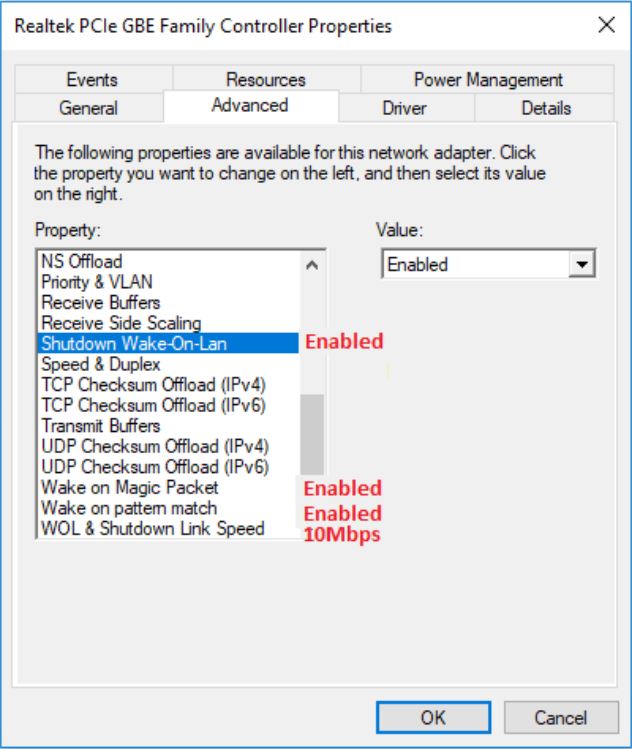
- Abilitare le seguenti impostazioni di Power Management del driver come mostrato per il controller di rete Intel 82579LM Gigabit: Consentire al computer di spegnere il dispositivo per risparmiare energia, Consentire al dispositivo di riattivare il computer e Consentire solo a un pacchetto magico di riattivare il computer:
Dodatkowe informacje
Articoli consigliati
Di seguito sono riportati alcuni articoli consigliati correlati a questo argomento che potrebbero essere di interesse per l'utente.