Jak ručně zálohovat šifrovací klíče v aplikaci Dell Encryption Personal
Podsumowanie: Podle těchto pokynů lze ručně zálohovat šifrovací klíče nástroje Dell Encryption Personal a Dell Data Protection Personal Edition.
Ten artykuł dotyczy
Ten artykuł nie dotyczy
Ten artykuł nie jest powiązany z żadnym konkretnym produktem.
Nie wszystkie wersje produktu zostały zidentyfikowane w tym artykule.
Objawy
Tento článek obsahuje informace o tom, jak ručně zálohovat šifrovací klíče v nástroji Dell Encryption Personal (dříve Dell Data Protection | Personal Edition).
Dotčené produkty:
- Dell Encryption Personal
- Dell Data Protection | Personal Edition
Dotčené operační systémy:
- Windows
Przyczyna
Není k dispozici
Rozwiązanie
Kliknutím na příslušnou verzi klienta zobrazíte konkrétní postup zálohování šifrovacích klíčů. Další informace o verzích naleznete v článku Jak zjistit verzi nástroje Dell Encryption Enterprise nebo Dell Encryption Personal.
Poznámka:
- K úspěšnému zálohování klíčů vyžaduje nástroj Dell Encryption Personal úložné zařízení (mimo koncový bod s nainstalovaným nástrojem Dell Encryption Personal).
- K zálohování klíčů je vyžadováno heslo správce šifrování.
- Přihlaste se do počítače se systémem Windows.
- Na hlavním panelu systému Windows klikněte pravým tlačítkem na ikonu Dell Encryption a poté vyberte možnost Open Dell Encryption.
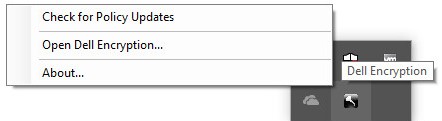
- Klikněte na ikonu klíče vpravo nahoře.
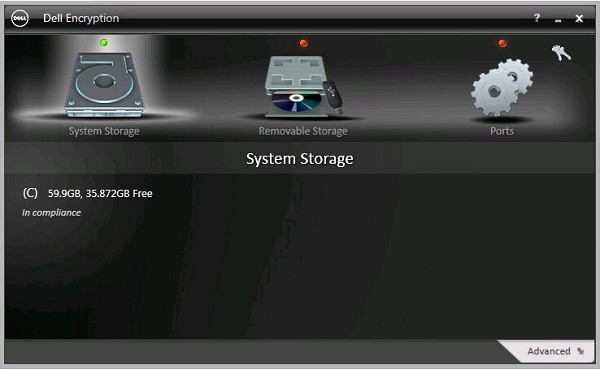
- V nabídce Backup keys and critical recovery data:
- Zaškrtněte možnost Specify alternate location to create recovery program.
- Kliknutím na Browse přejděte na sekundární úložné zařízení.
- Volitelně můžete kliknout na možnost Remember this location for future backups.
- Zadejte heslo správce šifrování do pole Encryption Administrator Password.
- Klikněte na tlačítko OK.
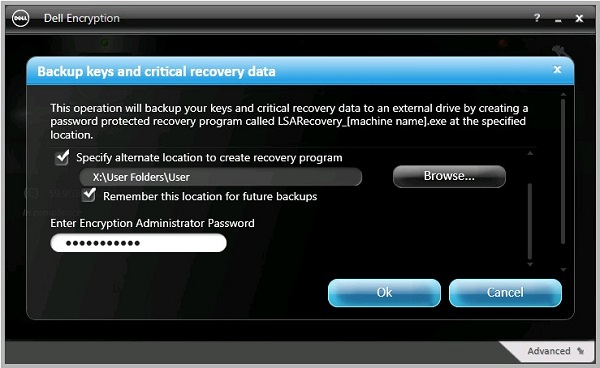
- Po dokončení zálohování se vedle ikony klíče (krok 2) zobrazí zelený symbol !.
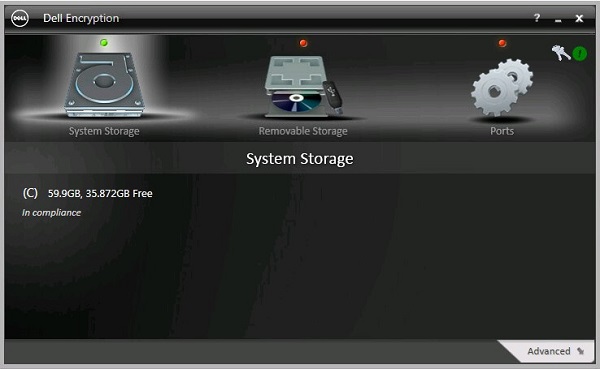
- Ve zvoleném umístění se zobrazí soubor
LSARecovery_[NAME](krok 4).

Poznámka:
[NAME] = Název koncového bodu
- Přihlaste se do počítače se systémem Windows.
- Na hlavním panelu systému Windows klikněte pravým tlačítkem myši na ikonu Dell Data Protection | Encryption a poté vyberte možnost Open Dell Data Protection | Encryption.
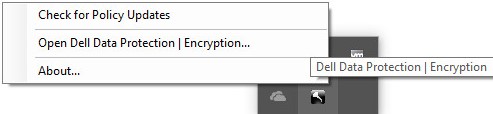
- Klikněte na ikonu klíče vpravo nahoře.
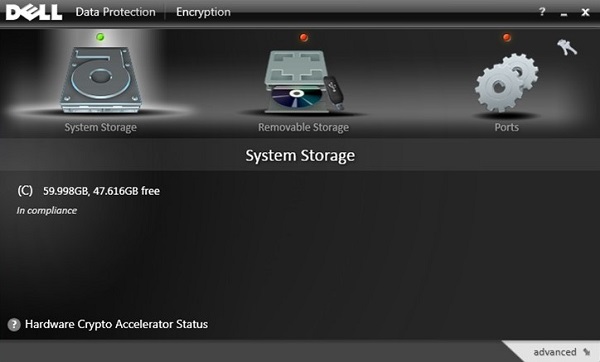
- V nabídce Backup keys and critical recovery data:
- Zaškrtněte možnost Specify alternate location to create recovery program.
- Kliknutím na Browse přejděte na sekundární úložné zařízení.
- Volitelně můžete kliknout na možnost Remember this location for future backups.
- Zadejte heslo správce šifrování do pole Encryption Administrator Password.
- Klikněte na tlačítko OK.
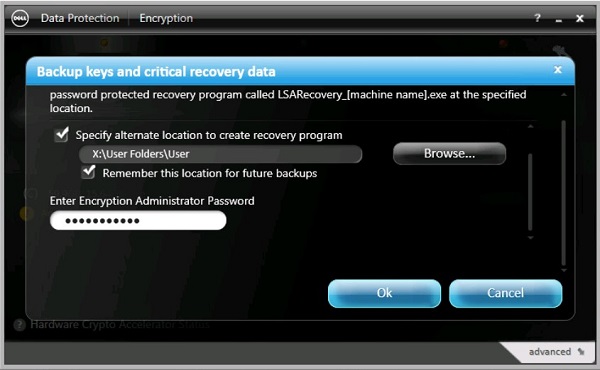
- Po dokončení zálohování se vedle ikony klíče (krok 2) zobrazí zelený symbol !.
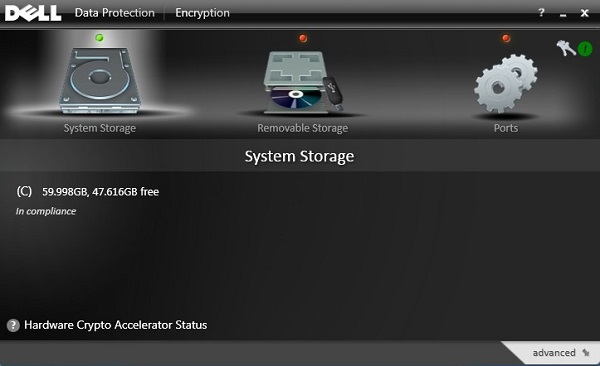
- Ve zvoleném umístění se zobrazí soubor
LSARecovery_[NAME](krok 4).

Poznámka:
[NAME] = Název koncového bodu
- Přihlaste se do počítače se systémem Windows.
- Na hlavním panelu systému Windows klikněte pravým tlačítkem myši na ikonu Dell Data Protection | Encryption a poté vyberte možnost Open Dell Data Protection | Encryption.
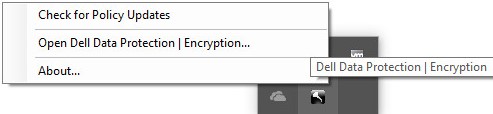
- Klikněte na ikonu klíče vpravo nahoře.
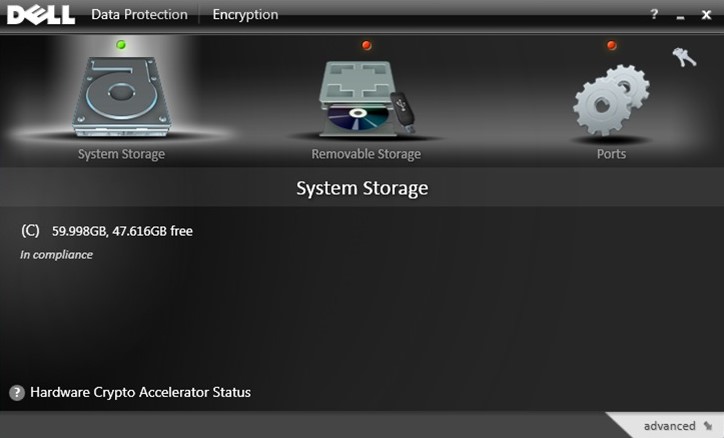
- V nabídce Backup keys and critical recovery data:
- Zaškrtněte možnost Specify alternate location to create recovery program.
- Kliknutím na Browse přejděte na sekundární úložné zařízení.
- Zadejte heslo správce šifrování do pole Encryption Administrator Password.
- Klikněte na tlačítko OK.
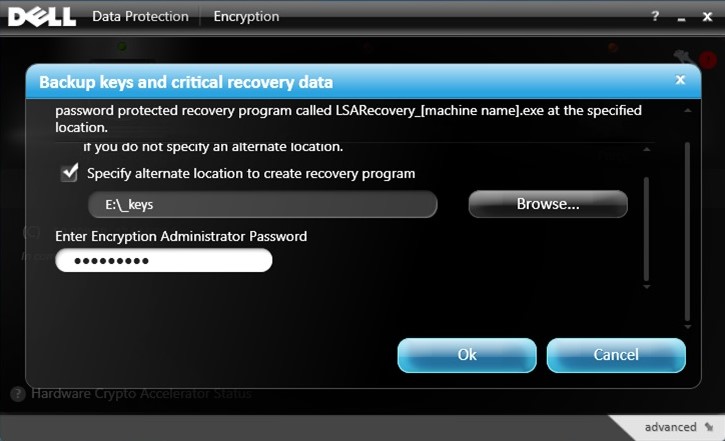
- Po dokončení zálohování se vedle ikony klíče (krok 2) zobrazí zelený symbol !.
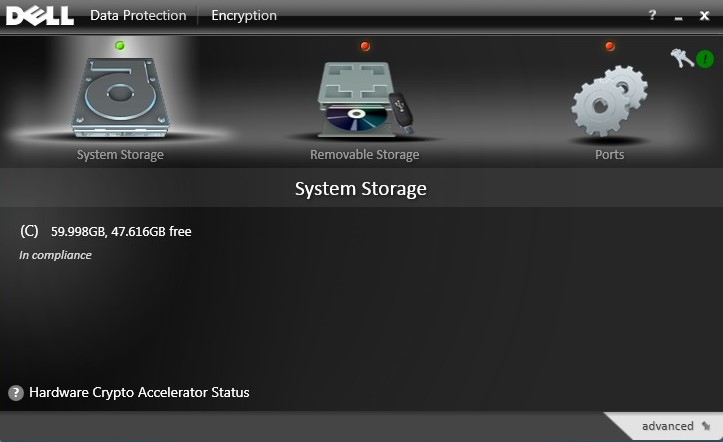
- Ve zvoleném umístění se zobrazí soubor
LSARecovery_[NAME](krok 4).

Poznámka:
[NAME] = Název koncového bodu
Chcete-li kontaktovat podporu, přečtěte si článek Telefonní čísla mezinárodní podpory Dell Data Security.
Přejděte na portál TechDirect a vygenerujte online žádost o technickou podporu.
Další informace a zdroje získáte na fóru komunity Dell Security.
Dodatkowe informacje
Filmy
Produkty, których dotyczy problem
Dell EncryptionWłaściwości artykułu
Numer artykułu: 000126842
Typ artykułu: Solution
Ostatnia modyfikacja: 24 paź 2023
Wersja: 9
Znajdź odpowiedzi na swoje pytania u innych użytkowników produktów Dell
Usługi pomocy technicznej
Sprawdź, czy Twoje urządzenie jest objęte usługą pomocy technicznej.