Cómo respaldar manualmente las claves de cifrado en Dell Encryption Personal
Podsumowanie: Las claves de cifrado para Dell Encryption Personal y Dell Data Protection Personal Edition se pueden respaldar manualmente siguiendo estas instrucciones.
Objawy
En este artículo, se proporciona información sobre cómo respaldar manualmente las claves de cifrado (también conocidas como custodia de las claves) en Dell Encryption Personal (anteriormente Dell Data Protection | Personal Edition).
Productos afectados:
- Dell Encryption Personal
- Dell Data Protection | Personal Edition
Sistemas operativos afectados:
- Windows
Przyczyna
No corresponde
Rozwiązanie
Haga clic en la versión del cliente correspondiente a fin de conocer los pasos específicos para respaldar las claves de cifrado. Para obtener más información sobre las versiones, consulte Cómo identificar la versión de Dell Encryption Enterprise o Dell Encryption Personal.
- Para respaldar correctamente las claves, Dell Encryption Personal necesita un dispositivo de almacenamiento (fuera del terminal con Dell Encryption Personal instalado).
- Se necesita la contraseña del administrador de cifrado para respaldar las claves.
- Inicie sesión en la computadora Windows.
- En la bandeja del sistema de Windows, haga clic con el botón secundario en el ícono de Dell Encryption y, luego, seleccione Open Dell Encryption.
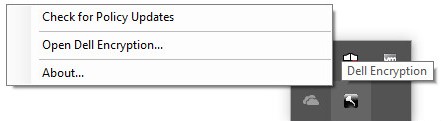
- Haga clic en el icono de clave en la parte superior derecha.
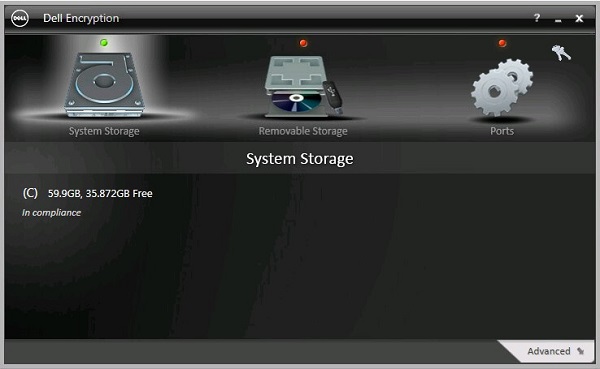
- En el menú Backup keys and critical recovery data:
- Seleccione Specify alternate location to create recovery program.
- Haga clic para buscar en un dispositivo de almacenamiento secundario.
- De manera opcional, haga clic en Remember this location for future backups.
- Complete el campo Encryption Administrator Password.
- Haga clic en Aceptar.
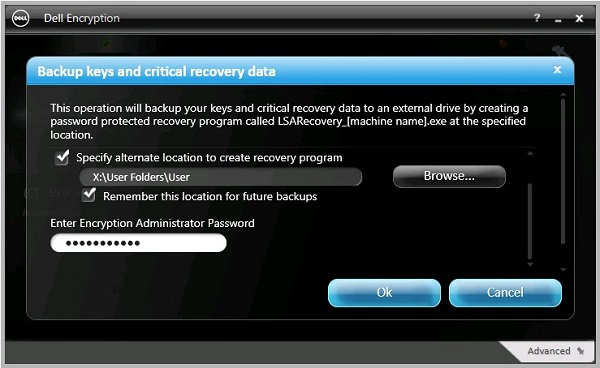
- El icono de clave (Paso 2) muestra un icono “!” verde junto a él al finalizar el respaldo.
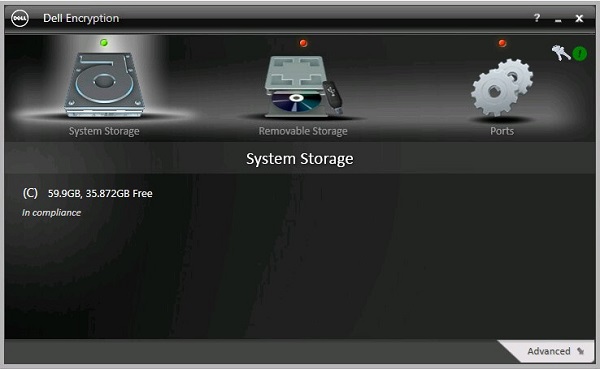
LSARecovery_[NAME]aparece en la ubicación elegida (Paso 4).

[NAME] = nombre del terminal
- Inicie sesión en la computadora Windows.
- En la bandeja del sistema de Windows, haga clic con el botón secundario en el ícono de Dell Data Protection | Encryption y, luego, seleccione Open Dell Data Protection | Encryption.
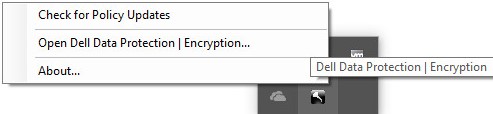
- Haga clic en el icono de clave en la parte superior derecha.
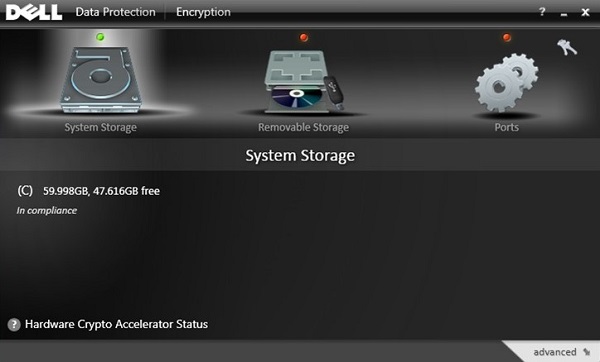
- En el menú Backup keys and critical recovery data:
- Seleccione Specify alternate location to create recovery program.
- Haga clic para buscar en un dispositivo de almacenamiento secundario.
- De manera opcional, haga clic en Remember this location for future backups.
- Complete el campo Encryption Administrator Password.
- Haga clic en Aceptar.
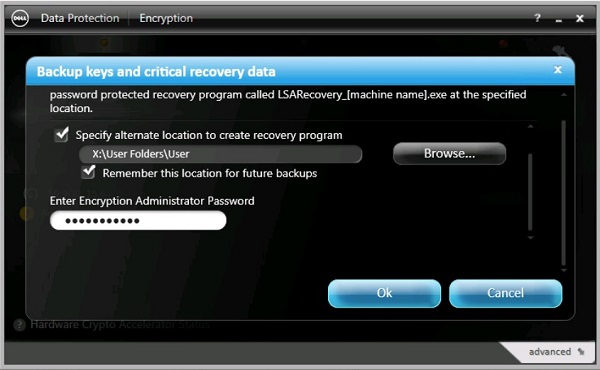
- El icono de clave (Paso 2) muestra un icono “!” verde junto a él al finalizar el respaldo.
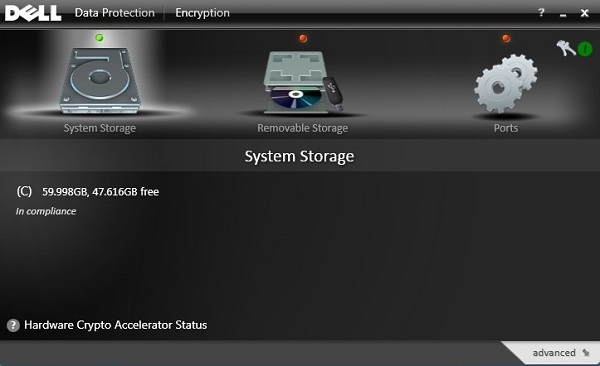
LSARecovery_[NAME]aparece en la ubicación elegida (Paso 4).

[NAME] = nombre del terminal
- Inicie sesión en la computadora Windows.
- En la bandeja del sistema de Windows, haga clic con el botón secundario en el ícono de Dell Data Protection | Encryption y, luego, seleccione Open Dell Data Protection | Encryption.
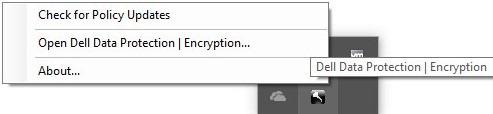
- Haga clic en el icono de clave en la parte superior derecha.
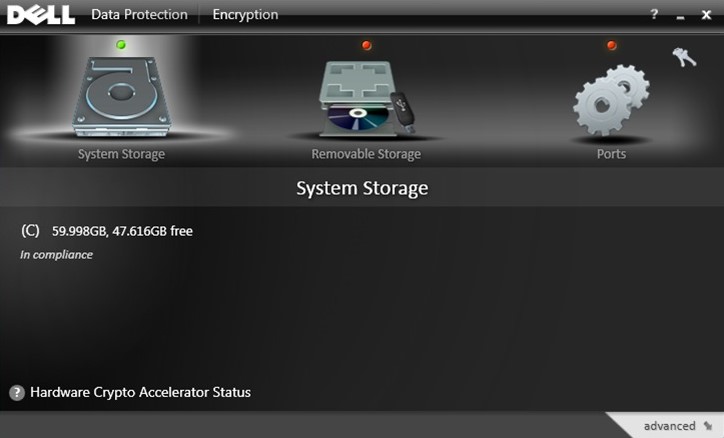
- En el menú Backup keys and critical recovery data:
- Seleccione Specify alternate location to create recovery program.
- Haga clic para buscar en un dispositivo de almacenamiento secundario.
- Complete el campo Encryption Administrator Password.
- Haga clic en Aceptar.
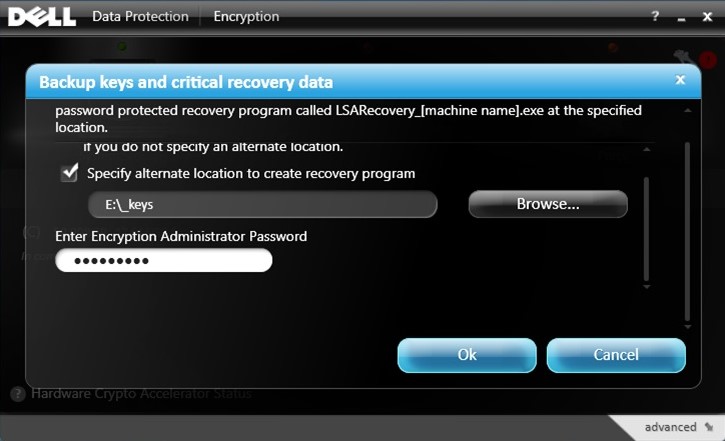
- El icono de clave (Paso 2) muestra un icono “!” verde junto a él al finalizar el respaldo.
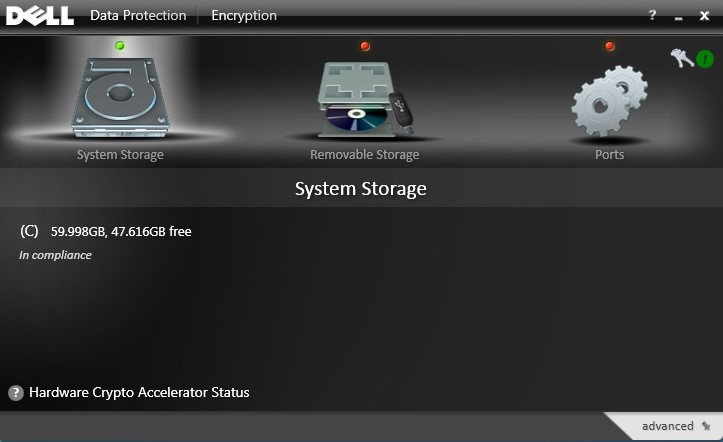
LSARecovery_[NAME]aparece en la ubicación elegida (Paso 4).

[NAME] = nombre del terminal
Para comunicarse con el equipo de soporte, consulte los números de teléfono de soporte internacionales de Dell Data Security.
Vaya a TechDirect para generar una solicitud de soporte técnico en línea.
Para obtener información y recursos adicionales, únase al foro de la comunidad de seguridad de Dell.