Sådan identificerer du VMware Carbon Black Cloud Endpoint-versionen
Podsumowanie: Versionen af VMware Carbon Black Cloud Endpoint kan identificeres ved at følge disse instruktioner.
Objawy
Med viden om versionen af VMware Carbon Black Cloud Endpoint kan en bruger:
- Identificere kendte problemer.
- Forstå ændringer i arbejdsgange.
- Få verificeret systemkrav.
Berørte produkter:
- VMware Carbon Black Cloud Endpoint
Påvirkede operativsystemer:
- Windows
- Mac
- Linux
Przyczyna
Ikke relevant
Rozwiązanie
Versionen af VMware Carbon Black Cloud Endpoint kan identificeres fra:
Klik på den pågældende indstilling for at få flere oplysninger.
Windows
Versioner kan bestemmes enten via produktets brugergrænseflade (UI) eller via RepCLI. Klik på den relevante metode for at få flere oplysninger.
Sådan identificerer du versionen:
- Log på den Windows-beskyttede enhed.
- I Windows-systembakken skal du højreklikke på Cb Defense-ikonet og derefter vælge Om.
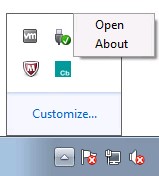
- Registrer version. I eksemplet er 3.4.0.1091 versionen.
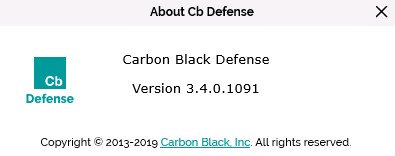
VMware Carbon Black Cloud-sensoren til Windows indeholder et kommandolinjeværktøj, der er kendt som RepCLI. RepCLI gør det muligt for godkendte brugere at indsamle oplysninger og udføre forskellige administrative opgaver.
- RepCLI er i sensorinstallationer til Windows, der begynder med version 3.3.0.953. Den eksekverbare RepCLI-fil (
RepCLI.exe) kan findes iC:\Program Files\Confer. - Du kan få flere oplysninger om RepCLI i Hvad er VMware Carbon Black Cloud RepCLI?
Sådan identificerer du versionen:
- Log på den Windows-beskyttede enhed.
- Højreklik på startmenuen i Windows, og klik derefter på Kør.
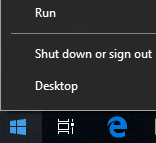
- I brugergrænsefladen Kør skal du skrive
cmdog derefter trykke på Enter.
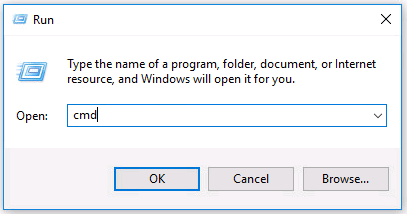
- I kommandoprompten skal du gå til installationsmappen ved hjælp af kommandoen Skift mappe og derefter trykke på Enter.

cd
"C:\Program Files\Confer"
og derefter trykke på Enter.
- Når du er i installationsmappen, skal du skrive
RepCLI.exe versionog derefter trykke på Enter.

- Registrer versionen af RepMgr. I eksemplet er 3.5.0.1680 produktversionen.

Mac
Versioner kan bestemmes enten via produktets brugergrænseflade (UI) eller via RepCLI. Klik på den relevante metode for at få flere oplysninger.
Sådan identificerer du versionen:
- Log på den macOS-beskyttede enhed.
- På menubjælken skal du højreklikke på Carbon Black Cloud-ikonet og derefter vælge Om CB PSC.
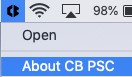
- Registrer version. I eksemplet er 3.3.3.35 versionen.
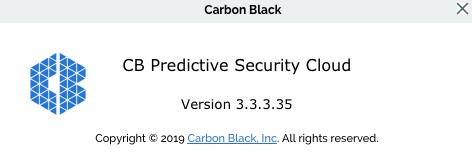
RepCLI er et kommandolinjeværktøj, der kan bruges af superbrugere til lokalt at administrere visse sensorfunktioner, f.eks. gennemtvingning af skykontrol og udskrivning af diagnostiske oplysninger.
- RepCLI er i sensorinstallationer for macOS-versioner startende med 3.5.
- Du kan få flere oplysninger om RepCLI i Hvad er VMware Carbon Black Cloud RepCLI?
Sådan identificerer du versionen:
- Log på den macOS-beskyttede enhed.
- I Apple-menuen skal du klikke på Start og derefter vælge Hjælpeprogrammer.
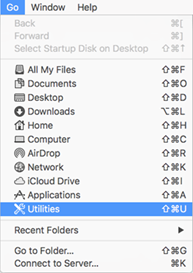
- I menuen Hjælpeprogrammer skal du dobbeltklikke på Terminal.
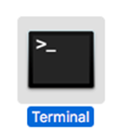
- I Terminal skal du gå til installationsmappen ved hjælp af kommandoen Skift mappe og derefter trykke på Enter.

cd /Applications/VMware\ Carbon\ Black\ Cloud/repcli.bundle/Contents/MacOSog derefter trykke på Enter.
- Skriv
sudo ./repcli status
og derefter trykke på Enter.

- Registrer version. I eksemplet er 3.5.1.23 produktversionen.

Linux
Versioner kan bestemmes via Terminal. Klik på den relevante metode for at få flere oplysninger.
Sådan identificerer du versionen:
- Log på den Linux-beskyttede enhed.
- Åbn Terminal.
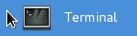
- I Terminal skal du skrive
/opt/carbonblack/psc/bin/cbagentd ––versionog derefter trykke på Enter.
- Registrer version. I eksemplet er versionen 2.4.0.3.

Cloud
Versioner kan bestemmes via brugergrænsefladen i VMware Carbon Black Cloud. Klik på den relevante metode for at få flere oplysninger.
Sådan identificerer du versionen:
- Gå til [REGION].conferdeploy.net i en webbrowser.
- Amerika = https://defense-prod05.conferdeploy.net/
- Europa = https://defense-eu.conferdeploy.net/
- Asien og Stillehavsområdet = https://defense-prodnrt.conferdeploy.net/
- Australien og New Zealand = https://defense-prodsyd.conferdeploy.net
- Log på VMware Carbon Black Cloud.
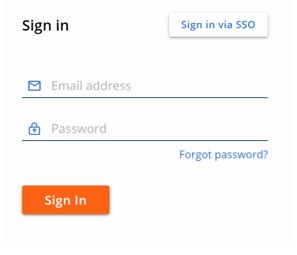
- I menuen i venstre rude skal du klikke på Lager og derefter klikke på Slutpunkter.
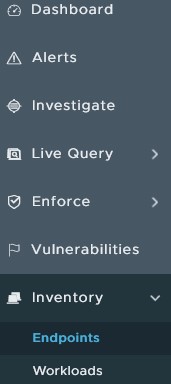
- Find det pågældende ENHEDSNAVN.
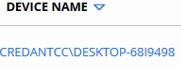
- Registrer den viste SENSOR-version. I eksemplet er det version 3.4.0.1091.

For at kontakte support kan du bruge internationale supporttelefonnumre til Dell Data Security.
Gå til TechDirect for at oprette en anmodning om teknisk support online.
Hvis du vil have yderligere indsigt og ressourcer, skal du tilmelde dig Dell Security Community-forummet.
