Zapraszamy
Witamy w firmie Dell
- Szybkie i łatwe składanie zamówień
- Wyświetlanie zamówień i śledzenie stanu wysyłki
- Tworzenie i dostęp do listy produktów
- Na firmowej stronie administracji możesz zarządzać witrynami, produktami i danymi kontaktowymi firmy Dell EMC.
Numer artykułu: 000126220
Come gestire l'autenticazione a due fattori (2FA) per VMware Carbon Black Cloud
Podsumowanie: Scopri come abilitare o reimpostare l'autenticazione a due fattori (2FA) per VMware Carbon Black Cloud seguendo queste istruzioni dettagliate.
Treść artykułu
Objawy
Questo articolo illustra i requisiti e la gestione dell'autenticazione a due fattori per la console VMware Carbon Black Cloud.
Prodotti interessati:
- VMware Carbon Black Cloud
Przyczyna
Non applicabile
Rozwiązanie
Supporto client di autenticazione a due fattori
VMware Carbon Black Cloud supporta i seguenti client di autenticazione a due fattori:
- DUO Security
- Google Authenticator
Abilitazione e ripristino dell'autenticazione a due fattori
Gli amministratori possono abilitare o reimpostare l'autenticazione a due fattori per il proprio ambiente. Per maggiori informazioni, cliccare sulla procedura appropriata.
- In un web browser, accedere a [REGION].conferdeploy.net.
- Americhe = https://defense-prod05.conferdeploy.net/
- Europa = https://defense-eu.conferdeploy.net/
- Asia Pacifico = https://defense-prodnrt.conferdeploy.net/
- Australia e Nuova Zelanda: https://defense-prodsyd.conferdeploy.net
- Accedere a VMware Carbon Black Cloud.
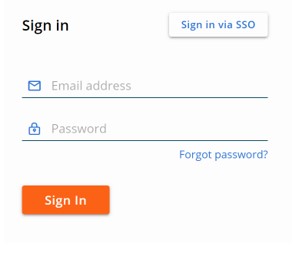
- Nel riquadro di sinistra, espandere Settings, quindi cliccare su Users.
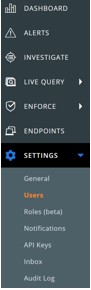
- È possibile configurare l'autenticazione a due fattori per:
Per ulteriori informazioni, cliccare sul client di autenticazione a due fattori appropriato.
DUO Security
- Nel menu superiore cliccare su Duo Security.

- Selezionare Confirm per confermare la modifica.
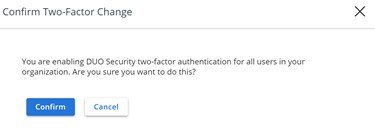
- Nell'interfaccia utente di DUO Security Settings (UI):
- Compilare il campo Integration Key.
- Compilare il campo Secret Key.
- Compilare il campo API Host.
- Cliccare su Save.
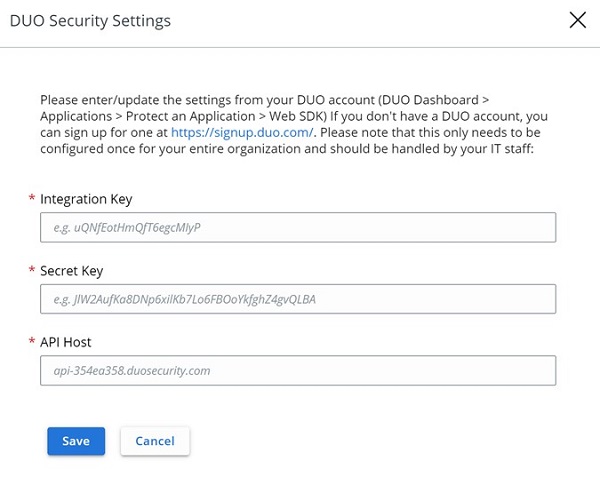
Google Authenticator
- Nel menu superiore cliccare su Google Authenticator.

- Selezionare Confirm per confermare la modifica.
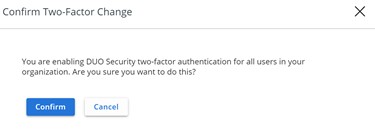
- In un web browser, accedere a [REGION].conferdeploy.net.
- Americhe = https://defense-prod05.conferdeploy.net/
- Europa = https://defense-eu.conferdeploy.net/
- Asia Pacifico = https://defense-prodnrt.conferdeploy.net/
- Australia e Nuova Zelanda: https://defense-prodsyd.conferdeploy.net
- Accedere a VMware Carbon Black Cloud.
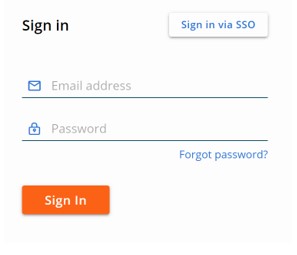
- Nel riquadro di sinistra, espandere Settings, quindi cliccare su Users.
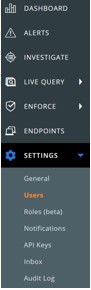
- Nel menu USERS :
- Individuare l'E-MAIL appropriata.
- Cliccare sull'icona a forma di freccia in Actions.
- Cliccare su Reset Google Authenticator o Reset Duo Security.
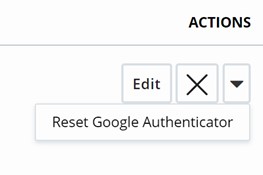
Per contattare il supporto, consultare l'articolo Numeri di telefono internazionali del supporto di Dell Data Security.
Accedere a TechDirect per generare una richiesta di supporto tecnico online.
Per ulteriori approfondimenti e risorse accedere al forum della community Dell Security.
Dodatkowe informacje
Filmy
Właściwości artykułu
Produkt, którego dotyczy problem
VMware Carbon Black
Data ostatniej publikacji
15 lut 2024
Wersja
11
Typ artykułu
Solution
