So erhalten Sie die PPID-Nummer (Piece Part Identification) der Hauptplatine auf einem Dell Computer
Podsumowanie: Dieser Artikel enthält Informationen darüber, wie Sie die PPID-Nummer (Piece Part Identification) der Hauptplatine finden. Abrufen der Seriennummer der Hauptplatine auf einem Dell Computer, ohne Teile physisch zu entfernen. ...
Objawy
Es gibt verschiedene Gründe, warum Sie möglicherweise die Seriennummer oder PPID der Hauptplatine benötigen. Von der Überprüfung, ob das richtige Teil im Computer installiert ist, über die Suche nach den Spezifikationen des Teils bis hin zur Suche nach einem Ersatz oder Upgrade für das Teil.
Dieser Artikel zeigt zwei Methoden, wie Sie diese Informationen erhalten, ohne Teile entfernen oder das Etikett auf der Komponente lesen zu müssen.
Die erste Methode funktioniert innerhalb der Windows-Betriebssystemumgebung.
Die zweite Methode wird sowohl auf Windows- als auch auf Linux-basierten Computern verwendet, da sie außerhalb des Betriebssystems in der Preboot-Umgebung ausgeführt wird.
Przyczyna
Dieser Abschnitt gilt nicht für diesen Artikel.
Rozwiązanie
Methode 1: Abrufen der Seriennummer oder PPID der Hauptplatine mithilfe der Windows PowerShell-Anwendung (Befehlszeilenschnittstelle (CLI))
- Tippen oder klicken Sie auf die Schaltfläche Start und geben Sie Folgendes ein:
PowerShellSuchen Sie im Startmenü. - Tippen oder klicken Sie auf die Anwendung Windows PowerShell, um ein CLI-Fenster zu öffnen.
-
Geben Sie den folgenden Befehl ein und drücken Sie dann die Eingabetaste .
Get-CimInstance -ClassName Win32_BaseBoard | Format-ListSie erhalten die folgenden Ergebnisse mit der Seriennummer:
Windows PowerShell Copyright (C) Microsoft Corporation. All rights reserved. Install the latest PowerShell for new features and improvements! https//aka.ms/PSWindows PS C:\Users\> Get-CimInstance -ClassName Win32_BaseBoard | Format-List Manufacturer : Dell Inc. Model : Name : Base Board SerialNumber : /<Service Tag>/CNWSC004460019/ Product : XXXXXX
 oder Bing
oder Bing
 und auf der Website Microsoft TechNet
und auf der Website Microsoft TechNet
 .
.
Methode 2: Abrufen der Seriennummer oder PPID der Hauptplatine mithilfe der Dell ePSA-Protokolldatei
-
Verbinden Sie eine USB-Flash-Festplatte mit dem Dell Computer und führen Sie die ePSA-Diagnose aus. Erfahren Sie, wie Sie einen Diagnosetest vor dem Start auf einem Dell Computer ausführen.
-
Wenn Sie die Diagnose beenden, werden Sie aufgefordert, die Ergebnisse in einer txt-Datei namens psa.txt auf dem USB-Stick zu speichern.
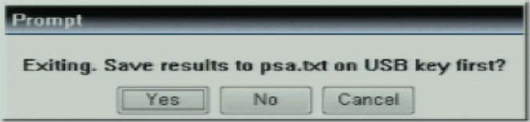
-
Um auf diese Datei zuzugreifen, schließen Sie die USB-Flash-Festplatte an einen funktionierenden Computer an. Verwenden Sie den Datei-Explorer, um zum Stammverzeichnis der USB-Flash-Festplatte zu navigieren und psa.txt zu öffnen oder zu bearbeiten.
Hinweis: Die Protokolldatei psa.txt ist auf einen einzigen internen Puffer von 64 kB beschränkt. Dieser Puffer wird in die Protokolldatei geschrieben, wenn die ePSA-Diagnose beendet wird. Bei Systemen mit zahlreichen Geräten wird diese Kapazitätsgrenze wahrscheinlich erreicht. In diesem Fall werden die ältesten Einträge im Puffer mit den neuesten Einträgen überschrieben. Das bedeutet, dass der Protokollpuffer immer die neuesten geschriebenen Daten enthält, sodass die letzten Fehlerinformationen vorhanden sein sollten. Konfigurationsinformationen werden zu einem frühen Zeitpunkt der ePSA-Diagnoseausführung in den Puffer eingefügt. Es ist möglicherweise nicht genügend Speicherplatz für die Konfigurationsinformationen und alle Testergebnisse vorhanden. -
Die Seriennummer oder PPID der Hauptplatine wird im Abschnitt [cables] angezeigt.
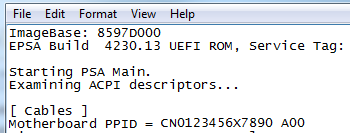
-
Die Seriennummer oder PPID anderer Geräte, wie z. B. des Festplattenlaufwerks (hard drive) oder des optischen Laufwerks (ODD), ist in derselben Datei verfügbar.
Dodatkowe informacje
Empfohlene Artikel
Hier sind einige empfohlene Artikel zu diesem Thema, die für Sie von Interesse sein könnten.