Wechseln des SATA-Modus: AHCI zu RAID auf Windows-Computern mit Dell Data Security
Podsumowanie: Erfahren Sie, wie Sie den SATA-Modus auf Windows-Computern von Dell Data Security von AHCI auf RAID umschalten. Befolgen Sie Schritt-für-Schritt-Anleitungen für einen reibungslosen Übergang. ...
Ten artykuł dotyczy
Ten artykuł nie dotyczy
Ten artykuł nie jest powiązany z żadnym konkretnym produktem.
Nie wszystkie wersje produktu zostały zidentyfikowane w tym artykule.
Instrukcje
Betroffene Produkte:
- Dell Encryption Enterprise
- Dell Encryption Personal
- Dell Data Protection | Enterprise Edition
- Dell Data Protection | Personal Edition
Hinweis: Dell Encryption bietet keine Unterstützung für
Intel VMD with Xeon class processors.
So ändern Sie den SATA-Betriebsmodus von AHCI zu RAID:
Warnung: Der nächste Schritt ist eine Bearbeitung der Windows-Registrierung:
- Sichern Sie die Registrierung, bevor Sie fortfahren. Weitere Informationen finden Sie unter Sichern und Wiederherstellen der Registrierung in Windows
.
- Das Bearbeiten der Registrierung kann dazu führen, dass der Computer beim nächsten Neustart nicht mehr reagiert.
- Wenden Sie sich an die Telefonnummern des internationalen Supports von Dell Data Security, um Unterstützung zu erhalten, wenn Sie Bedenken hinsichtlich der Durchführung dieses Schritts haben.
- Je nachdem, ob der AHCI- oder RAID-SATA-Modus erforderlich ist, sollten die folgenden Registrierungseinstellungen aktiviert oder deaktiviert werden:
HKEY_LOCAL_MACHINE\SYSTEM\CurrentControlSet\Services\ iastor = 0 (these correlates to the Intel RAID, 3 means off, 0 means on) iastorv start = 0 (these correlates to Windows RAID, 3 means off, 0 means on) iaVROC start = 0 (these correlate to the Intel VMD / Intel VROC drivers, 3 means off, 0 means on) StorAHCI start = 0 (these correlate to the Microsoft AHCI drivers, 3 means off, 0 means on)
- Öffnen Sie nach dem Ändern der Registrierungseinstellung eine Eingabeaufforderung mit erhöhten Rechten und führen Sie den Befehl aus:
bcdedit /set {current} safeboot minimal.
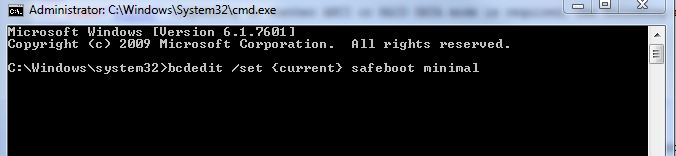
Abbildung 1: (Nur Englisch) Befehl "Ausführen" bcdedit /set {current} safeboot minimal
- Starten Sie den Computer neu.
- Rufen Sie nach dem Neustart durch Drücken von F2 das BIOS auf.
Hinweis: Der Hardwareanbieter kann BIOS-Zugriffsbefehle ändern. Wenden Sie sich an Ihren Hardwareanbieter, um den richtigen Funktionsbefehl zu erhalten.
- Ändern Sie im BIOS den SATA-Betrieb in AHCI oder RAID (je nach Anforderung).
- Um Intel VMD zu deaktivieren, suchen Sie das entsprechende Technologie-Flag in Ihrem BIOS. Sie kann alsI ntel VMD, Intel VROC oder einen anderen ähnlichen Namen bezeichnet werden. Lesen Sie in der Dokumentation Ihres Herstellers nach, um weitere Informationen zu erhalten.
Hinweis: Die Einstellung für den SATA-Betrieb kann in den Untermenüs des BIOS eingebettet sein. Weitere Informationen finden Sie im Hardware-Handbuch Ihres Modells.
- Beenden Sie das BIOS und starten Sie den Computer neu . Windows startet automatisch im abgesicherten Modus und aktualisiert den erforderlichen Treiber.
- Öffnen Sie im abgesicherten Modus eine andere Eingabeaufforderung und führen Sie den Befehl aus:
Bcdedit /deletevalue {current} safeboot.
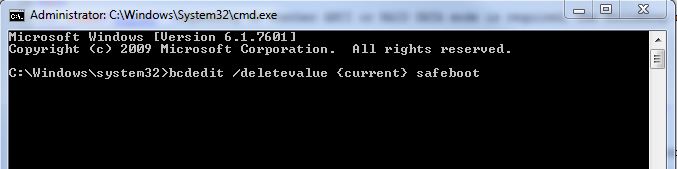
Abbildung 2: (Nur Englisch) Befehl "Ausführen" Bcdedit /deletevalue {current} safeboot
- Führen Sie einen Neustart durch und lassen Sie Windows starten.
Hinweis: Wenn die Systemdatenverschlüsselung (SDE) aktiviert ist, ist möglicherweise eine SDE-Wiederherstellung erforderlich, nachdem von einem Modus in den anderen gewechselt wurde, gemäß den Wiederherstellungsschritten, die im Wiederherstellungshandbuch auf https://www.dell.com/support/home oder unter Anleitung zum Ausführen des Dell Encryption Enterprise/Dell Encryption Personal Recovery Bundle beschrieben sind.
Nutzen Sie zur Kontaktaufnahme mit dem Support die internationalen Support-Telefonnummern von Dell Data Security.
Gehen Sie zu TechDirect, um online eine Anfrage an den technischen Support zu erstellen.
Zusätzliche Einblicke und Ressourcen erhalten Sie im Dell Security Community Forum.
Dodatkowe informacje
Filmy
Produkty, których dotyczy problem
Dell EncryptionWłaściwości artykułu
Numer artykułu: 000124714
Typ artykułu: How To
Ostatnia modyfikacja: 06 maj 2024
Wersja: 12
Znajdź odpowiedzi na swoje pytania u innych użytkowników produktów Dell
Usługi pomocy technicznej
Sprawdź, czy Twoje urządzenie jest objęte usługą pomocy technicznej.