Dell Data Securityマスター インストーラーから子インストーラーを抽出する方法
Podsumowanie: 子インストーラーは、次の手順に従ってDell Data Securityマスター インストーラーから抽出できます。
Ten artykuł dotyczy
Ten artykuł nie dotyczy
Ten artykuł nie jest powiązany z żadnym konkretnym produktem.
Nie wszystkie wersje produktu zostały zidentyfikowane w tym artykule.
Objawy
注:
- 2022年5月をもって、Dell Endpoint Security Suite Enterpriseはメンテナンス終了となりました。この製品およびこの製品に関する記事は、Dellでは今後アップデートされません。
- 2019年1月をもって、Dell Endpoint Security Suite Proはメンテナンス終了となりました。この製品およびこの製品に関する記事は、Dellでは今後アップデートされません。
- 詳細については、「 Dell Data Securityの製品ライフサイクル(サポート終了およびサポート終了)ポリシー 」を参照してください。その他の記事に関する質問がある場合は、担当のセールス チームに連絡するか、またはendpointsecurity@dell.comにお問い合わせください。
- 現在の製品に関する追加情報については、エンドポイント セキュリティページを参照してください。
この記事では、Dell Data Security(旧Dell Data Protection)マスター インストーラーから子インストーラーを抽出する方法について説明します。
対象製品:
- Dell Encryption Enterprise
- Dell Data Protection | Enterprise Edition
- Dell Encryption Personal
- Dell Data Protection | Personal Edition
- Dell Endpoint Security Suite Enterprise
- Dell Endpoint Security Suite Pro
Przyczyna
該当なし
Rozwiązanie
Dell Data Securityは、ソフトウェアの個々の子インストーラーを含むマスター インストーラーを使用します。マスター インストーラーは、DDSSetup.exe(旧DDPSetup.exe)またはDDSSuite.exe(旧DDPSuite.exe)と呼ばれます。
マスター インストーラーは、次のようにDell Data Security製品で使用できます。
- Dell Encryption Enterpriseの場合、DDSSetup.exe
- Dell Encryption Personalの場合、DDSSetup.exe
- Dell Endpoint Security Suite Enterpriseの場合、DDSSetup.exe
- Dell Endpoint Security Suite Proの場合、DDSSuite.exe
マスター インストーラーは、次のようにレガシーDell Data Protection製品で使用できます。
- Dell Data Protection | Enterprise Editionの場合、DDPSetup.exe
- Dell Data Protection | Personal Editionの場合、DDPSetup.exe
- Dell Data Protection | Endpoint Security Suiteの場合、DDPSetup.exe
- Dell Data Protection | Endpoint Security Suite Enterpriseの場合、DDPSetup.exe
子インストーラを抽出する手順については、適切なマスターインストーラをクリックします。
注:DDPSetup.exeの入手方法については、「Dell Encryption EnterpriseまたはDell Encryption Personalをダウンロードする方法」を参照してください。
- Windowsの[スタート]メニューを右クリックして、[ファイル名を指定して実行]をクリックします。
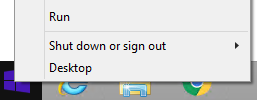
- [ファイル名を指定して実行]のUIで、「
cmd」と入力し、[OK]を押します。これにより、コマンド プロンプトが開きます。
![[ファイル名を指定して実行]UI](https://supportkb.dell.com/img/ka06P000000smglQAA/ka06P000000smglQAA_ja_2.jpeg)
- コマンド プロンプトで、「
CD "[LOCATION of DDSSetup.EXE]"」と入力し、Enterを押して、DDSSuite.exeの場所に移動します。
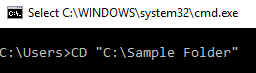
注:スクリーンショットの場所は例であり、ご使用の環境によって異なる場合があります。
- 「
DDSSetup.exe /z"\"EXTRACT_INSTALLERS=C:\extracted\""」と入力して、Enterを押します。これにより、子インストーラーがC:\Extractedに抽出されます。
![[Extract]](https://supportkb.dell.com/img/ka06P000000smglQAA/ka06P000000smglQAA_ja_4.jpeg)
注:
- Windowsでは、 を指定するパスが
EXTRACT_INSTALLER256文字未満である必要があります。 - 抽出中に文字の制限が問題を引き起こす場合は、デスクトップ上のフォルダーへの抽出を再試行して、パスで使用される文字の数を減らします。
- この例では、
C:\extractedは を指定するEXTRACT_INSTALLERパスです。
- ユーザー アカウント制御(UAC)が有効になっている場合は、[Yes]をクリックしてDDSSetup.exeを開きます。UACが無効になっている場合は、手順6に進みます。
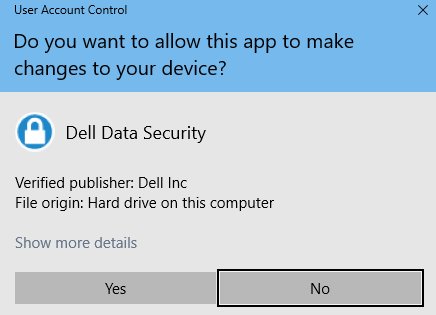
- マスター インストーラーは、子インストーラーを抽出します。完了したら、[Finish]をクリックしてInstallShieldウィザードを閉じます。
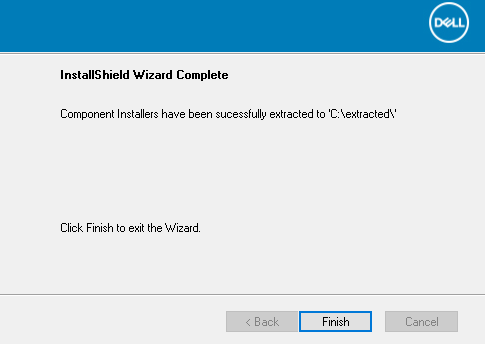
- 子インストーラーは、手順4のディレクトリーにあります。
注:DDPSetup.exeの入手方法については、「Dell Encryption EnterpriseまたはDell Encryption Personalをダウンロードする方法」を参照してください。
- Windowsの[スタート]メニューを右クリックして、[ファイル名を指定して実行]をクリックします。
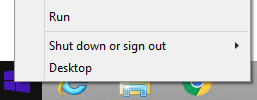
- [ファイル名を指定して実行]のUIで、「
cmd」と入力し、[OK]を押します。これにより、コマンド プロンプトが開きます。
![[ファイル名を指定して実行]UI](https://supportkb.dell.com/img/ka06P000000smglQAA/ka06P000000smglQAA_ja_8.jpeg)
- コマンド プロンプトで、「
CD "[LOCATION of DDSSUITE.EXE]"」と入力し、Enterを押して、DDSSuite.exeの場所に移動します。
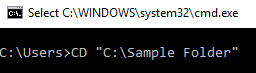
注:スクリーンショットの場所は例であり、ご使用の環境によって異なる場合があります。
- 「
DDSSuite.exe /z"\"EXTRACT_INSTALLERS=C:\extracted\""」と入力して、Enterを押します。これにより、子インストーラーがC:\Extractedに抽出されます。
![[Extract]](https://supportkb.dell.com/img/ka06P000000smglQAA/ka06P000000smglQAA_ja_10.jpeg)
注:
- Windowsでは、 を指定するパスが
EXTRACT_INSTALLER256文字未満である必要があります。 - 抽出中に文字の制限が問題を引き起こす場合は、デスクトップ上のフォルダーへの抽出を再試行して、パスで使用される文字の数を減らします。
- この例では、
C:\extractedは を指定するEXTRACT_INSTALLERパスです。
- ユーザー アカウント制御(UAC)が有効になっている場合は、[Yes]をクリックしてDDSSuite.exeを開きます。UACが無効になっている場合は、手順6に進みます。
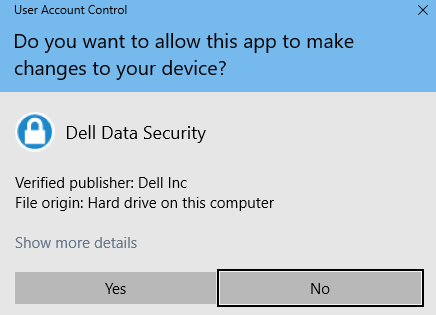
- マスター インストーラーは、子インストーラーを抽出します。完了したら、[Finish]をクリックしてInstallShieldウィザードを閉じます。
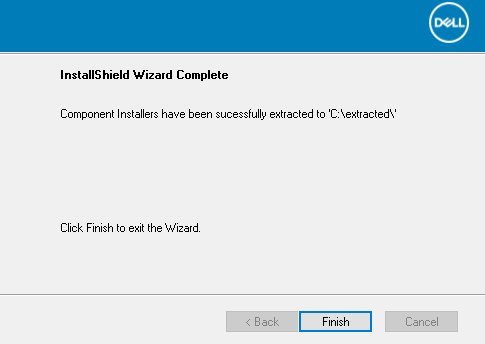
- 子インストーラーは、手順4のディレクトリーにあります。
注:DDPSetup.exeの入手方法については、「Dell Encryption EnterpriseまたはDell Encryption Personalをダウンロードする方法」を参照してください。
- Windowsの[スタート]メニューを右クリックして、[ファイル名を指定して実行]をクリックします。
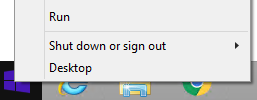
- [ファイル名を指定して実行]のUIで、「
cmd」と入力し、[OK]を押します。これにより、コマンド プロンプトが開きます。
![[ファイル名を指定して実行]UI](https://supportkb.dell.com/img/ka06P000000smglQAA/ka06P000000smglQAA_ja_14.jpeg)
- コマンド プロンプトで、「
CD "[LOCATION of DDPSETUP.EXE]"」と入力し、Enterを押して、DDSSuite.exeの場所に移動します。
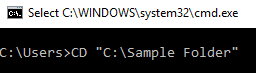
注:スクリーンショットの場所は例であり、ご使用の環境によって異なる場合があります。
- 「
DDPSetup.exe /z"\"EXTRACT_INSTALLERS=C:\extracted\""」と入力して、Enterを押します。これにより、子インストーラーがC:\Extractedに抽出されます。
![[Extract]](https://supportkb.dell.com/img/ka06P000000smglQAA/ka06P000000smglQAA_ja_16.jpeg)
注:
- Windowsでは、 を指定するパスが
EXTRACT_INSTALLER256文字未満である必要があります。 - 抽出中に文字の制限が問題を引き起こす場合は、デスクトップ上のフォルダーへの抽出を再試行して、パスで使用される文字の数を減らします。
- この例では、
C:\extractedは を指定するEXTRACT_INSTALLERパスです。
- ユーザー アカウント制御(UAC)が有効になっている場合は、[Yes]をクリックしてDDPSetup.exeを開きます。UACが無効になっている場合は、手順6に進みます。
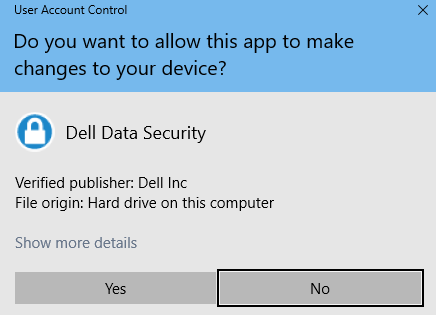
- インストーラー パッケージは、子インストーラーを抽出します。完了したら、[Finish]をクリックしてInstallShieldウィザードを閉じます。
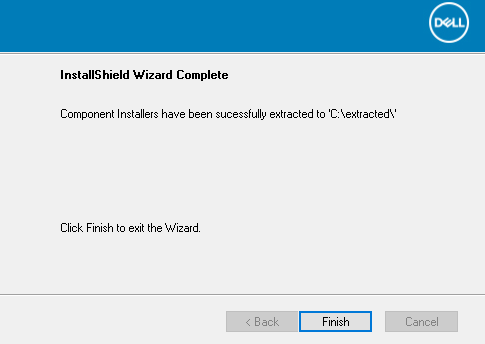
- 子インストーラーは、手順4のディレクトリーにあります。
注:DDPSetup.exeの入手方法については、「Dell Encryption EnterpriseまたはDell Encryption Personalをダウンロードする方法」を参照してください。
- Windowsの[スタート]メニューを右クリックして、[ファイル名を指定して実行]をクリックします。
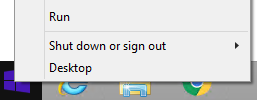
- [ファイル名を指定して実行]のUIで、「
cmd」と入力し、[OK]を押します。これにより、コマンド プロンプトが開きます。
![[ファイル名を指定して実行]UI](https://supportkb.dell.com/img/ka06P000000smglQAA/ka06P000000smglQAA_ja_20.jpeg)
- コマンド プロンプトで、「
CD "[LOCATION of DDPSUITE.EXE]"」と入力し、Enterを押して、DDSSuite.exeの場所に移動します。
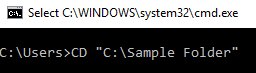
注:スクリーンショットの場所は例であり、ご使用の環境によって異なる場合があります。
- 「
DDPSuite.exe /z"\"EXTRACT_INSTALLERS=C:\extracted\""」と入力して、Enterを押します。これにより、子インストーラーがC:\Extractedに抽出されます。
![[Extract]](https://supportkb.dell.com/img/ka06P000000smglQAA/ka06P000000smglQAA_ja_22.jpeg)
注:
- Windowsでは、 を指定するパスが
EXTRACT_INSTALLER256文字未満である必要があります。 - 抽出中に文字の制限が問題を引き起こす場合は、デスクトップ上のフォルダーへの抽出を再試行して、パスで使用される文字の数を減らします。
- この例では、
C:\extractedは を指定するEXTRACT_INSTALLERパスです。
- ユーザー アカウント制御(UAC)が有効になっている場合は、[Yes]をクリックしてDDPSuite.exeを開きます。UACが無効になっている場合は、手順6に進みます。
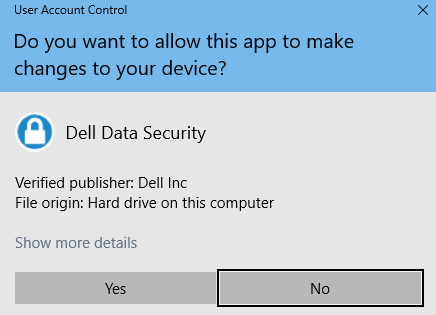
- マスター インストーラーは、子インストーラーを抽出します。完了したら、[Finish]をクリックしてInstallShieldウィザードを閉じます。
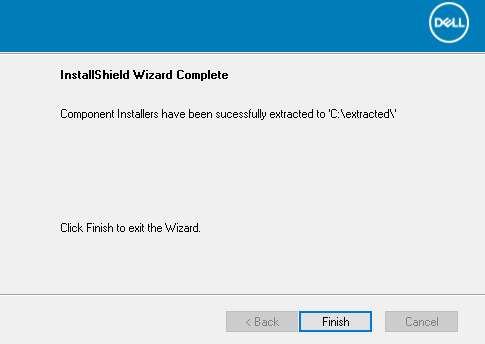
- 子インストーラーは、手順4のディレクトリーにあります。
サポートに問い合わせるには、「Dell Data Securityのインターナショナル サポート電話番号」を参照してください。
TechDirectにアクセスして、テクニカル サポート リクエストをオンラインで生成します。
さらに詳しい情報やリソースについては、「デル セキュリティ コミュニティー フォーラム」に参加してください。
Dodatkowe informacje
Filmy
Produkty, których dotyczy problem
Dell Encryption, Dell Endpoint Security Suite Pro, Dell Endpoint Security Suite EnterpriseWłaściwości artykułu
Numer artykułu: 000124409
Typ artykułu: Solution
Ostatnia modyfikacja: 01 lis 2023
Wersja: 9
Znajdź odpowiedzi na swoje pytania u innych użytkowników produktów Dell
Usługi pomocy technicznej
Sprawdź, czy Twoje urządzenie jest objęte usługą pomocy technicznej.