Zapraszamy
Witamy w firmie Dell
- Szybkie i łatwe składanie zamówień
- Wyświetlanie zamówień i śledzenie stanu wysyłki
- Tworzenie i dostęp do listy produktów
- Na firmowej stronie administracji możesz zarządzać witrynami, produktami i danymi kontaktowymi firmy Dell EMC.
Numer artykułu: 000103410
Anleitung zur Verwendung der Xbox-Spielleiste zum Erfassen von Videos aus Anwendungen
Podsumowanie: Dieser Artikel enthält Informationen zur Verwendung der Xbox-Spielleiste unter Windows 11 oder Windows 10 zum Erfassen von Videos von Anwendungen.
Treść artykułu
Instrukcje
Verwenden der Xbox-Spielleiste zum Erfassen von Videos von Anwendungen in Windows 11 oder Windows 10
Verwenden Sie die Xbox-Spielleiste mit Ihrer Tastatur und einem Bildschirmlesegerät, um einen Videoclip Ihres Lieblingsspiels oder Ihrer Bevorzugten Anwendung aufzunehmen. Dieser Videoclip kann als Fehlerbehebungstool verwendet werden und zeichnet die spezifischen Schritte auf, die zum Reproduzieren eines Problems innerhalb des Spiels oder der Anwendung durchgeführt wurden. Die Datei kann gespeichert und zur Problemdiagnose geteilt werden. Gehen Sie folgendermaßen vor, um die Spielleiste zum Aufnehmen und Speichern von Videos zu verwenden:
- Während Sie ein Spiel spielen, drücken Sie die Windows-Logo-Taste + G auf der Tastatur, um die Xbox-Spielleiste zu öffnen. In einer Meldung werden Sie gefragt, ob Sie die Spielleiste öffnen möchten. Aktivieren Sie das Kontrollkästchen Mit Ja, dies ist ein Spiel, um die Spielleiste zu öffnen.
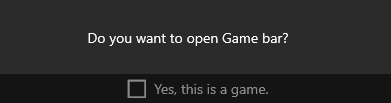
 HINWEIS: Anstatt die Windows-Logo-Taste + G zu verwenden, können Sie auch die Windows-Logo-Taste + Alt + R drücken, um sofort mit der Aufnahme zu beginnen, wenn Sie ein Spiel im Vollbildmodus (oder exklusiv im Vollbildmodus) spielen.
HINWEIS: Anstatt die Windows-Logo-Taste + G zu verwenden, können Sie auch die Windows-Logo-Taste + Alt + R drücken, um sofort mit der Aufnahme zu beginnen, wenn Sie ein Spiel im Vollbildmodus (oder exklusiv im Vollbildmodus) spielen. - Wählen Sie Record from now (der Kreis), um mit der Aufnahme einer Klammer zu beginnen, und beenden Sie die Aufnahme (das Quadrat), um sie zu beenden.
- Wählen Sie Screenshot erstellen (das Kamerasymbol), um ein Bild davon zu machen, was im Spiel passiert.
- Verwenden Sie für Computerspiele im Vollbildmodus die Windows-Logo-Taste + Alt + G , um die Aufnahme zu starten oder zu beenden. Bei Spielen im Vollbildmodus (oder exklusiv im Vollbildmodus) wird die Spielleiste nicht angezeigt, aber Sie können die Windows-Logo-Taste + Alt + R verwenden, um Aufnahmen zu starten oder zu beenden.
- Um einen Clip zu bearbeiten, wählen Sie die Schaltfläche Xbox aus, um die Xbox-App zu öffnen, und wählen Sie dann Erfassungen aus.
- Führen Sie die Schritte oder Aktionen zur Fehlerbehebung durch, die Sie in der Anwendung aufzeichnen möchten.
HINWEIS: Ihre Auswahl auf dem Bildschirm wird bei der Auswahl hervorgehoben, aber Möglicherweise können Sie den Mauszeiger oder die Bewegung während der Wiedergabe der Aufnahme nicht sehen.
- Die Videoerfassungsdatei wird standardmäßig in Ihrem Benutzerordner unter Video > Captures gespeichert. Die aufgezeichneten Videodateien werden standardmäßig als MP4-Datei (.mp4) gespeichert.
Die neuesten Informationen zur Verwendung der Xbox-Spielleiste zum Aufzeichnen oder Erfassen Ihres Bildschirms finden Sie unter Aufnehmen eines Spielclips auf Ihrem PC mit Xbox-Spielleiste.
Właściwości artykułu
Produkt, którego dotyczy problem
Alienware, XPS, G Series, G Series, Alienware, XPS
Data ostatniej publikacji
21 cze 2023
Wersja
5
Typ artykułu
How To
