Guide d’utilisation et de dépannage de la souris de gaming sans fil tri-mode Alienware 720M (AW720M)
Sammendrag: L’article suivant fournit des informations sur la souris de gaming sans fil tri-mode Alienware 720M. Consultez chaque section pour en savoir plus sur les fonctionnalités de la souris de gaming sans fil tri-mode Alienware 720M et son fonctionnement. ...
Instruksjoner
Sommaire :
- Contenu de la boîte de la souris de gaming sans fil tri-mode Alienware 720M
- Caractéristiques de la souris
- Configuration de votre souris de gaming sans fil tri-mode Alienware 720M
- Installation de Alienware Command Center (AWCC) et du pilote de périphérique de gaming Alienware
- Dépannage
- Informations supplémentaires

Figure 1 : Travaillez plus rapidement et plus intelligemment avec la souris de gaming sans fil tri-mode Alienware 720M
Contenu de la boîte de la souris de gaming sans fil tri-mode Alienware 720M
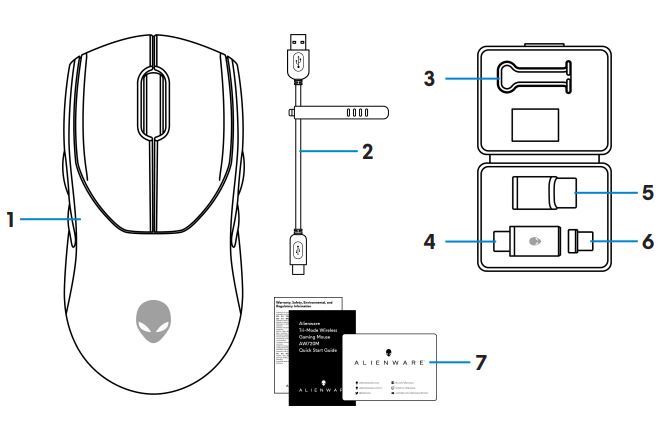
Figure 2 : Contenu de la boîte de la souris de gaming sans fil tri-mode Alienware 720M
| 1 | Souris de gaming sans fil tri-mode Alienware 720M | 2 | Câble de chargement USB |
| 3 | Clip | 4 | Dongle USB sans fil |
| 5 | Rallonge de dongle | 6 | Dongle magnétique USB-C pour le chargement |
| 7 | Documents |
Fonctionnalités de la souris de gaming sans fil tri-mode Alienware 720M
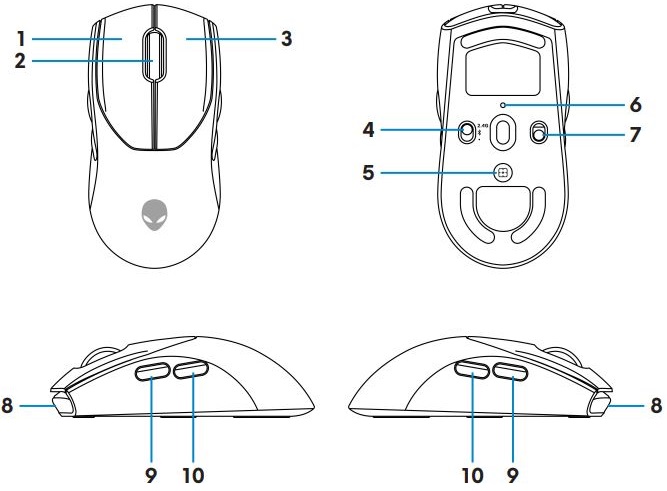
Figure 3 : Vue du dessus, du bas et du côté de la souris de gaming sans fil tri-mode Alienware 720M
| 1 | Bouton gauche | 2 | Molette de défilement |
| 3 | Bouton droit | 4 | Bouton de mode |
| 5 | Bouton de réglage PPP | 6 | Voyant PPP |
| 7 | Bouton d'alimentation | 8 | Port USB-C |
| 9 | Bouton suivant | 10 | Bouton précédent |
Fonction de charge à pression magnétique
La tête de fixation magnétique prend en charge la recharge rapide (5 V-900 mA).
PPP réglables
Appuyez sur le bouton de réglage PPP pour modifier instantanément la résolution du pointeur de la souris.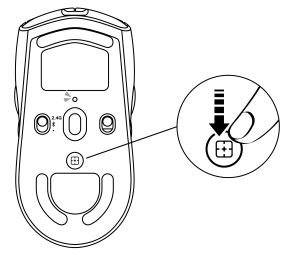
Figure 4 : PPP réglables de la souris de gaming sans fil tri-mode Alienware 720M
 |
800 : Blue (Bleu) |
 |
1200 : Green (Vert) (Par défaut) |
 |
1600 : Jaune |
 |
2400 : Violet |
 |
3200 : Rouge |
Configuration de votre souris de gaming filaire Alienware 720M
- la souris prend en charge le mode filaire et sans fil.
- Votre souris de gaming est dotée d’une batterie rechargeable. Pour de meilleurs résultats, assurez-vous que la batterie est complètement chargée avant la première utilisation.
- Pour améliorer l’autonomie de la batterie, mettez hors tension le commutateur d’alimentation lorsque la souris n’est pas utilisée.
- Lors de l’utilisation du chargement magnétique, mettez le commutateur d’alimentation sous tension pour garantir une connectivité sans faille.
Connexion de la souris de gaming sans fil tri-mode Alienware 720M
- Retirez le clip, la rallonge de dongle, le dongle USB sans fil et le dongle magnétique USB-C de la boîte d’accessoires.
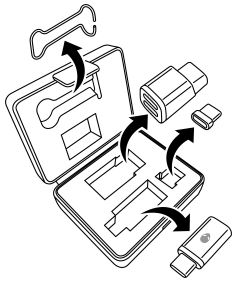
Figure 5 : Boîte d’accessoires - Retirez le film de protection située au bas de la souris.

Figure 6 : Film de protection située au bas de la souris - Poussez le bouton d’alimentation vers le bas pour allumer la souris.
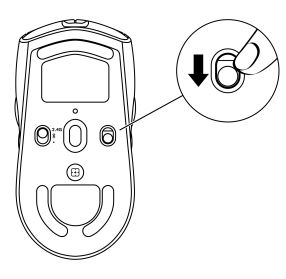
Figure 7 : Faites glisser le bouton d’alimentation
Connexion à l’aide du mode sans fil (2,4 GHz)
Ordinateur portable- Faites glisser le bouton mode vers 2,4 G.
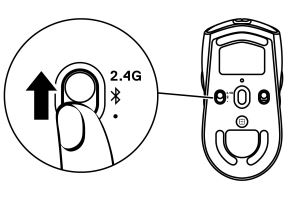
Figure 8 : Commutateur pour mode sans fil (2,4 GHz) - Branchez le dongle USB dans un port USB de votre ordinateur.
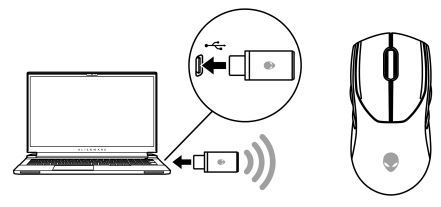
Figure 9 : Branchez le dongle USB sans fil.
- Faites glisser le bouton mode vers 2,4 G.
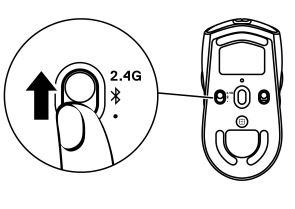
Figure 10 : Commutateur pour mode sans fil (2,4 GHz) - Branchez l’extrémité USB-C du câble de charge USB au port inférieur de la rallonge du dongle. Insérez le dongle USB sans fil dans le port supérieur de la rallonge du dongle.
- Branchez l’autre extrémité du câble d’extension USB à un port disponible sur votre ordinateur de bureau.
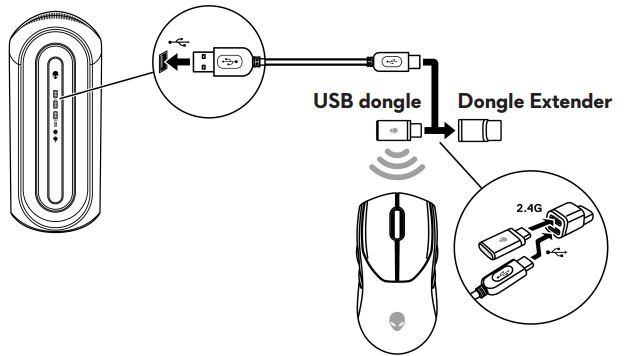
Figure 11 : Branchez le dongle USB sans fil.
Connexion à l’aide du mode sans fil (Bluetooth)
- Faites glisser le bouton du mode vers le bas jusqu’à ‹
 ›. Faites glisser le bouton vers le bas et maintenez-le enfoncé pendant trois secondes. Le voyant PPP clignote, indiquant que votre souris sans fil est en mode de couplage.
›. Faites glisser le bouton vers le bas et maintenez-le enfoncé pendant trois secondes. Le voyant PPP clignote, indiquant que votre souris sans fil est en mode de couplage.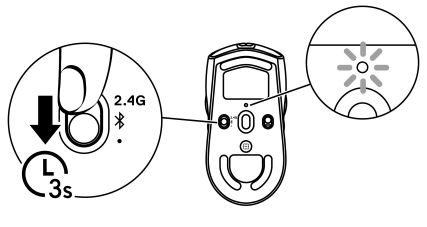
Figure 12 : Mode de couplage Bluetooth - Couplez la souris sans fil à votre ordinateur équipé de la technologie Bluetooth :
Connexion à l’aide d’un câble de chargement USB
- Branchez l’extrémité USB-C du câble de chargement USB au port USB-C de la souris.
- Branchez l’autre extrémité du câble de chargement USB à un port USB disponible sur votre ordinateur de bureau ou votre ordinateur portable.
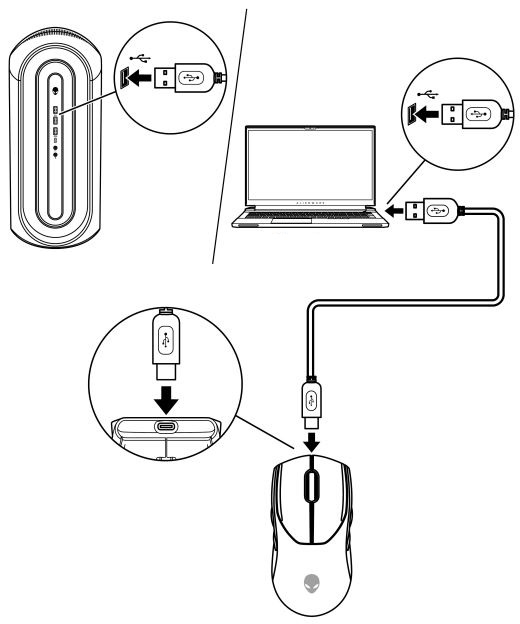
Figure 13 : Branchez le câble de chargement USB au port USB de votre ordinateur de bureau ou de votre ordinateur portable
Installation de Alienware Command Center (AWCC) et du pilote de périphérique de gaming Alienware
Pour contrôler les fonctionnalités et options, vous avez besoin du logiciel Alienware Command Center (AWCC) et du pilote de périphérique de gaming Alienware. Vous pouvez obtenir les dernières versions directement depuis le site de support Dell. Pour plus d’informations, reportez-vous au instructions ci-dessous :
- Alienware Command Center requiert Windows 10 version 16299 ou une version ultérieure.
- Il est recommandé de mettre à jour Windows et les pilotes de votre ordinateur avant d’installer Alienware Command Center. Pour plus d’informations, consultez l’article de la base de connaissances Microsoft Windows Update : questions fréquentes
 et à l’article de la base de connaissances Dell Questions fréquentes : pilotes et téléchargements.
et à l’article de la base de connaissances Dell Questions fréquentes : pilotes et téléchargements. - Lorsque votre ordinateur est préinstallé avec AWCC 5.2.45.0 ou version ultérieure, vous devez installer le pilote de périphérique de gaming Alienware. Une fois installé, vous pouvez configurer votre souris de gaming Alienware 720M. Pour plus d’informations, voir l’article de la base de connaissances Dell : Guide rapide Alienware Command Center.
- Si AWCC 5.2.45.0 ou une version ultérieure n’est pas installé sur votre ordinateur, procédez comme suit pour installer la dernière version d’AWCC et le pilote de périphérique de gaming Alienware. AWCC 5.2.42 ou version ultérieure peut coexister avec les versions antérieures d’AWCC sur le même ordinateur. Vous pouvez continuer à utiliser l’ancienne version pour configurer votre ordinateur.
Installation d’AWCC via Windows Update
- Connectez votre périphérique Alienware à votre ordinateur via le port USB. L’application AWCC se télécharge et s’installe automatiquement. L’installation d’AWCC peut prendre jusqu’à 10 minutes.
- Accédez au dossier du programme pour vous assurer que l’installation d’AWCC est terminée.
- Lancez AWCC et effectuez les étapes suivantes pour télécharger les composants logiciels supplémentaires :
- Dans la fenêtre Paramètres, cliquez sur Windows Update, puis cliquez sur Rechercher des mises à jour pour vérifier la progression de la mise à jour du pilote Alienware.
- Si la mise à jour du pilote ne s’effectue pas sur votre ordinateur, installez AWCC à partir du site de support technique Dell.
Installation d’AWCC à partir du site du support technique Dell
- Vérifiez que l’ordinateur est connecté à Internet.
- Accédez à la page Pilotes de la souris de gaming filaire Alienware AW720M.
- Sélectionnez le système d’exploitation installé sur votre ordinateur.
- Recherchez la dernière version de l’application Alienware Command Center.
- Cliquez sur Télécharger, puis enregistrez le fichier sur votre ordinateur.
- Ouvrez l’Explorateur de fichiers et accédez à l’emplacement où le fichier téléchargé est enregistré.
- Double-cliquez sur le fichier de configuration de l’application Alienware Command Center et suivez les instructions qui s’affichent à l’écran pour terminer le processus d’installation.
Dépannage
| Problèmes | Solutions possibles : |
|---|---|
| La souris ne fonctionne pas. | Mettez la souris sous tension sur la partie inférieure de la souris et réessayez. |
| La souris ne fonctionne pas. |
|
| Les voyants de la souris ne s’allument pas |
|
| La souris n’est pas en cours d’exécution en fonction de la configuration sélectionnée dans l’application Alienware Command Center (AWCC). |
|
| Résolution des problèmes de curseur |
|
| Résolution des problèmes de boutons de la souris |
|
| Dépannage d’un curseur qui se déplace lentement |
|
| Dépannage du décalage du curseur. | Le décalage du curseur peut être dû à des interférences sans fil sur le dongle USB sans fil. Utilisez l’extenseur de dongle pour brancher le dongle USB à l’ordinateur portable ou à l’ordinateur de bureau. |
| Dépannage des problèmes d’étalonnage de surface de la distance de décollage (LOD, Lift-off Distance) | L’étalonnage de surface LOD dépend des caractéristiques de la surface et ne fonctionne pas sur toutes les surfaces. L’utilisation d’un tapis de souris de couleur foncée améliore l’étalonnage LOD. |
Informations supplémentaires
Site de support de la souris de gaming filaire Alienware AW720M Dell
Apprenez à utiliser et à dépanner le produit AW720M que vous utilisez avec votre ordinateur. Vous trouverez des informations de dépannage, des guides d’utilisation et des vidéos de support pertinentes pour vous aider.
Pour accéder au Guide de l’utilisateur de la souris de gaming filaire Alienware AW720M Dell, accédez à la page du manuel en ligne de la souris de gaming filaire Alienware AW720M Dell, puis appuyez ou cliquez sur Afficher le PDF à droite du Guide de l’utilisateur de la souris, situé dans la section Manuels et documents.