Alienware 720M Trådløs gamingmus i tritilstand (AW720M), vejledning til brug og fejlfinding
Sammendrag: Følgende artikel indeholder oplysninger om trådløs Alienware 720M-gamingmus i tritilstand. Du kan se hvert afsnit for at få mere at vide om funktionerne i den trådløse gamingmus AW720M Tri-Mode, og hvordan du bruger den. ...
Instruksjoner
Indholdsfortegnelse:
- Hvad er der i kassen med den trådløse Alienware 720M-gamingmus i tritilstand?
- Musefunktioner
- Opsætning af din trådløse Alienware 720M-gamingmus i tritilstand
- Installation af driveren til Alienware Command Center (AWCC) og den eksterne Alienware-gamingenhed
- Fejlfinding
- Yderligere oplysninger

Figur 1: Arbejd hurtigere og smartere med den trådløse Alienware 720M-gamingmus i tritilstand
Hvad er der i kassen med den trådløse Alienware 720M-gamingmus i tritilstand?
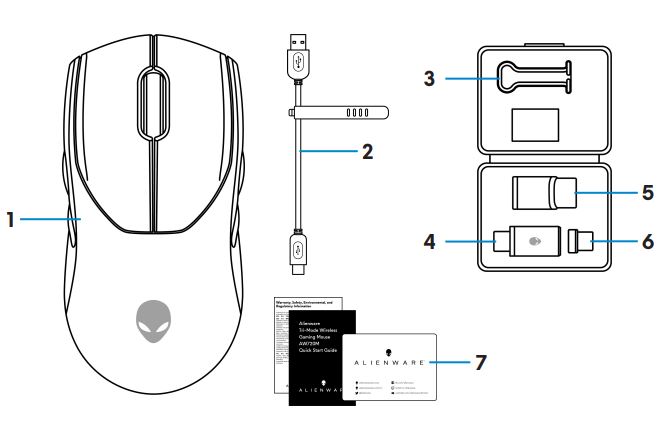
Figur 2: Alienware 720M Tri-Mode, trådløs gamingmus, emballagens indhold
| 1 | Alienware 720M Trådløs gamingmus i tritilstand | 2 | USB-opladningskabel |
| 3 | Klip | 4 | Trådløs USB-dongle |
| 5 | Dongle-forlænger | 6 | Magnetisk USB-C-dongle til opladning |
| 7 | Dokumenter |
Trådløs Alienware 720M-gamingmus i tritilstand
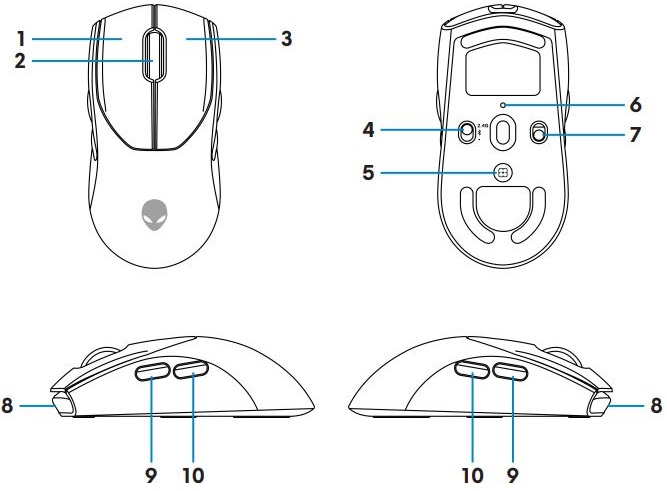
Figur 3: Alienware 720M Tri-Mode trådløs gamingmus set ovenfra, nedefra og ud fra siden
| 1 | Venstre knap | 2 | Rullehjul |
| 3 | Højre knap | 4 | Tilstandsknap |
| 5 | DPI-justeringsknap | 6 | DPI-indikator |
| 7 | Tænd/sluk-knap | 8 | USB-C-port |
| 9 | Fremadrettet knap | 10 | Bagudrettet knap |
Magnetisk snap-opladningsfunktion
Det magnetiske snap-hoved understøtter hurtig opladning (5-900 mA).
Justerbar DPI
Tryk på knappen til DPI-justering for straks at ændre musens sporingsopløsning.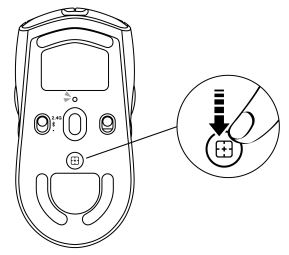
Figur 4: Alienware 720M Tri-Mode trådløs gamingmus, justerbar DPI
 |
800: Blå |
 |
1200: Grøn (standard) |
 |
1600: Gul |
 |
2400: Lilla |
 |
3200: Rød |
Opsætning af din kabelforbundne Alienware 720M-gamingmus
- Musen understøtter både kabelført og trådløs tilstand.
- Din mus har et genopladeligt batteri. For at opnå det bedste resultat skal du sørge for, at batteriet er fuldt opladet, før du bruger det første gang.
- For at forbedre batteriets levetid skal du slukke for tænd/sluk-knappen, når musen ikke er brugt.
- Når du bruger magnetisk opladning, skal du tænde for tænd/sluk-knappen for at sikre problemfri tilslutning.
Tilslutning af den trådløse Alienware 720M-gamingmus i tritilstand
- Fjern klemmen, dongleforlængeren, den trådløse USB-dongle og den magnetiske USB-C-dongle fra tilbehørskassen.
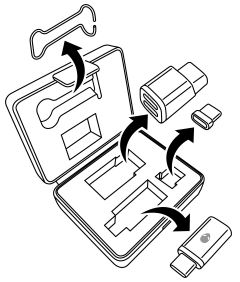
Figur 5: Tilbehørskasse - Fjern beskyttelsesfolien i bunden af musen.

Figur 6: Beskyttelsesark i bunden af musen - Skub tænd/sluk-knappen ned for at tænde for musen.
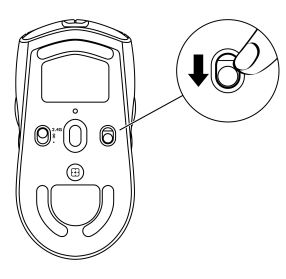
Figur 7: Skub tænd/sluk-knappen
Til at oprette forbindelse ved hjælp af trådløs tilstand (2,4 GHz)
Laptop- Skub tilstandsknappen til 2,4 G.
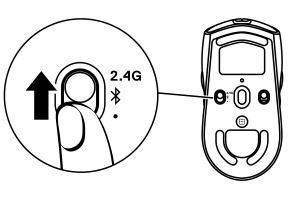
Figur 8: Switch til trådløs tilstand (2,4 GHz) - Tilslut den trådløse USB-dongle til en USB-port på den bærbare pc.
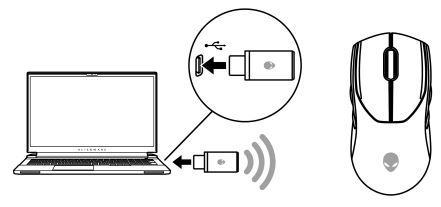
Figur 9: Tilslut den trådløse USB-dongle
- Skub tilstandsknappen til 2,4 G.
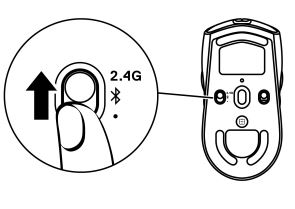
Figur 10: Switch til trådløs tilstand (2,4 GHz) - Slut USB-C-enden af USB-opladningskablet til den nederste port på dongleforlængeren. Sæt den trådløse USB-dongle i den øverste port på dongleudvidelsen.
- Tilslut den anden ende af USB-opladningskablet til en ledig port på din computer.
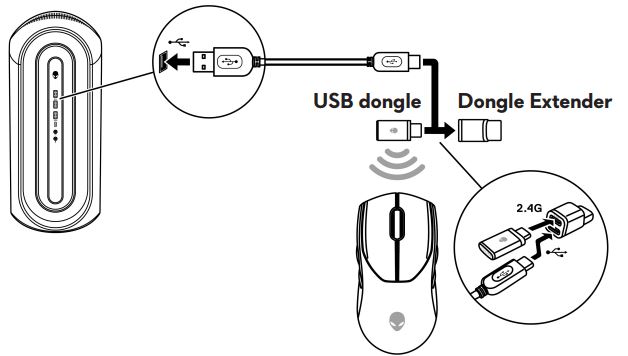
Figur 11: Tilslut den trådløse USB-dongle
Sådan opretter du forbindelse ved hjælp af trådløs tilstand (Bluetooth)
- Skub tilstandsknappen ned til >
 . Skub knappen ned, og hold den nede i tre sekunder. DPI-LED-indikatoren blinker, hvilket indikerer, at den trådløse mus er i parringstilstand.
. Skub knappen ned, og hold den nede i tre sekunder. DPI-LED-indikatoren blinker, hvilket indikerer, at den trådløse mus er i parringstilstand.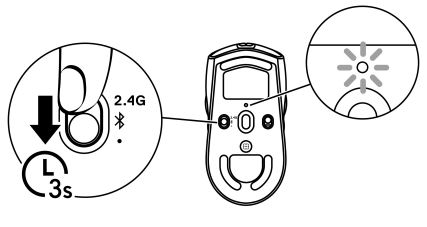
Figur 12: Bluetooth-parringstilstand - Par din trådløse mus med din Bluetooth-aktiverede computer.
Sådan tilsluttes via USB-opladningskabel
- Slut USB-C-enden af USB-opladningskablet til USB-C-porten på musen.
- Slut den anden ende af USB-opladningskablet til en ledig USB-port på din stationære eller bærbare pc.
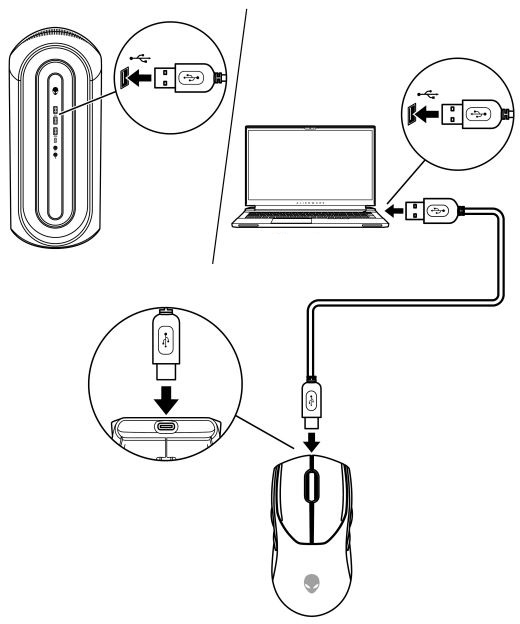
Figur 13: Slut USB-opladningskablet til USB-porten på din stationære eller bærbare computer
Installation af driveren til Alienware Command Center (AWCC) og den eksterne Alienware-gamingenhed
For at kunne styre funktioner og indstillinger skal du bruge AWCC (Alienware Command Center) og driveren til den eksterne Alienware-gamingenhed. Du kan hente de nyeste versioner direkte fra Dells supportwebsted. Se vejledningen nedenfor for at få flere oplysninger.
- AWCC kræver Windows 10 version 16299 eller nyere.
- Det anbefales, at du opdaterer Windows og driverne til computeren, før du installerer Alienware Command Center. Se artiklen Windows Update i Microsoft Knowledge Base for at få flere oplysninger: FAQ
 og Dell Knowledge Base-artiklen Ofte stillede spørgsmål - Drivere og downloads.
og Dell Knowledge Base-artiklen Ofte stillede spørgsmål - Drivere og downloads. - Hvis computeren har AWCC 5.2.45.0 eller nyere forudinstalleret, skal du installere driveren til den eksterne Alienware-gamingenhed. Når den er installeret, kan du konfigurere din Alienware 720M-gamingmus. Se artiklen Alienware Command Center i Dell Knowledge Base for at få flere oplysninger.
- Hvis computeren ikke har 5.2.45.0 eller nyere forudinstalleret, skal du udføre følgende trin for at installere den nyeste AWCC- og Alienware Gaming Peripheral-driver. AWCC 5.2.42 eller nyere kan sameksistere med ældre versioner af AWCC på samme computer. Du kan fortsat bruge den ældre version til at konfigurere din computer.
Installation af AWCC via Windows Update
- Tilslut din eksterne Alienware-enhed til computeren via USB-porten. AWCC-programmet downloades og installeres automatisk. AWCC-installationen kan tage op til 10 minutter at fuldføre.
- Gå til programmappen for at sikre, at AWCC-installationen er fuldført.
- Start AWCC, og udfør følgende trin for at downloade yderligere softwarekomponenter:
- I vinduet Indstillinger skal du klikke på Windows Update og derefter klikke på Søg efter opdateringer for at kontrollere Alienware-driveropdateringsstatus.
- Hvis driveropdateringen ikke reagerer på computeren, skal du installere AWCC fra Dells supportwebsted.
Installation af AWCC fra Dells supportwebsted
- Sørg for, at computeren har forbindelse til internettet.
- Gå til siden med AW720M Alienware-kabelforbundet gamingmus .
- Vælg det operativsystem , der er installeret på din computer.
- Find det nyeste Alienware Command Center-program.
- Klik på Download, og gem filen på computeren.
- Åbn Stifinder for at finde det sted, hvor den downloadede fil er gemt.
- Dobbeltklik på Alienware Command Center-programkonfigurationsfilen, og følg anvisningerne på skærmen for at fuldføre installationen.
Fejlfinding
| Problemer | Mulige løsninger |
|---|---|
| Musen fungerer ikke | Tænd for tænd/sluk-knappen i bunden af musen, og prøv igen. |
| Musen fungerer ikke |
|
| Museindikatorerne tænder ikke |
|
| Musen kører ikke baseret på den konfiguration, der er valgt i Alienware Command Center(AWCC)-programmet. |
|
| Løsning af problemer med markør |
|
| Løsning af problemer med museknap |
|
| Fejlfinding af en markør, der bevæger sig langsomt |
|
| Fejlfinding af forsinkelse af markør | Forsinkelse af markøren kan skyldes trådløs interferens på den trådløse USB-dongle. Brug dongleudvidelsen til at slutte USB-donglen til den bærbare eller stationære pc. |
| Fejlfinding af problemer med overfladekalibrering af løft fra afstand (LOD) | LOD-overfladekalibreringen afhænger af overfladeegenskaberne og fungerer ikke på alle overflader. Hvis du bruger en mørk farvet musemåtte, forbedres LOD-kalibreringen. |
Yderligere oplysninger
Dell AW720M Alienware kabelforbundet gamingmus, supportwebsted
Lær at bruge og foretage fejlfinding af problemer med den AW720M, du bruger med din computer. Du kan finde oplysninger om trin til fejlfinding, vejledninger og relevante supportvideoer for hjælp.
For at se brugervejledningen til den kabelforbundne Dell AW720M Alienware-gamingmus skal du gå til siden med onlinemanualen til Dell Alienware AW720M og derefter trykke eller klikke på Vis PDF til højre for brugervejledningen til AW720M i afsnittet Manualer og dokumenter.