Artikkelnummer: 000191990
Rozwiązywanie problemu z brakiem mikrofonu wewnętrznego lub brakiem możliwości wybrania go w Menedżerze urządzeń
Sammendrag: Brak mikrofonu wewnętrznego w Menedżerze urządzeń lub nie można go wybrać w Menedżerze urządzeń.
Artikkelinnhold
Instruksjoner
- Uruchom komputer. Upewnij się, że nie masz połączenia z Internetem i zaloguj się jako administrator.
- Przejdź do Menedżera urządzeń (Rysunek 1 [tylko w języku angielskim]) i sprawdź następujące elementy. Sprawdź, czy kontroler audio Intel® Smart Sound Technology (Intel® SST) jest zainstalowany bez żółtych symboli (jak po rysunku poniżej). Sprawdź, czy zainstalowano technologię Intel® Smart Sound Technology (Intel® SST) OED bez żółtych symboli. (Jak widać na poniższym rysunku) Jeśli pojawią się żółte wykrzykki, usuń oba te urządzenia, a jeśli pojawi się monit o usunięcie oprogramowania, zrób to również.
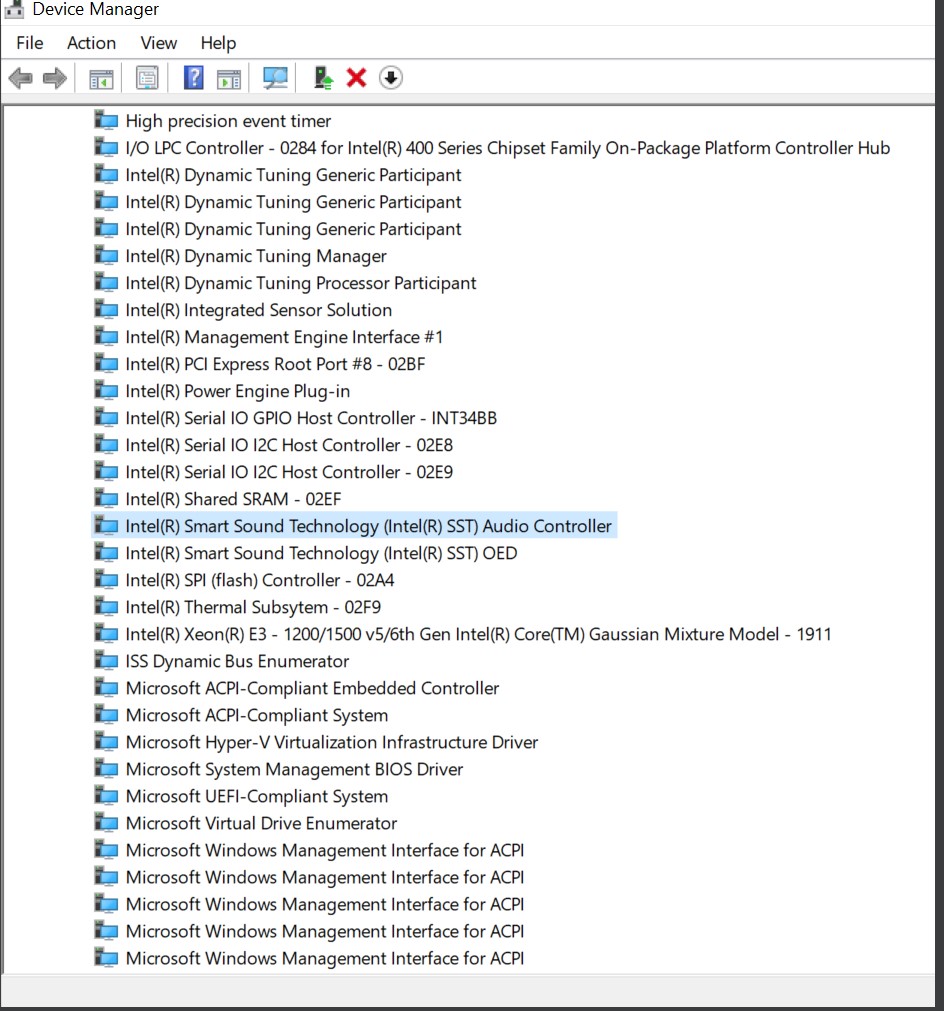
Rysunek 1. Menedżer urządzeń - Jeśli te dwa (x2) urządzenia powyżej zostały usunięte, uruchom ponownie komputer i zaloguj się jako administrator.
- Połącz się z Internetem i sprawdź, czy wszystkie aktualizacje firmy Microsoft zostały wykonane (Rysunek 2 [tylko w języku angielskim]).
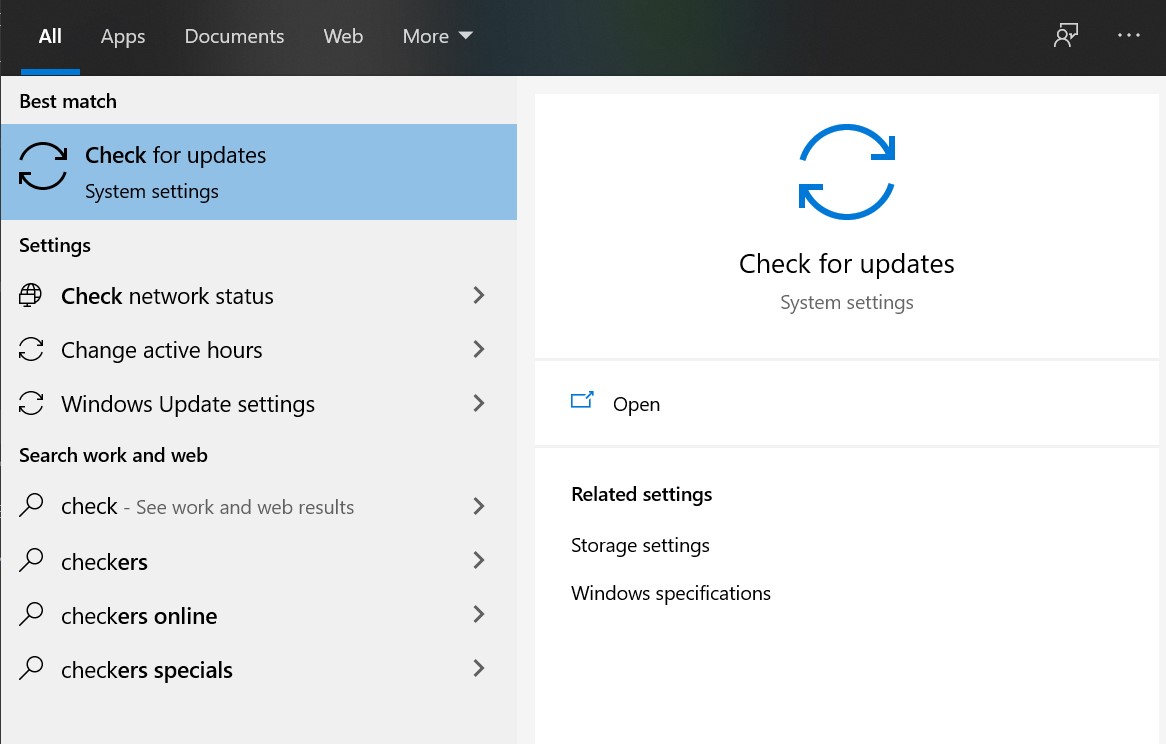
Rysunek 2. Sprawdzanie aktualizacji - Kliknij opcję Sprawdź dostępność aktualizacji, a jeśli jest dostępna, sprawdź dostępność aktualizacji firmy Microsoft (Rysunek 3 [tylko w języku angielskim]).
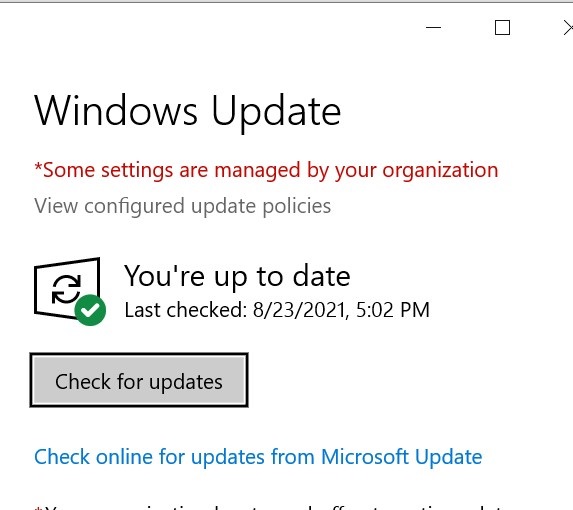
Rysunek 3. Usługa Windows Update - Pozwól mu sprawdzić i zainstalować wszystkie aktualizacje.
- Po zakończeniu wszystkich aktualizacji uruchom ponownie komputer.
- Zaloguj się jako administrator i sprawdź Menedżera urządzeń ponownie pod kątem urządzeń Intel® Smart Sound Technology (Intel® SST) (Rysunek 4 [tylko w języku angielskim]).
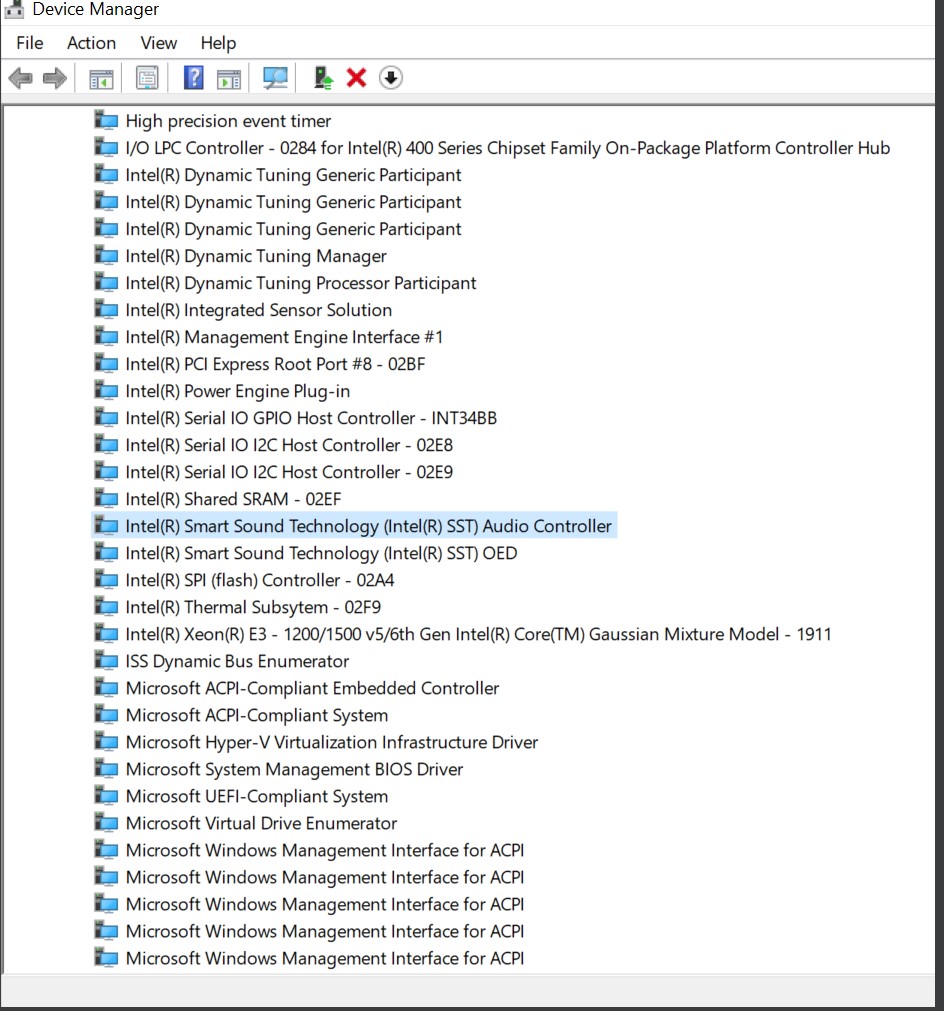
Rysunek 4. Technologia Intel Smart Sound - Jeśli te dwa urządzenia (x2) (rysunek 1 tylko w języku angielskim]) wydają się wszystkie dobre, sprawdź wejścia i wyjścia audio w Menedżerze urządzeń (Rysunek 5 [tylko w języku angielskim]).
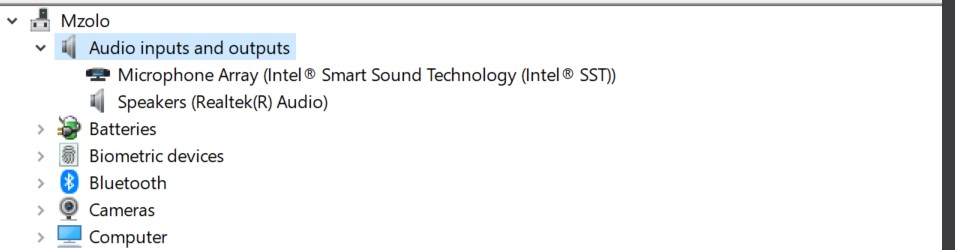
Rysunek 5. Wejścia i wyjścia audio - Następnie sprawdźkontroler dźwięku, wideo i gry w Menedżerze urządzeń (Rysunek 6 [tylko w języku angielskim]).
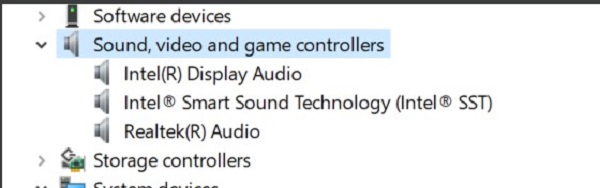
Rysunek 6: Kontrolery dźwięku, wideo i gier - Następnie przejdź do działu pomocy technicznej firmy Dell. W polu wyszukiwania wpisz w komputerze numer ServTag i kliknij przycisk wyszukaj (Rysunek 7 [tylko w języku angielskim]).
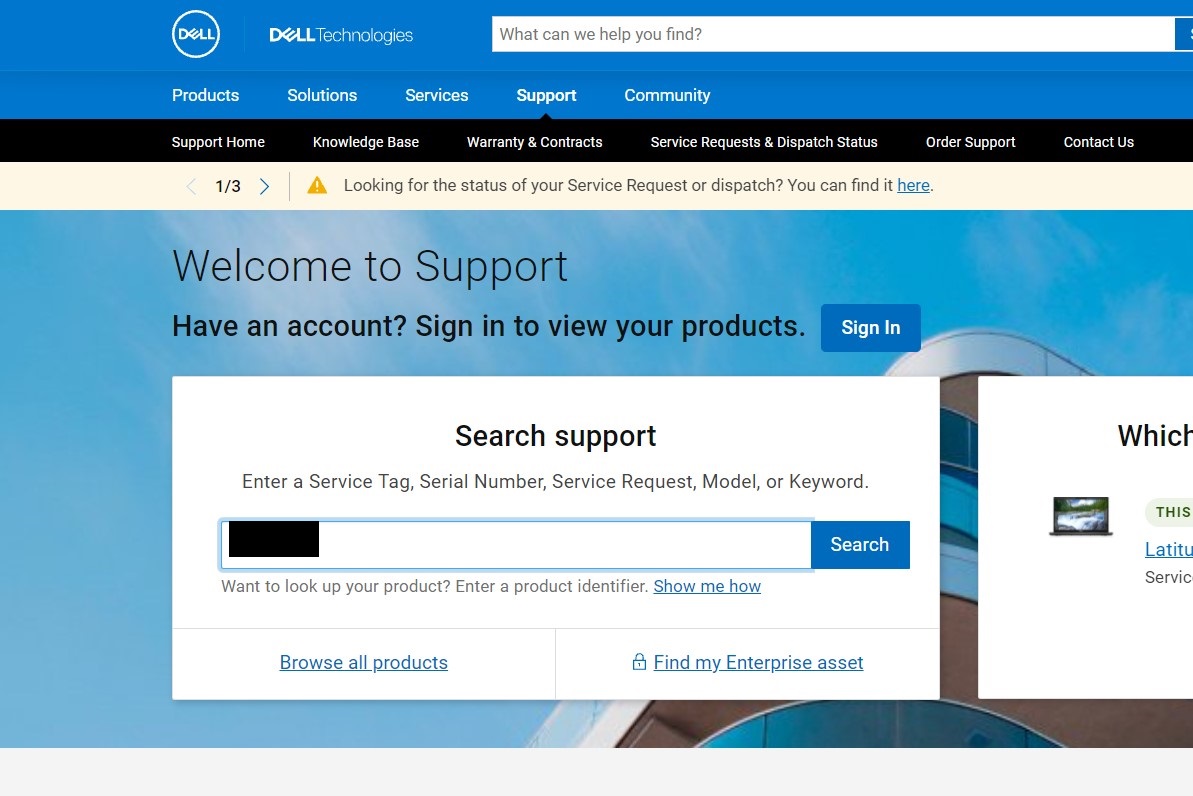
Rysunek 7. Pomoc techniczna firmy Dell - Powinno to wywołać szczegółowe informacje o komputerach. Przejdź do karty Sterowniki i pliki do pobrania i kliknij opcję Znajdź sterowniki (Rysunek 8 [tylko w języku angielskim]).
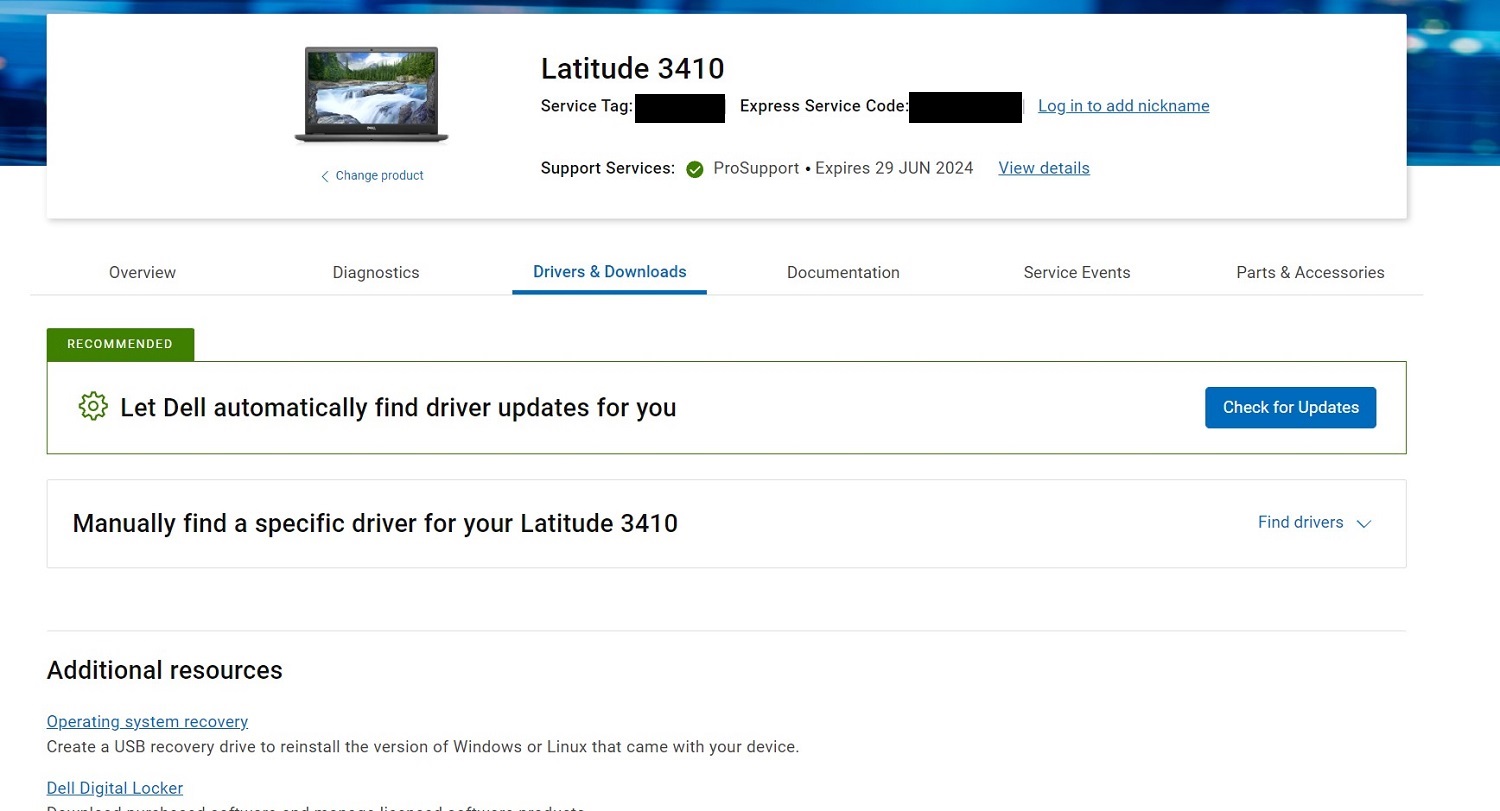
Rysunek 8. Sterowniki i pliki do pobrania - Na ekranie Ręczne pobieranie wybierz opcję AUDIO na karcie Kategoria. Pobierzwszystkie sterowniki audio i po zakończeniuich instalacji (Rysunek 9 [tylko w języku angielskim]).
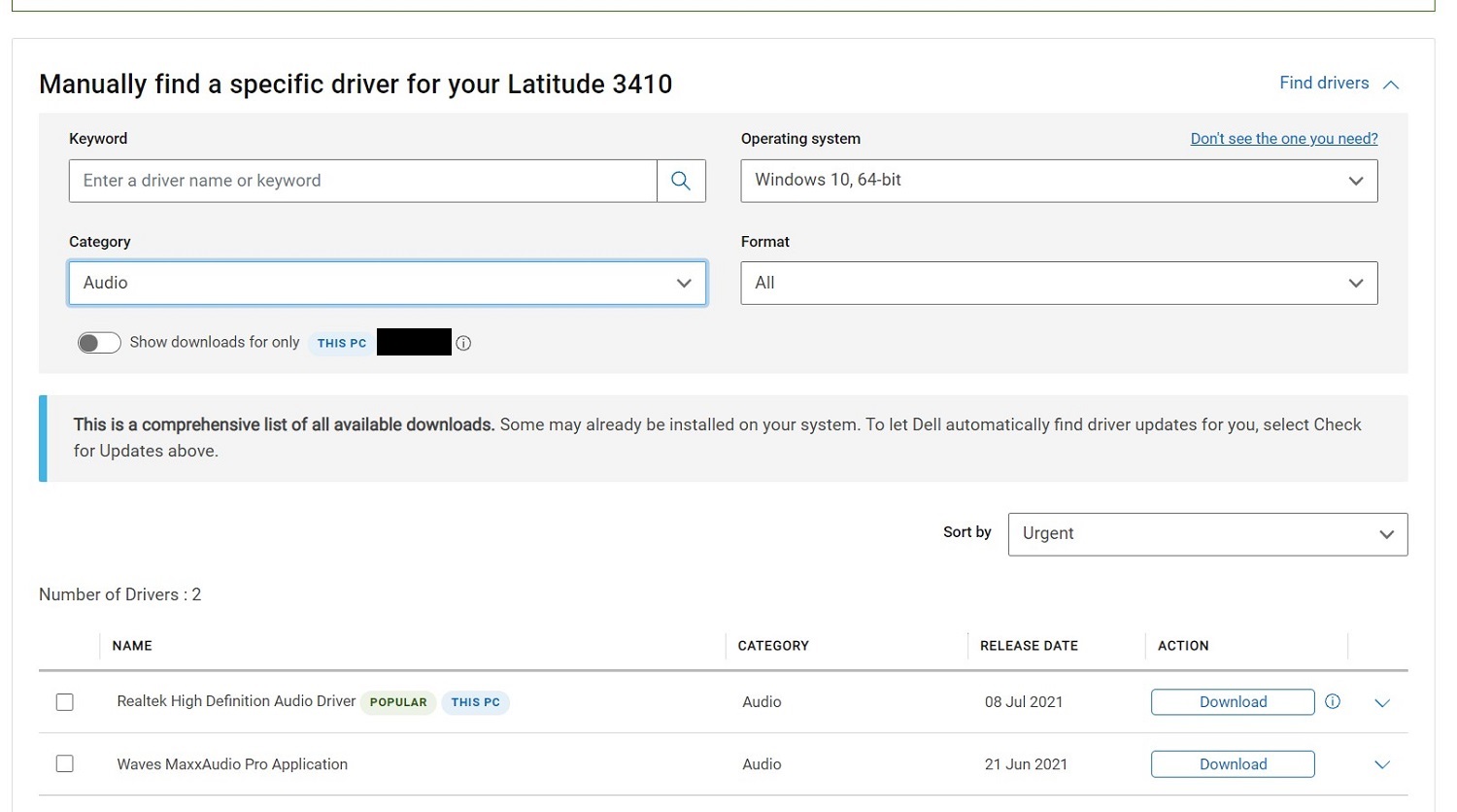
Rysunek 9. Ekran ręcznego pobierania - Po zainstalowaniu tych sterownikówuruchom ponownie komputer.
- Zaloguj się z administratorem i sprawdź, czy mikrofon działa. W systemie Windows sound urządzenie wejściowe powinno być widoczne jako mikrofon (Rysunek 10 [tylko w języku angielskim]).
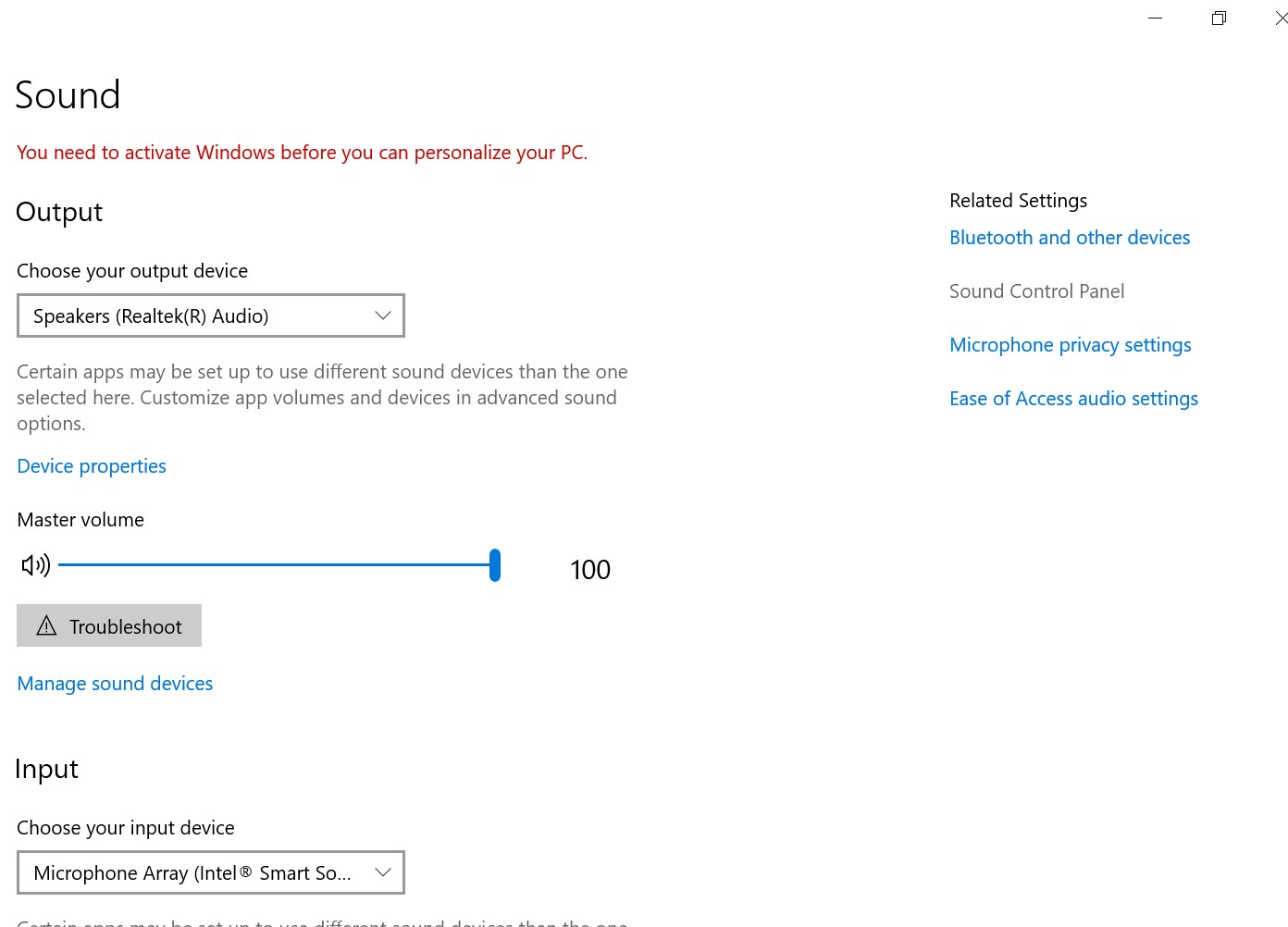
Rysunek 10 Mikrofon macierzy - Teraz możesz otworzyć nagrywanie głosu w systemie Windows, aby przetestować mikrofon.
Tilleggsinformasjon
Polecane artykuły
Poniżej przedstawiono niektóre polecane artykuły dotyczące tego tematu, które mogą Cię zainteresować.
Artikkelegenskaper
Dato for siste publisering
22 nov. 2023
Versjon
5
Artikkeltype
How To