Come installare Adobe Photoshop Elements e Premier Elements sui computer Dell
Sammendrag: Questo articolo descrive come scaricare e installare Adobe Photoshop Elements o Adobe Premier Elements venduti sulle piattaforme Dell.
Denne artikkelen gjelder for
Denne artikkelen gjelder ikke for
Denne artikkelen er ikke knyttet til noe bestemt produkt.
Det er ikke produktversjonene som identifiseres i denne artikkelen.
Instruksjoner
Prodotti interessati:
- Adobe Photoshop Elements 2020 e versioni successive
- Adobe Premier Elements 2020 e versioni successive
Sistemi operativi interessati:
- Windows
Avvertenza: questa procedura si riferisce solo ad Adobe Photoshop Elements o Adobe Premier Elements acquistati congiuntamente all'hardware Dell.
Per installare il prodotto:
- Nel menu Start di Windows, cercare e cliccare su Dell Digital Delivery.
 Nota:
Nota:- se non è presente Dell Digital Delivery, consultare Come scaricare e installare Dell Digital Delivery (in inglese).
- L'icona di Dell Digital Delivery riporta la versione più recente e potrebbe essere diversa a seconda del computer.
- In Dell Digital Delivery, individuare Adobe Photoshop Elements & Premier Elements [VERSION] e copiare il codice prodotto o il codice di licenza fornito da Dell a seconda della versione del prodotto. Copiare questa chiave in Blocco note o in Word poiché è necessaria per l'installazione.
 Nota:
Nota:- Il codice di licenza alfanumerico a 16 cifre o il codice prodotto è stato omesso dallo screenshot precedente.
- Adobe fa riferimento al codice di licenza o al codice prodotto come codice di riscatto.
- La versione di Adobe Photoshop Elements e Adobe Premier Elements potrebbe differire da quella dello screenshot.
- L'interfaccia utente di Dell Digital Delivery fa riferimento alla versione più recente. L'esperienza utente di Dell Digital Delivery può essere diversa nelle versioni legacy.
- Per scaricare la versione più recente, consultare Come scaricare e installare Dell Digital Delivery (in inglese).
- Evidenziare e copiare il codice di licenza o il codice prodotto alfanumerico a 16 cifre in caso di problemi con il pulsante Copia all'interno di Dell Digital Delivery
- Il codice di licenza alfanumerico a 16 cifre o il codice prodotto è stato omesso dallo screenshot precedente.
- Cliccare su Redeem per passare automaticamente a https://www.adobe.com/go/getserial
.
- Digitare l'ID Adobe o l'indirizzo e-mail associato e cliccare su Continue.
 Nota:
Nota:- Per assistenza sull'account, consultare https://helpx.adobe.com/manage-account/kb/account-password-sign-help.htm
.
- Se è la prima volta che si utilizza un prodotto Adobe, cliccare su Create an account.
- Dell non è in grado di fornire assistenza per problemi relativi ad account di terze parti (Adobe). Rivolgersi al fornitore per ulteriore assistenza.
- Per assistenza sull'account, consultare https://helpx.adobe.com/manage-account/kb/account-password-sign-help.htm
- Incollare il codice Product Key (passaggio 2), quindi cliccare su Redeem. Assicurarsi di incollare la chiave per evitare potenziali errori. Quindi fare clic su Redeem.
 Nota:
Nota:- Il nome utente e il codice di riscatto sono stati rimossi dallo screenshot precedente.
- Se si verifica un errore Questo codice è già stato riscattato , fare riferimento a Codice prodotto Adobe è già stato riscattato per la procedura di risoluzione.
Avvertenza:- il codice di riscatto (passaggio 2) può essere utilizzato una sola volta.
Attenzione:- Una volta utilizzato il codice di riscatto, un prodotto attivato deve essere disattivato prima della reinstallazione a causa della creazione di una nuova immagine o di una modifica del computer.
- Per ulteriori informazioni, consultare https://helpx.adobe.com/download-install/kb/activate-deactivate-products.html
.
- Per ulteriori informazioni, consultare https://helpx.adobe.com/download-install/kb/activate-deactivate-products.html
- La mancata disattivazione impedisce la reinstallazione del prodotto.
- Registrare il numero di serie. Il numero di serie, necessario per attivare il software, è diverso dalla licenza e dal codice prodotto copiati in precedenza da Dell Digital Delivery. Dopo aver annotato il numero di serie, cliccare su Download.
 Nota:
Nota:- I numeri di serie dei prodotti sono stati rimossi dallo screenshot precedente.
- Il numero di serie (passaggio 6) è diverso dal codice di riscatto alfanumerico a 16 cifre (passaggio 2).
Attenzione:- Non uscire da questa pagina web fino a quando non sono stati installati tutti i prodotti appropriati.
- Per facilitare la risoluzione dei problemi e la reinstallazione, Dell consiglia vivamente di registrare il numero di serie con Adobe all'indirizzo https://account.adobe.com/products
.
- Nella finestra pop-up inserire l'ID Adobe, quindi cliccare su Continue.
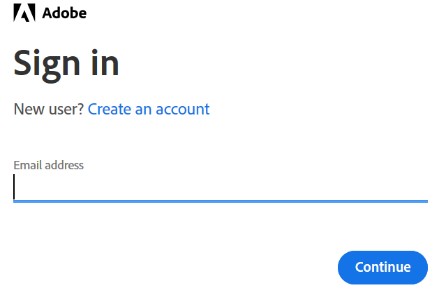
- Confermare l'indirizzo e-mail, quindi cliccare su Continue.
 Nota: l'indirizzo e-mail dell'utente è stato rimosso dallo screenshot precedente.
Nota: l'indirizzo e-mail dell'utente è stato rimosso dallo screenshot precedente. - Inserire la password dell'ID Adobe, quindi cliccare su Continue.
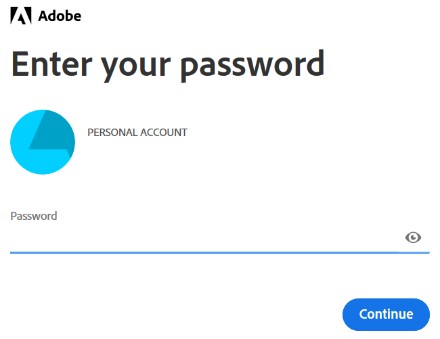
- Cliccare su Continue.
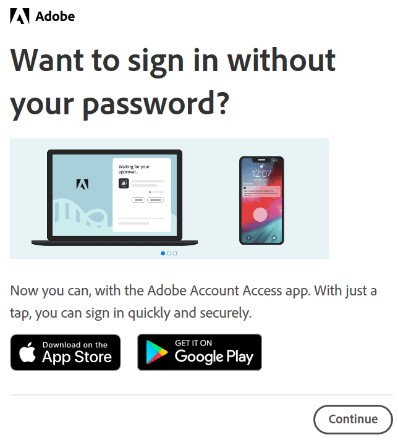
- Cliccare su Continue.
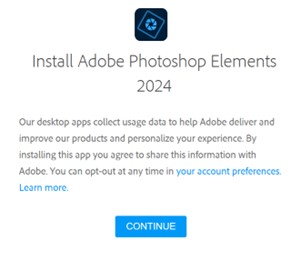
- Facoltativamente, modificare la lingua o la posizione di installazione. Cliccare su Continue (Continua) per procedere.
 Nota: cliccando su Continue viene avviato il processo di installazione.
Nota: cliccando su Continue viene avviato il processo di installazione.

- Selezionare il software per l'installazione.
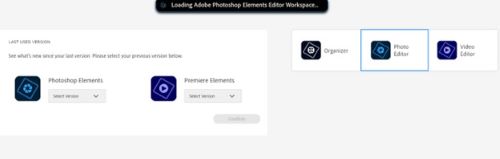
- Accedi all'account Adobe.
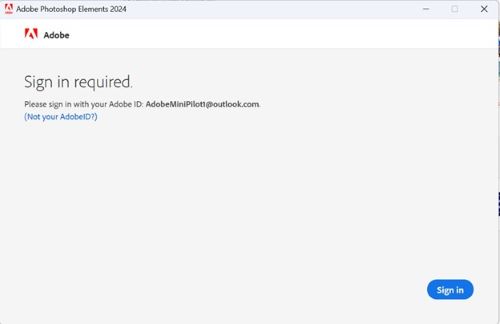
- Cliccare su Activate Now.
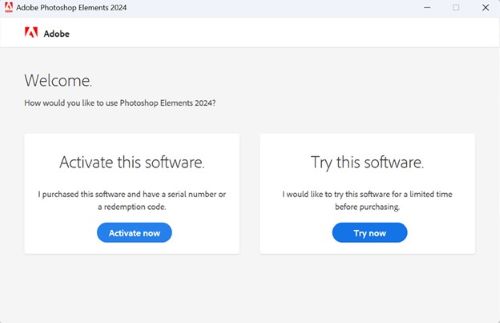
- Incolla il tag Numero di serie del passaggio 6. Cliccare su Next.
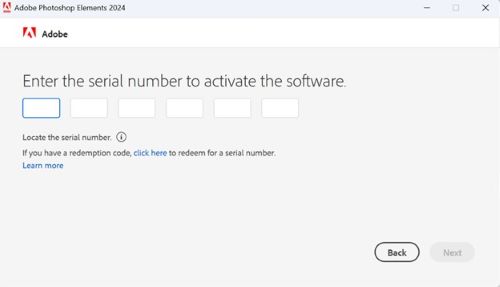
- Al termine dell'installazione, se lo si desidera, procedere al passaggio 6 per installare l'altro prodotto.
Tilleggsinformasjon
Videoer
Berørte produkter
Business and OfficeProdukter
Business and OfficeArtikkelegenskaper
Artikkelnummer: 000182101
Artikkeltype: How To
Sist endret: 18 des. 2024
Versjon: 26
Få svar på spørsmålene dine fra andre Dell-brukere
Støttetjenester
Sjekk om enheten din er dekket av støttetjenestene.