Anleitung zum Installieren von Adobe Photoshop Elements und Premier Elements auf Dell Computern
Sammendrag: In diesem Artikel wird beschrieben, wie Sie ein über Dell Plattformen vertriebenes Adobe Photoshop Elements oder Adobe Premier Elements herunterladen und installieren.
Denne artikkelen gjelder for
Denne artikkelen gjelder ikke for
Denne artikkelen er ikke knyttet til noe bestemt produkt.
Det er ikke produktversjonene som identifiseres i denne artikkelen.
Instruksjoner
Betroffene Produkte:
- Adobe Photoshop Elements 2020 und höher
- Adobe Premier Elements 2020 und höher
Betroffene Betriebssysteme:
- Windows
Warnung: Diese Schritte beziehen sich nur auf Adobe Photoshop Elements oder Adobe Premier Elements, das zeitgleich mit der Dell Hardware erworben wurde.
So installieren Sie das Produkt:
- Suchen Sie im Windows Startmenü danach und klicken Sie dann auf Dell Digital Delivery.
 Hinweis:
Hinweis:- Wenn Dell Digital Delivery fehlt, lesen Sie Anleitung zum Herunterladen und Installieren von Dell Digital Delivery.
- Das Symbol für Dell Digital Delivery zeigt die neueste Version an und kann auf Ihrem Computer abweichen.
- Suchen Sie in Dell Digital Delivery nach Adobe Photoshop Elements und Premier Elements [VERSION] und kopieren Sie je nach Produktversion den von Dell bereitgestellten Produktschlüssel oder Lizenzschlüssel von Dell Digital Delivery. Kopieren Sie diesen Schlüssel in Notepad oder Word, da der Schlüssel für die Installation benötigt wird.
 Hinweis:
Hinweis:- Der 16-stellige alphanumerische Lizenzschlüssel oder Produktschlüssel wurde im obigen Screenshot ausgelassen.
- Adobe verweist auf den Lizenzschlüssel oder Produktschlüssel als Einlösungscode.
- Ihre Version von Adobe Photoshop Elements und Adobe Premier Elements kann sich vom Screenshot unterscheiden.
- Die Benutzeroberfläche von Dell Digital Delivery zeigt die neueste Version an. Das Nutzererlebnis von Dell Digital Delivery kann sich in Legacy-Versionen unterscheiden.
- Um die neueste Version herunterzuladen, lesen Sie Herunterladen und Installieren von Dell Digital Delivery.
- Markieren und kopieren Sie den 16-stelligen alphanumerischen Lizenzschlüssel oder Produktschlüssel, wenn Probleme mit der Schaltfläche "Kopieren" in Dell Digital Delivery auftreten
- Der 16-stellige alphanumerische Lizenzschlüssel oder Produktschlüssel wurde im obigen Screenshot ausgelassen.
- Klicken Sie auf Einlösen, um automatisch zu https://redeem.licenses.adobe.com/getserial/
zu wechseln.
- Geben Sie Ihre Adobe-ID oder Ihre zugehörige E-Mail-Adresse ein und klicken Sie dann auf Weiter.
 Hinweis:
Hinweis:- Hilfe zum Konto finden Sie unter https://helpx.adobe.com/manage-account/kb/account-password-sign-help.htm
.
- Wenn Sie das erste Mal ein Adobe-Produkt verwenden, klicken Sie auf Konto erstellen.
- Dell kann Sie nicht beim Beheben von Problemen mit einem Konto von Drittanbietern (Adobe) unterstützen. Wenden Sie sich für weitere Unterstützung an den Anbieter.
- Hilfe zum Konto finden Sie unter https://helpx.adobe.com/manage-account/kb/account-password-sign-help.htm
- Fügen Sie Ihren Lizenzschlüssel Product Key ein (Schritt 2) und klicken Sie dann auf Einlösen. Stellen Sie sicher, dass Sie den Schlüssel einfügen, um mögliche Fehler zu vermeiden. Klicken Sie dann auf Einlösen.
 Hinweis:
Hinweis:- Der Nutzername und der Einlösungscode wurden aus dem obigen Screenshot entfernt.
- Wenn der Fehler Dieser Code wurde bereits eingelöster Code auftritt, finden Sie Schritte zur Lösung unter Adobe-Produktcode wurde bereits eingelöst .
Warnung:- Der Einlösecode (Schritt 2) kann nur einmal verwendet werden.
Achtung:- Sobald der Einlösungscode verwendet wurde, muss ein aktiviertes Produkt deaktiviert werden, bevor eine Neuinstallation auf einem neuen Computer durchgeführt wird.
- Weitere Informationen finden Sie https://helpx.adobe.com/download-install/kb/activate-deactivate-products.html
.
- Weitere Informationen finden Sie https://helpx.adobe.com/download-install/kb/activate-deactivate-products.html
- Wenn keine Deaktivierung erfolgt, kann das Produkt nicht neu installiert werden.
- Notieren Sie sich die Seriennummer. Diese Seriennummer, die für die Aktivierung Ihrer Software erforderlich ist, unterscheidet sich von der Lizenz und dem Produktschlüssel, die zuvor von Dell Digital Delivery kopiert wurden. Nachdem Sie die Seriennummer notiert haben, klicken Sie auf Herunterladen.
 Hinweis:
Hinweis:- Die Seriennummern der Produkte wurden aus dem obigen Screenshot entfernt.
- Die Seriennummer (Schritt 6) unterscheidet sich vom 16-stelligen alphanumerischen Einlösecode (Schritt 2).
Achtung:- Verlassen Sie diese Webseite erst, wenn Sie alle gewünschten Produkte installiert haben.
- Zur Unterstützung beim Troubleshooting und bei der Neuinstallation empfiehlt Dell dringend, die Seriennummer bei Adobe unter https://account.adobe.com/products
zu registrieren.
- Geben Sie im Popup-Fenster Ihre Adobe-ID ein und klicken Sie dann auf Weiter.
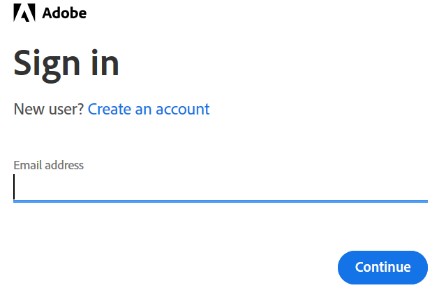
- Bestätigen Sie die E-Mail-Adresse und klicken Sie dann auf Weiter.
 Hinweis: Die E-Mail-Adresse des Benutzers wurde aus dem obigen Screenshot entfernt.
Hinweis: Die E-Mail-Adresse des Benutzers wurde aus dem obigen Screenshot entfernt. - Geben Sie das Kennwort Ihrer Adobe-ID ein und klicken Sie dann auf Weiter.
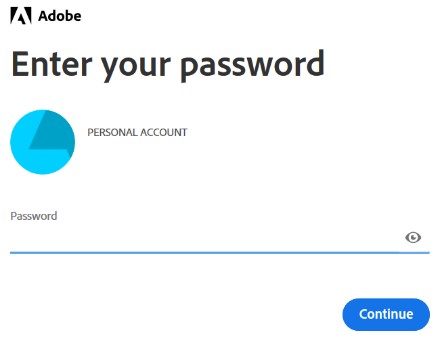
- Klicken Sie auf Weiter.
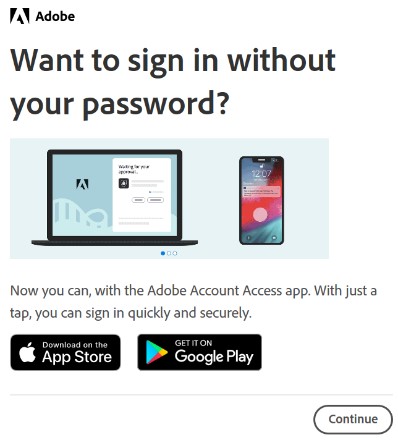
- Klicken Sie auf Weiter.
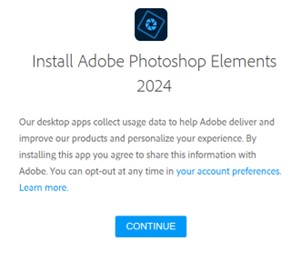
- Optional können Sie die Sprache oder den Installationspfad ändern. Klicken Sie auf Continue (Weiter), um fortzufahren.
 Hinweis: Wenn Sie auf Weiter klicken, wird der Installationsvorgang gestartet.
Hinweis: Wenn Sie auf Weiter klicken, wird der Installationsvorgang gestartet.

- Wählen Sie die Software für die Installation aus.
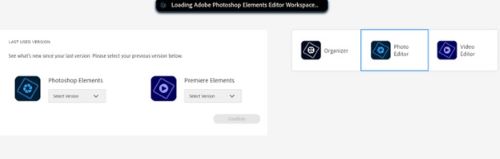
- Melden Sie sich bei Ihrem Adobe-Konto an.
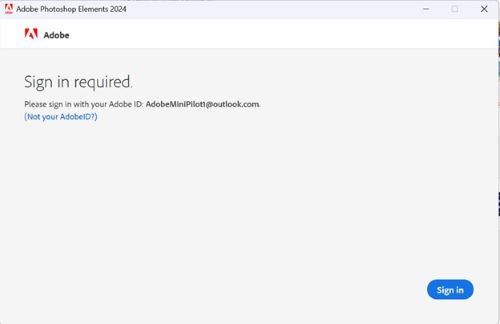
- Klicken Sie auf Jetzt aktivieren.
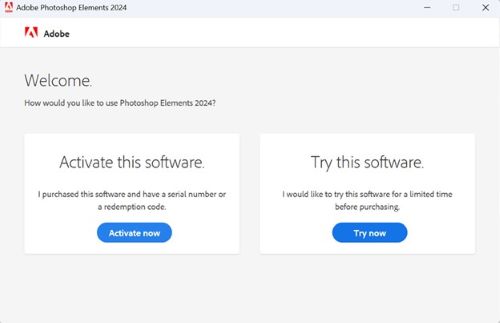
- Fügen Sie die Datei Seriennummer aus Schritt 6. Klicken Sie auf Next.
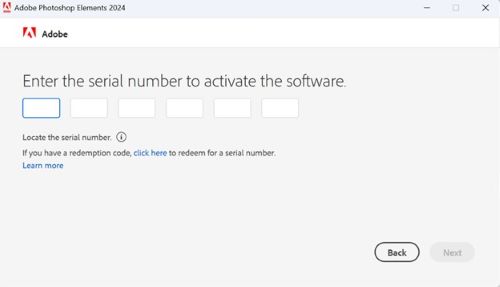
- Nachdem die Installation abgeschlossen ist, können Sie optional mit Schritt 6 fortfahren, um das andere Produkt zu installieren.
Tilleggsinformasjon
Videoer
Berørte produkter
Business and OfficeProdukter
Business and OfficeArtikkelegenskaper
Artikkelnummer: 000182101
Artikkeltype: How To
Sist endret: 11 okt. 2024
Versjon: 25
Få svar på spørsmålene dine fra andre Dell-brukere
Støttetjenester
Sjekk om enheten din er dekket av støttetjenestene.