Adobe Photoshop Elementsin ja Premier Elementsin asentaminen Dell-tietokoneisiin
Sammendrag: Tässä artikkelissa käsitellään Dell-ympäristöissä myytävien Adobe Photoshop Elementsin tai Adobe Premier Elementsin lataamista ja asentamista.
Denne artikkelen gjelder for
Denne artikkelen gjelder ikke for
Denne artikkelen er ikke knyttet til noe bestemt produkt.
Det er ikke produktversjonene som identifiseres i denne artikkelen.
Instruksjoner
Tuotteet, joita asia koskee:
- Adobe Photoshop Elements 2020 ja uudemmat
- Adobe Premier Elements 2020 ja uudemmat
Käyttöjärjestelmät, joita asia koskee:
- Windows
Varoitus: Nämä vaiheet koskevat vain sellaisia Adobe Photoshop Elements- tai Adobe Premier Elements -tuotteita, jotka on ostettu Dell-laitteiston aikana.
Tuotteen asentaminen:
- Etsi ja valitse Windowsin käynnistysvalikosta Dell Digital Delivery.
 Huomautus:
Huomautus:- Jos Dell Digital Delivery puuttu, katso Dell Digital Deliveryn lataaminen ja asentaminen.
- Dell Digital Delivery -kuvakkeessa näkyy uusin versio, joka saattaa olla erilainen tietokoneessasi.
- Etsi Dell Digital Deliveryssä Adobe Photoshop Elements &; Premier Elements [VERSION] ja kopioi Dellin toimittama Dell Digital Deliveryn tuoteavain tai lisenssiavain tuoteversion mukaan. Kopioi tämä avain Muistioon tai Wordiin, koska avainta tarvitaan asennukseen.
 Huomautus:
Huomautus:- 16-numeroinen aakkosnumeerinen lisenssiavain tai tuoteavain on jätetty pois yllä olevasta näyttökuvasta.
- Adobe viittaa lisenssiavaimeen tai tuoteavaimeen lunastuskoodina.
- Adobe Photoshop Elementsin ja Adobe Premier Elementsin versio voi poiketa näyttökuvasta.
- Dell Digital Delivery -käyttöliittymä vastaa uusinta versiota. Dell Digital Deliveryn käyttökokemus voi vaihdella vanhoissa versioissa.
- Lisätietoja uusimman version lataamisesta on artikkelissa Dell Digital Deliveryn lataaminen ja asentaminen.
- Korosta ja kopioi 16-numeroinen aakkosnumeerinen lisenssiavain tai tuoteavain, jos kopiointipainikkeessa on ongelmia Dell Digital Deliveryssä
- 16-numeroinen aakkosnumeerinen lisenssiavain tai tuoteavain on jätetty pois yllä olevasta näyttökuvasta.
- Siirry automaattisesti kohtaan https://www.adobe.com/go/getserial
valitsemalla Lunasta.
- Kirjoita Adobe ID -tunnuksesi tai siihen liittyvä sähköpostiosoite ja valitse sitten Jatka.
 Huomautus:
Huomautus:- Lisätietoja tilistä on artikkelissa https://helpx.adobe.com/manage-account/kb/account-password-sign-help.htm
.
- Jos tämä on ensimmäinen kerta, kun käytät Adobe-tuotetta, valitse Luo tili.
- Dell ei voi auttaa kolmannen osapuolen (Adobe) tiliongelmien kanssa. Kysy lisätietoja valmistajalta.
- Lisätietoja tilistä on artikkelissa https://helpx.adobe.com/manage-account/kb/account-password-sign-help.htm
- Liitä lisenssiavaimen tuoteavain (vaihe 2) ja valitse sitten Lunasta. Muista liittää avain , jotta vältät mahdolliset virheet. Valitse sitten Lunasta.
 Huomautus:
Huomautus:- Käyttäjätunnus ja lunastuskoodi poistettiin yllä olevasta kuvakaappauksesta.
- Jos tapahtuu virhe Tämä koodi on jo lunastettu , katso ratkaisuohjeet artikkelista Adoben tuotekoodi on jo lunastettu .
Varoitus:- Lunastuskoodi (vaihe 2) voidaan käyttää vain kerran.
Huomio:- Kun lunastuskoodi on käytetty, aktivoitava tuote on poistettava käytöstä ennen uudelleenasennusta näköistiedoston uudelleenasennuksen tai koneen vaihtamisen vuoksi.
- Lisätietoja on artikkelissa https://helpx.adobe.com/download-install/kb/activate-deactivate-products.html
.
- Lisätietoja on artikkelissa https://helpx.adobe.com/download-install/kb/activate-deactivate-products.html
- Jos aktivointia ei poisteta, tuotteen uudelleenasennus estetään.
- Kirjaa sarjanumero muistiin. Tämä ohjelmiston aktivointiin tarvittava sarjanumero ei ole sama kuin käyttöoikeus ja tuoteavain, jotka on aiemmin kopioitu Dell Digital Deliverystä. Kun olet merkinnyt sarjanumeron, valitse Lataa.
 Huomautus:
Huomautus:- Tuotteiden sarjanumerot poistettiin yllä olevasta kuvakaappauksesta.
- Sarjanumero (vaihe 6) ei ole sama kuin 16-merkkinen aakkosnumeerinen lunastustunnus (vaihe 2).
Huomio:- Älä poistu tältä verkkosivulta, ennen kuin olet asentanut kaikki asianmukaiset tuotteet.
- Vianmäärityksen ja uudelleenasennuksen helpottamiseksi Dell suosittelee, että rekisteröit sarjanumeron Adobelle osoitteessa https://account.adobe.com/products
.
- Kirjoita avautuvaan ikkunaan Adobe ID -tunnuksesi ja valitse Continue.
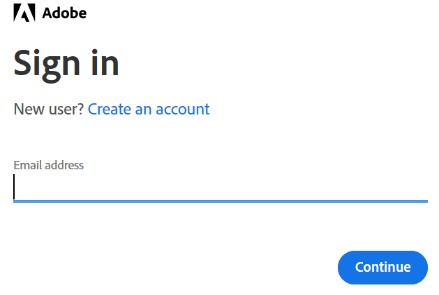
- Vahvista sähköpostiosoite ja valitse Continue.
 Huomautus: yllä olevasta kuvakaappauksesta on poistettu käyttäjän sähköpostiosoite.
Huomautus: yllä olevasta kuvakaappauksesta on poistettu käyttäjän sähköpostiosoite. - Kirjoita Adobe ID -tunnuksen salasana Password-kenttään ja valitse Continue.
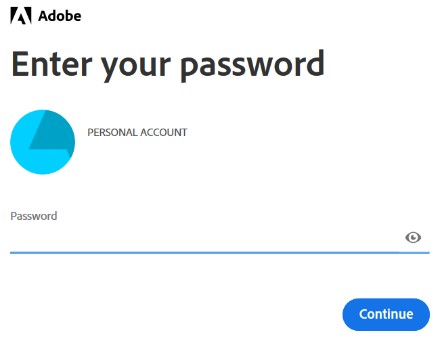
- Valitse Continue.
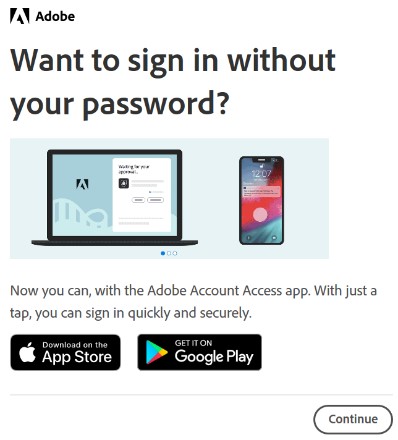
- Valitse Continue.
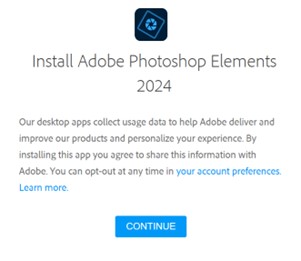
- Voit halutessasi muuttaa kieltä tai asennuspaikkaa. Jatka valitsemalla Continue.
 Huomautus: Kun valitset Jatka , asennus käynnistyy.
Huomautus: Kun valitset Jatka , asennus käynnistyy.

- Valitse ohjelmisto asennusta varten.
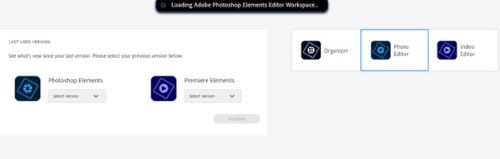
- Kirjaudu Adobe-tilille.
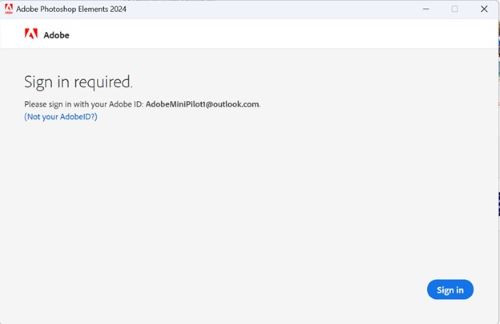
- Klikkaa Aktivoi nyt.
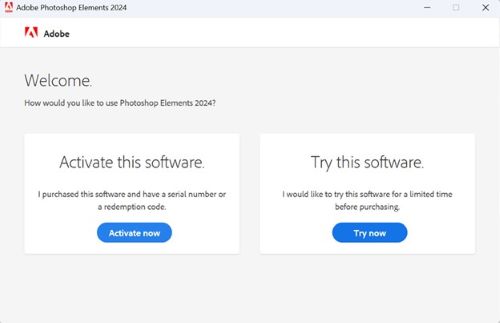
- Liitä Sarjanumero vaiheesta 6 alkaen. Valitse Next.
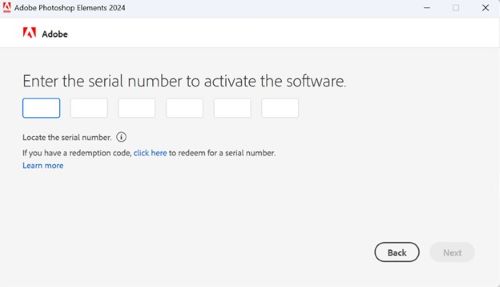
- Kun asennus on valmis, voit halutessasi siirtyä vaiheeseen 6 ja asentaa toisen tuotteen.
Tilleggsinformasjon
Videoer
Berørte produkter
Business and OfficeProdukter
Business and OfficeArtikkelegenskaper
Artikkelnummer: 000182101
Artikkeltype: How To
Sist endret: 18 des. 2024
Versjon: 26
Få svar på spørsmålene dine fra andre Dell-brukere
Støttetjenester
Sjekk om enheten din er dekket av støttetjenestene.