Administración de empresa: crear y administrar grupos de acceso
Sammendrag: Administración de empresa: crear y administrar grupos de acceso
Denne artikkelen gjelder for
Denne artikkelen gjelder ikke for
Denne artikkelen er ikke knyttet til noe bestemt produkt.
Det er ikke produktversjonene som identifiseres i denne artikkelen.
Instruksjoner
Los grupos de acceso permiten mejorar la seguridad. Proporciona un control adicional para los administradores de la empresa sobre los sitios y activos que son visibles para los empleados de su empresa a fin de usarlos en línea. Por ejemplo, se puede aplicar un grupo de acceso para restringir la visibilidad a un subconjunto de los sitios y activos totales de una empresa mientras el usuario crea y administra una solicitud de servicio, utiliza aplicaciones como chat en línea, MyService360, CloudIQ o accede a una página de producto en serie.
Los administradores de la empresa conservan la visibilidad de todos los sitios y activos. Los grupos de acceso constan de lo siguiente:
Para comenzar, primero debe crear grupos de acceso, que luego se pueden aplicar a los usuarios. Las instrucciones necesarias se proporcionan en las siguientes secciones. Esta funcionalidad solo está disponible para los administradores de la empresa.


Los administradores de la empresa conservan la visibilidad de todos los sitios y activos. Los grupos de acceso constan de lo siguiente:
- Sitios específicos
- Familias de productos específicos
- Combinación de ID de sitio y familias de productos específicos
- Recursos específicos
Para comenzar, primero debe crear grupos de acceso, que luego se pueden aplicar a los usuarios. Las instrucciones necesarias se proporcionan en las siguientes secciones. Esta funcionalidad solo está disponible para los administradores de la empresa.


Crear un grupo de acceso de productos específicos
- Inicie sesión en el soporte de Dell.
- En la esquina superior derecha, coloque el cursor y haga clic en Preferencias de Dell. Se muestra la página Preferencias de Dell.
- En el cuadro Company Administration, haga clic en el enlace Show company administration.
- Seleccione la pestaña "Manage Contacts" y, a continuación, la subpestaña Access Group.
- Seleccione Add Access Group.
- Seleccione Crear un grupo de acceso seleccionando productos individuales y haga clic en Siguiente.
- Ingrese un Nombre (obligatorio) y una Descripción (opcional) para el grupo de acceso.
- En el menú desplegable Buscar por, seleccione el método deseado para encontrar sus productos.
NOTA: Puede encontrar productos por sitio (nombre del sitio, ubicación del sitio o ID del sitio) o por producto (número de serie o etiqueta de servicio).
- Si busca por producto, ingrese el número de serie o la etiqueta de servicio que desea agregar en el cuadro de búsqueda de productos (se requiere un mínimo de cinco caracteres) y haga clic en Intro o haga clic en el botón de reloj de arena para completar la búsqueda.
- En los resultados de búsqueda, seleccione las casillas de verificación junto a los productos que desea agregar y haga clic en Agregar al grupo.
- Si encuentra productos por sitio, haga clic en un sitio en la lista de sitios disponibles para ver los productos disponibles para ese sitio.
- Seleccione las casillas de verificación junto a los productos que desea agregar y haga clic en Agregar al grupo.
- Para ver los productos agregados, seleccione Mostrar productos seleccionados en la parte inferior derecha de la pantalla.
- En el cuadro Company Administration, haga clic en el enlace Show company administration una vez que haya terminado de agregar productos.
- Haga clic en Create Access Group. Se crea el grupo de productos y se muestra la página Ver grupos de acceso.
Crear un grupo de acceso con familias de productos
- Inicie sesión en el soporte de Dell.
- En la esquina superior derecha, coloque el cursor y haga clic en Preferencias de Dell. Se muestra la página Preferencias de Dell.
- En el cuadro Company Administration, haga clic en el enlace Show company administration.
- Seleccione la pestaña Administrar contactos y, a continuación, la subpestaña Grupo de acceso.
- Seleccione Add Access Group.
- Seleccione Crear un grupo de acceso seleccionando sitios o familias de productos y haga clic en Siguiente.
- Ingrese un nombre (obligatorio) y una descripción (opcional) para el grupo.
- Haga clic en la pestaña Select Product Families.
- En la lista de familias de productos disponibles, seleccione las casillas de verificación junto a una o más familias de productos que desee agregar. La opción de filtro se puede utilizar para reducir la lista ingresando un nombre de familia de productos o un nombre parcial y haciendo clic en Ingresar.
NOTA: Puede hacer clic en una familia de productos seleccionada en la lista para ver más detalles.
- Para ver las familias de productos agregadas, seleccione Mostrar elementos seleccionados en la parte inferior derecha de la pantalla.
- Una vez que haya terminado de agregar familias de productos, haga clic en Create Access Group. Se crea el grupo de familias de productos y se muestra la página Ver grupos de acceso.
Crear un grupo de acceso con sitios y familias de productos
- Inicie sesión en el soporte de Dell.
- En la esquina superior derecha, coloque el cursor y haga clic en Preferencias de Dell. Se muestra la página Preferencias de Dell.
- En el cuadro Company Administration, haga clic en el enlace Show company administration.
- Seleccione la pestaña Administrar contactos y, a continuación, la subpestaña Grupo de acceso.
- Seleccione Add Access Group.
- Seleccione Crear un grupo de acceso seleccionando sitios o familias de productos y haga clic en Siguiente.
- Ingrese un nombre (obligatorio) y una descripción (opcional) para el grupo.
- En la lista de sitios, seleccione las casillas de verificación junto a los sitios que desea agregar. La opción de filtro se puede utilizar para reducir la lista ingresando un nombre de sitio, una ubicación del sitio o un ID de sitio (mínimo cuatro caracteres) y haciendo clic en Ingresar.
- Haga clic en la pestaña Select Product Families.
- En la lista de familias de productos disponibles, seleccione las casillas de verificación junto a las familias que desea agregar. La opción de filtro se puede utilizar para reducir la lista ingresando un nombre de familia de productos o un nombre parcial (mínimo de cinco caracteres) y haciendo clic en Ingresar.
NOTA: Se puede hacer clic en una familia de productos seleccionada en la lista para ver más detalles de los productos de la familia de productos.
- Para ver los sitios y las familias de productos agregados, seleccione Mostrar elementos seleccionados en la parte inferior derecha de la pantalla.
- Una vez que haya terminado de agregar sitios y familias de productos, haga clic en Create Access Group. Se crea el grupo de acceso y se muestra la página View Access Groups.
Crear grupo de acceso al sitio
- Inicie sesión en el soporte de Dell.
- En la esquina superior derecha, coloque el cursor y haga clic en Preferencias de Dell. Se muestra la página Preferencias de Dell.
- En el cuadro Company Administration, haga clic en el enlace Show company administration una vez que haya terminado de agregar productos.
- Seleccione la pestaña Administrar contactos y, a continuación, la subpestaña Grupo de acceso.
- Seleccione Add Access Group.
- Seleccione Crear un grupo de acceso seleccionando sitios o familias de productos y haga clic en Siguiente.
- Ingrese un nombre y una descripción para el grupo de sitios.
- En la lista de sitios disponibles, seleccione las casillas de verificación junto a los sitios que desea agregar. La opción de filtro se puede utilizar para reducir la lista ingresando un nombre de sitio, una ubicación del sitio o un ID de sitio (4 caracteres como mínimo) y haga clic en Entrar.
- Una vez que haya terminado de agregar sitios, haga clic en Create Access Group. Se crea el grupo de sitios y se muestra la página Ver grupos de acceso.
Editar grupo de acceso al producto
- Inicie sesión en el soporte de Dell.
- En la esquina superior derecha, coloque el cursor y haga clic en Preferencias de Dell. Se muestra la página Preferencias de Dell.
- En el cuadro Company Administration, haga clic en el enlace Show company administration.
- Seleccione la pestaña Administrar contactos y la subpestaña Grupos de acceso.
- Haga clic en un grupo de productos en la columna NOMBRE DEL GRUPO.
- Haga clic en Editar elementos seleccionados.
- Para editar el nombre o la descripción del grupo, ingrese los nuevos nombres en los cuadros Custom Group Name y Custom Group Description.
- Para agregar productos a los grupos, seleccione el método por el cual desea encontrar sus productos en el menú desplegable Buscar por.
NOTA: Puede encontrar productos por sitio (nombre del sitio, ubicación del sitio o ID del sitio) o por producto (número de serie o etiqueta de servicio).
- Si busca por producto, ingrese el número de serie o la etiqueta de servicio que desea agregar en el cuadro de búsqueda de productos (se requiere un mínimo de cinco caracteres) y haga clic en Intro o haga clic en el botón de reloj de arena para completar la búsqueda.
- En los resultados de búsqueda, seleccione las casillas de verificación junto a los productos que desea agregar y haga clic en Agregar al grupo.
- Si encuentra productos por sitio, haga clic en un sitio en la lista de sitios disponibles para ver los productos disponibles para ese sitio.
- Seleccione las casillas de verificación junto a los sitios que desea agregar y haga clic en Agregar a grupo.
- Para eliminar productos del grupo, realice lo siguiente:
- Seleccione la casilla de verificación Show Selected Items en la parte inferior izquierda de la pantalla, la ventana se expande mostrando los productos seleccionados.
- Seleccione la casilla de verificación junto a los productos que desea eliminar.
- Haga clic en Eliminar del grupo.
- Una vez que se completen todas las ediciones, haga clic en Save Changes. Se actualiza el grupo de productos y se muestra un mensaje de operación correcta.
Editar grupo de acceso al sitio
- Inicie sesión en el soporte de Dell.
- En la esquina superior derecha, coloque el cursor y haga clic en Preferencias de Dell. Se muestra la página Preferencias de Dell.
- En el cuadro Company Administration, haga clic en el enlace Show company administration.
- Seleccione la pestaña Administrar contactos y la subpestaña Grupos de acceso.
- Haga clic en un grupo de sitios en la columna NOMBRE DE GRUPO.
- Haga clic en Editar elementos seleccionados.
- Para editar el nombre o la descripción del grupo, ingrese los nuevos nombres en los cuadros Nombre del grupo de acceso y Descripción.
- Para agregar sitios al grupo, seleccione las casillas de verificación junto a los sitios que desea agregar en la lista de sitios disponibles. La opción de filtro se puede utilizar para reducir la lista ingresando un nombre de sitio, una ubicación del sitio o un ID de sitio (mínimo cuatro caracteres) y haciendo clic en Ingresar.
NOTA: Puede hacer clic en Mostrar sitios seleccionados en la parte inferior derecha de la pantalla y, a continuación, seleccionar Vista previa de grupo personalizado para obtener una vista previa de los productos en el sitio.
- Para quitar sitios del grupo, realice lo siguiente:
- Seleccione la casilla de verificación Show Selected Items en la parte inferior izquierda de la pantalla, la ventana se expande mostrando los sitios seleccionados.
- Haga clic en el icono "círculo con menos" junto a cada sitio que desee eliminar.
- Una vez que se completen todas las ediciones, haga clic en Save Changes. Se actualiza el grupo de sitios y se lo dirige a la pantalla Ver grupos de acceso.
Editar grupo de acceso con familias de productos
- Inicie sesión en el soporte de Dell.
- En la esquina superior derecha, coloque el cursor y haga clic en Preferencias de Dell. Se muestra la página Preferencias de Dell.
- En el cuadro Company Administration, haga clic en el enlace Show company administration.
- Seleccione la pestaña Administrar contactos y la subpestaña Grupos de acceso.
- Haga clic en un grupo de la familia de productos en la columna NOMBRE DEL GRUPO.
- Haga clic en Editar elementos seleccionados.
- Para editar el nombre o la descripción del grupo, ingrese los nuevos nombres en los cuadros Nombre del grupo de acceso y Descripción.
- Para agregar una familia de productos al grupo, realice lo siguiente:
- Haga clic en Seleccionar familias de productos.
- En la lista de familias de productos disponibles, seleccione las casillas de verificación junto a las familias de productos que desea agregar.
- Para eliminar familias de productos del grupo, realice lo siguiente:
- Haga clic en la casilla Mostrar elementos seleccionados en la parte inferior izquierda de la pantalla, la ventana se expande y muestra las familias de productos seleccionadas.
- Haga clic en el icono "círculo con menos" junto a cada familia de productos que desee eliminar.
- Una vez que se completen todas las ediciones, haga clic en Save Changes. Se actualiza el grupo de la familia de productos y se lo dirige a la pantalla Ver grupos de acceso.
Editar grupo de acceso con sitios y familias de productos
- Inicie sesión en el soporte de Dell.
- En la esquina superior derecha, coloque el cursor y haga clic en Preferencias de Dell. Se muestra la página Preferencias de Dell.
- En el cuadro Company Administration, haga clic en el enlace Show company administration.
- Seleccione la pestaña Administrar contactos y la subpestaña Grupos de acceso.
- Haga clic en un grupo de la familia de productos en la columna NOMBRE DEL GRUPO.
- Haga clic en Editar elementos seleccionados.
- Para editar el nombre o la descripción del grupo, ingrese los nuevos nombres en los cuadros Nombre del grupo de acceso y Descripción.
- Para agregar sitios al grupo, seleccione las casillas de verificación junto a los sitios que desea agregar en la lista de sitios disponibles. La opción de filtro se puede utilizar para reducir la lista ingresando un nombre de sitio, una ubicación del sitio o un ID de sitio (mínimo cuatro caracteres) y haciendo clic en Ingresar.
NOTA: Una vez que haya agregado un nuevo sitio, es posible que deba volver a seleccionar las familias de productos.
- Para agregar familias de productos al grupo, realice lo siguiente:
- Haga clic en la pestaña Select Product Families.
- En la lista de familias de productos disponibles, seleccione las casillas de verificación junto a las familias de productos que desea agregar.
- Para eliminar sitios o familias de productos del grupo, realice lo siguiente:
- Haga clic en la casilla Mostrar elementos seleccionados en la parte inferior izquierda de la pantalla, la ventana se expande y muestra los sitios seleccionados y las familias de productos.
- Seleccione los sitios o las familias de productos que desea eliminar seleccionando el icono "círculo con menos" junto a cada campo.
- Haga clic en Eliminar del grupo.
- Una vez que se completen todas las ediciones, haga clic en Save Changes. El grupo se actualiza y se lo dirige a la pantalla Ver grupos de acceso.
Descargar datos del grupo de acceso
- Puede descargar la lista de todos los grupos de acceso de su cuenta como un archivo CSV.
- Inicie sesión en el soporte de Dell.
- En la esquina superior derecha, coloque el cursor y haga clic en Preferencias de Dell. Se muestra la página Preferencias de Dell.
- En el cuadro Company Administration, haga clic en el enlace Show company administration.
- Seleccione la pestaña Administrar contactos y la subpestaña Grupos de acceso.
- Para descargar información acerca de todos los grupos de acceso de su cuenta, realice lo siguiente:
- Haga clic en Descargar.
- En la ventana Exportar y descargar, seleccione el formato de archivo necesario y haga clic en Descargar. Se descarga la siguiente información:
- Nombre del grupo
- Descripción
- Elementos (productos, sitios o sitios y familias de productos)
- Fecha modificada
Mostrar historial de grupos de acceso
- Puede ver la lista de todos los grupos de acceso de su cuenta que creó, modificó o eliminó.
- Inicie sesión en el soporte de Dell.
- En la esquina superior derecha, coloque el cursor y haga clic en Preferencias de Dell. Se muestra la página Preferencias de Dell.
- En el cuadro Company Administration, haga clic en el enlace Show company administration.
- Seleccione la pestaña Administrar contactos y la subpestaña Grupos de acceso.
- Haga clic en Mostrar historial.
- El historial de los grupos de acceso se muestra con la siguiente información:
- Usuario
- Evento (descripción de lo que creó, modificó o eliminó)
- Fecha (fecha y hora en que se realizó el cambio)
Aplicar grupos de acceso a un usuario (asociación de usuarios)
Una vez que se crea un grupo de acceso, los usuarios se pueden asociar al grupo de acceso correspondiente. La aplicación de un grupo de acceso define el acceso de un usuario a sus sitios y productos. Los usuarios que no están asignados a un grupo de acceso pueden acceder a todos los sitios con visibilidad establecida en Open.- Inicie sesión en el soporte de Dell.
- En la esquina superior derecha, coloque el cursor y haga clic en Preferencias de Dell. Se muestra la página Preferencias de Dell.
- En el cuadro Company Administration, haga clic en el enlace Show company administration.
- Seleccione la pestaña Administrar contactos y la subpestaña Grupos de acceso.
- Seleccione la pestaña User Associations.
- Haga clic en la lista desplegable Access Group junto al nombre/correo electrónico de un usuario y seleccione el grupo que desea asignar.
NOTA: Los administradores de la empresa no se muestran en la lista de usuarios, ya que tienen visibilidad de todos los sitios y activos.
- Aparecerá un mensaje de confirmación.
NOTA: Utilice la opción Filtrar usuarios para filtrar la lista de usuarios.
- Para aplicar un único grupo de acceso a varios usuarios, primero seleccione varias casillas de verificación en la lista de usuarios.
- Haga clic en el botón Edit Multiple Users Access.
- Seleccione un grupo de acceso de la lista desplegable.
- Haga clic en el botón Assign Access Group. Aparecerá un mensaje de confirmación.
Invitar usuario
La opción Invite User le permite enviar una invitación a un nuevo compañero de trabajo para que se registre en una cuenta en línea de Dell. Esto agiliza su proceso de registro. En el caso de las empresas que han elegido el tipo de perfil de empresa Restringido, todos los usuarios deben configurarse mediante la función Invitar usuario; No pueden registrarse directamente para acceder.- Haga clic en Invite User y escriba la dirección de correo electrónico de un usuario en el cuadro de búsqueda.
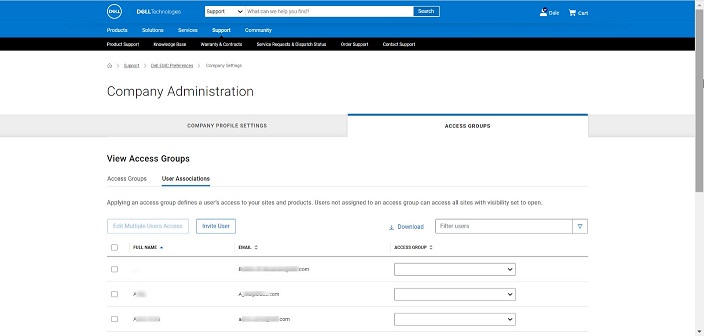
- Haga clic en el botón Enviar.
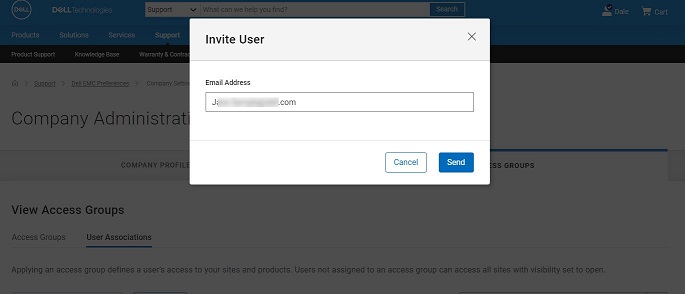
- Aparecerá un mensaje confirmando que se ha enviado la invitación.

- El destinatario recibe el siguiente correo electrónico con instrucciones para aceptar la invitación.
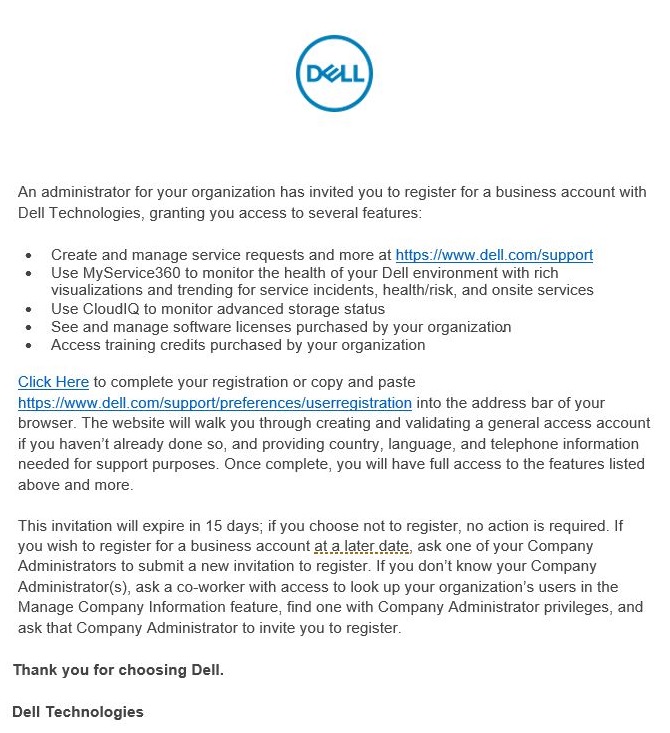

Artikkelegenskaper
Artikkelnummer: 000179622
Artikkeltype: How To
Sist endret: 29 jul. 2024
Versjon: 8
Få svar på spørsmålene dine fra andre Dell-brukere
Støttetjenester
Sjekk om enheten din er dekket av støttetjenestene.