Företagsadministration – Skapa och hantera åtkomstgrupper
Sammendrag: Företagsadministration – Skapa och hantera åtkomstgrupper
Denne artikkelen gjelder for
Denne artikkelen gjelder ikke for
Denne artikkelen er ikke knyttet til noe bestemt produkt.
Det er ikke produktversjonene som identifiseres i denne artikkelen.
Instruksjoner
Åtkomstgrupper möjliggör förbättrad säkerhet. Det ger ytterligare kontroll för företagsadministratörer på webbplatser och tillgångar som är synliga för anställda i deras organisation för användning online. En åtkomstgrupp kan till exempel användas för att begränsa synligheten till en delmängd av ett företags totala tillgångar och webbplatser medan användaren skapar och hanterar en tjänstebegäran, med hjälp av program som Live Chat, MyService360, CloudIQ och/eller öppnar en serialiserad produktsida.
Företagsadministratörer behåller synligheten för alla webbplatser och tillgångar. Åtkomstgrupper består av följande:
För att komma igång måste du först skapa åtkomstgrupper, som sedan kan tillämpas på användare. De obligatoriska instruktionerna finns i följande avsnitt. Den här funktionen är endast tillgänglig för företagsadministratörer.


Företagsadministratörer behåller synligheten för alla webbplatser och tillgångar. Åtkomstgrupper består av följande:
- Specifika platser
- Specifika produktfamiljer
- Kombination av plats-ID:n och specifika produktfamiljer
- Specifika tillgångar
För att komma igång måste du först skapa åtkomstgrupper, som sedan kan tillämpas på användare. De obligatoriska instruktionerna finns i följande avsnitt. Den här funktionen är endast tillgänglig för företagsadministratörer.


Skapa en åtkomstgrupp med specifika produkter
- Logga in på Dells support.
- Håll muspekaren över det övre högra hörnet och klicka på Dell-inställningar. Sidan Dell-inställningar visas.
- I rutan Företagsadministration klickar du på länken Visa företagsadministration.
- Välj fliken "Hantera kontakter" och sedan underfliken Åtkomstgrupp.
- Välj Lägg till åtkomstgrupp.
- Välj Skapa en åtkomstgrupp genom att välja enskilda produkter och klicka på Nästa.
- Ange ett Namn (obligatoriskt) och Beskrivning (valfritt) för åtkomstgruppen.
- Från rullgardinsmenyn Sök efter väljer du den metod du vill hitta dina produkter.
OBS! Du kan söka efter produkter efter plats (platsnamn, platsplats eller plats-ID) eller efter produkt (serienummer eller service tag).
- Om du söker efter produkt anger du serienumret eller service tag-numret som du vill lägga till i produktsökrutan (minst fem tecken krävs) och klickar på Enter, eller klickar på timglasknappen för att slutföra sökningen.
- Markera kryssrutorna bredvid de produkter som du vill lägga till i sökresultaten och klicka på Lägg till i grupp.
- Om du söker efter produkter efter webbplats klickar du på en webbplats i listan över tillgängliga webbplatser för att se de tillgängliga produkterna för den webbplatsen.
- Markera kryssrutorna bredvid de produkter som du vill lägga till och klicka på Lägg till i grupp.
- Om du vill visa de produkter som lagts till väljer du Visa valda produkter längst ned till höger på skärmen.
- I rutan Företagsadministration klickar du på länken Visa företagsadministration när du är klar med att lägga till produkter.
- Klicka på Skapa åtkomstgrupp. Produktgruppen skapas och sidan Visa åtkomstgrupper visas.
Skapa en åtkomstgrupp med produktfamiljer
- Logga in på Dells support.
- Håll muspekaren över det övre högra hörnet och klicka på Dell-inställningar. Sidan Dell-inställningar visas.
- I rutan Företagsadministration klickar du på länken Visa företagsadministration.
- Välj fliken Hantera kontakter och sedan underfliken Åtkomstgrupp.
- Välj Lägg till åtkomstgrupp.
- Välj Skapa en åtkomstgrupp genom att välja platser eller produktfamiljer och klicka på Nästa.
- Ange ett namn (obligatoriskt) och en beskrivning (valfritt) för gruppen.
- Klicka på fliken Select Product Families.
- I listan över tillgängliga produktfamiljer markerar du kryssrutorna bredvid en eller flera produktfamiljer som du vill lägga till. Filteralternativet kan användas för att begränsa listan genom att ange ett produktfamiljenamn eller en del av ett namn och klicka på Enter.
OBS! Du kan klicka på en vald produktfamilj i listan för att se mer information.
- Om du vill visa de produktfamiljer som lagts till väljer du Visa valda objekt längst ned till höger på skärmen.
- När du är klar med att lägga till produktfamiljer klickar du på Skapa åtkomstgrupp. Gruppen produktfamiljer skapas och sidan Visa åtkomstgrupper visas.
Skapa en åtkomstgrupp med både platser och produktfamiljer
- Logga in på Dells support.
- Håll muspekaren över det övre högra hörnet och klicka på Dell-inställningar. Sidan Dell-inställningar visas.
- I rutan Företagsadministration klickar du på länken Visa företagsadministration.
- Välj fliken Hantera kontakter och sedan underfliken Åtkomstgrupp.
- Välj Lägg till åtkomstgrupp.
- Välj Skapa en åtkomstgrupp genom att välja platser eller produktfamiljer och klicka på Nästa.
- Ange ett namn (obligatoriskt) och en beskrivning (valfritt) för gruppen.
- Markera kryssrutorna bredvid de platser som du vill lägga till i listan över webbplatser. Filteralternativet kan användas för att begränsa listan genom att ange ett platsnamn, platsplats eller plats-ID (minst fyra tecken) och klicka på Retur.
- Klicka på fliken Select Product Families.
- Markera kryssrutorna bredvid de produktfamiljer som ska läggas till i listan över tillgängliga produktserier. Filteralternativet kan användas för att begränsa listan genom att ange ett produktfamiljenamn eller en del av namn (minst fem tecken) och klicka på Enter.
OBS! Du kan klicka på en vald produktfamilj i listan för att se mer information om produkter i produktfamiljen.
- Om du vill visa de platser och produktfamiljer som lagts till väljer du Visa valda objekt längst ned till höger på skärmen.
- När du är klar med att lägga till platser och produktgrupper klickar du på Skapa åtkomstgrupp. Åtkomstgruppen skapas och sidan Visa åtkomstgrupper visas.
Skapa platsåtkomstgrupp
- Logga in på Dells support.
- Håll muspekaren över det övre högra hörnet och klicka på Dell-inställningar. Sidan Dell-inställningar visas.
- I rutan Företagsadministration klickar du på länken Visa företagsadministration när du är klar med att lägga till produkter.
- Välj fliken Hantera kontakter och sedan underfliken Åtkomstgrupp.
- Välj Lägg till åtkomstgrupp.
- Välj Skapa en åtkomstgrupp genom att välja platser eller produktfamiljer och klicka på Nästa.
- Ange ett namn och en beskrivning för platsgruppen.
- I listan över tillgängliga webbplatser markerar du kryssrutorna bredvid de webbplatser som du vill lägga till. Filteralternativet kan användas för att begränsa listan genom att ange ett platsnamn, platsplats eller plats-ID, minst 4 tecken) och klicka på Retur.
- När du är klar med att lägga till platser klickar du på Skapa åtkomstgrupp. Webbplatsgruppen skapas och sidan Visa åtkomstgrupper visas.
Redigera produktåtkomstgrupp
- Logga in på Dells support.
- Håll muspekaren över det övre högra hörnet och klicka på Dell-inställningar. Sidan Dell-inställningar visas.
- I rutan Företagsadministration klickar du på Visa länken Företagsadministration.
- Välj flikarna Hantera kontakter och undergrupperna Åtkomstgrupper.
- Klicka på en produktgrupp i kolumnen GRUPPNAMN.
- Klicka på Edit Selected Items.
- Om du vill redigera gruppens namn eller beskrivning anger du de nya namnen i rutorna Anpassat gruppnamn och Anpassad gruppbeskrivning.
- Om du vill lägga till produkter i grupperna väljer du den metod som du vill använda för att hitta dina produkter i rullgardinsmenyn Sök efter.
OBS! Du kan söka efter produkter efter plats (platsnamn, platsplats eller plats-ID) eller efter produkt (serienummer eller service tag).
- Om du söker efter produkt anger du serienumret eller service tag-numret som du vill lägga till i produktsökrutan (minst fem tecken krävs) och klickar på Enter, eller klickar på timglasknappen för att slutföra sökningen.
- Markera kryssrutorna bredvid de produkter som du vill lägga till i sökresultaten och klicka på Lägg till i grupp.
- Om du söker efter produkter efter webbplats klickar du på en webbplats i listan över tillgängliga webbplatser för att se de tillgängliga produkterna för den webbplatsen.
- Markera kryssrutorna bredvid de platser som du vill lägga till och klicka på Lägg till i grupp.
- Så här tar du bort produkter från gruppen:
- Markera kryssrutan Visa valda objekt längst ned till vänster på skärmen. Fönstret expanderas och visar dina valda produkter.
- Markera kryssrutan bredvid de produkter som du vill ta bort.
- Klicka på Remove from Group.
- När alla redigeringar är klara klickar du på Spara ändringar. Produktgruppen uppdateras och ett meddelande om att det är klart visas.
Redigera åtkomstgrupp för webbplats
- Logga in på Dells support.
- Håll muspekaren över det övre högra hörnet och klicka på Dell-inställningar. Sidan Dell-inställningar visas.
- I rutan Företagsadministration klickar du på länken Visa företagsadministration.
- Välj flikarna Hantera kontakter och undergrupperna Åtkomstgrupper.
- Klicka på en platsgrupp i kolumnen GRUPPNAMN.
- Klicka på Edit Selected Items.
- Om du vill redigera gruppens namn eller beskrivning anger du de nya namnen i rutorna Åtkomstgruppsnamn och Beskrivning.
- Om du vill lägga till platser i gruppen markerar du kryssrutorna bredvid de platser som du vill lägga till i listan över tillgängliga webbplatser. Filteralternativet kan användas för att begränsa listan genom att ange ett platsnamn, platsplats eller plats-ID (minst fyra tecken) och klicka på Retur.
OBS! Du kan klicka på Visa valda webbplatser längst ned till höger på skärmen och sedan välja Anpassad gruppförhandsgranskning för att förhandsgranska produkterna på webbplatsen.
- Så här tar du bort platser från gruppen:
- Markera kryssrutan Visa markerade objekt längst ned till vänster på skärmen. Fönstret expanderas och visar de valda platserna.
- Klicka på ikonen "cirkel med minus" bredvid varje webbplats som du vill ta bort.
- När alla redigeringar är klara klickar du på Spara ändringar. Webbplatsgruppen uppdateras och du tas till skärmen Visa åtkomstgrupper.
Redigera åtkomstgrupp med produktserier
- Logga in på Dells support.
- Håll muspekaren över det övre högra hörnet och klicka på Dell-inställningar. Sidan Dell-inställningar visas.
- I rutan Företagsadministration klickar du på länken Visa företagsadministration.
- Välj flikarna Hantera kontakter och undergrupperna Åtkomstgrupper.
- Klicka på en produktfamiljegrupp i kolumnen GRUPPNAMN.
- Klicka på Edit Selected Items.
- Om du vill redigera gruppens namn eller beskrivning anger du de nya namnen i rutorna Åtkomstgruppsnamn och Beskrivning.
- Så här lägger du till en produktfamilj i gruppen:
- Klicka på Select Product Families.
- I listan över tillgängliga produktfamiljer markerar du kryssrutorna bredvid de produktfamiljer som du vill lägga till.
- Så här tar du bort produktserier från gruppen:
- Klicka på rutan Visa valda artiklar längst ned till vänster på skärmen. Fönstret expanderas och visar dina valda produktfamiljer.
- Klicka på ikonen "cirkel med minus" bredvid varje produktfamilj som du vill ta bort.
- När alla redigeringar är klara klickar du på Spara ändringar. Produktfamiljegruppen uppdateras och du tas till skärmen Visa åtkomstgrupper.
Redigera åtkomstgrupp med platser och produktfamiljer
- Logga in på Dells support.
- Håll muspekaren över det övre högra hörnet och klicka på Dell-inställningar. Sidan Dell-inställningar visas.
- I rutan Företagsadministration klickar du på länken Visa företagsadministration.
- Välj flikarna Hantera kontakter och undergrupperna Åtkomstgrupper.
- Klicka på en produktfamiljegrupp i kolumnen GRUPPNAMN.
- Klicka på Edit Selected Items.
- Om du vill redigera gruppens namn eller beskrivning anger du de nya namnen i rutorna Åtkomstgruppsnamn och Beskrivning.
- Om du vill lägga till platser i gruppen markerar du kryssrutorna bredvid de platser som du vill lägga till i listan över tillgängliga webbplatser. Filteralternativet kan användas för att begränsa listan genom att ange ett platsnamn, platsplats eller plats-ID (minst fyra tecken) och klicka på Retur.
OBS! När du har lagt till en ny webbplats kan du behöva välja produktfamiljer på nytt.
- Så här lägger du till produktserier i gruppen:
- Klicka på fliken Select Product Families.
- I listan över tillgängliga produktfamiljer markerar du kryssrutorna bredvid de produktfamiljer som du vill lägga till.
- Så här tar du bort webbplatser eller produktfamiljer från gruppen:
- Klicka på rutan Visa valda objekt längst ned till vänster på skärmen, fönstret expanderar och visar dina valda webbplatser och produktfamiljer.
- Välj de webbplatser eller produktfamiljer som du vill ta bort genom att välja ikonen "cirkel med minus" bredvid varje fält.
- Klicka på Remove from Group.
- När alla redigeringar är klara klickar du på Spara ändringar. Gruppen uppdateras och du tas till skärmen Visa åtkomstgrupper.
Ladda ner data från åtkomstgrupp
- Du kan ladda ned listan över alla åtkomstgrupper i ditt konto som en CSV-fil.
- Logga in på Dells support.
- Håll muspekaren över det övre högra hörnet och klicka på Dell-inställningar. Sidan Dell-inställningar visas.
- I rutan Företagsadministration klickar du på länken Visa företagsadministration.
- Välj flikarna Hantera kontakter och undergrupperna Åtkomstgrupper.
- Så här laddar du ned information om alla åtkomstgrupper i ditt konto:
- Klicka på Ladda ned.
- I fönstret Exportera och ladda ner väljer du önskat filformat och klickar på Ladda ner. Följande information laddas ner:
- Gruppnamn
- Beskrivning
- Artiklar (produkter, platser eller platser och produktfamiljer)
- Ändringsdatum
Visa åtkomstgruppshistorik
- Du kan visa en lista över alla åtkomstgrupper i ditt konto som du har skapat, ändrat eller tagit bort.
- Logga in på Dells support.
- Håll muspekaren över det övre högra hörnet och klicka på Dell-inställningar. Sidan Dell-inställningar visas.
- I rutan Företagsadministration klickar du på länken Visa företagsadministration.
- Välj flikarna Hantera kontakter och undergrupperna Åtkomstgrupper.
- Klicka på Visa historik.
- Historiken för dina åtkomstgrupper visas med följande information:
- Användare
- Händelse (beskrivning av vad du har skapat, ändrat eller tagit bort)
- Datum (datum och tid då ändringen gjordes)
Tillämpa åtkomstgrupper på en användare (användarassociation)
När en åtkomstgrupp har skapats kan användare associeras till lämplig åtkomstgrupp. När du använder en åtkomstgrupp definieras en användares åtkomst till dina webbplatser och produkter. Användare som inte är tilldelade till en åtkomstgrupp kan komma åt alla webbplatser med synligheten inställd på öppen.- Logga in på Dells support.
- Håll muspekaren över det övre högra hörnet och klicka på Dell-inställningar. Sidan Dell-inställningar visas.
- I rutan Företagsadministration klickar du på länken Visa företagsadministration.
- Välj flikarna Hantera kontakter och undergrupperna Åtkomstgrupper.
- Välj fliken Användarassociationer.
- Klicka på listrutan Åtkomstgrupp bredvid en användares namn/e-postadress och välj den grupp du vill tilldela.
OBS! Företagsadministratörer visas inte i användarlistan eftersom de har insyn i alla webbplatser och resurser.
- Ett bekräftelsemeddelande visas.
OBS! Använd alternativet Filtrera användare för att filtrera listan över användare.
- Om du vill använda en enda åtkomstgrupp för flera användare markerar du först flera kryssrutor i användarlistan.
- Klicka på knappen Redigera åtkomst för flera användare.
- Välj en åtkomstgrupp i listrutan.
- Klicka på knappen Tilldela åtkomstgrupp. Ett bekräftelsemeddelande visas.
Bjud in användare
Med alternativet Bjud in användare kan du skicka en inbjudan att registrera dig för ett Dell-onlinekonto till en ny medarbetare. Detta effektiviserar deras registreringsprocess. För företag som har valt profiltypen Begränsad måste alla användare ställas in med hjälp av funktionen Bjud in användare. De kan inte registrera sig direkt för åtkomst.- Klicka på Bjud in användare och skriv in en användares e-postadress i sökrutan.
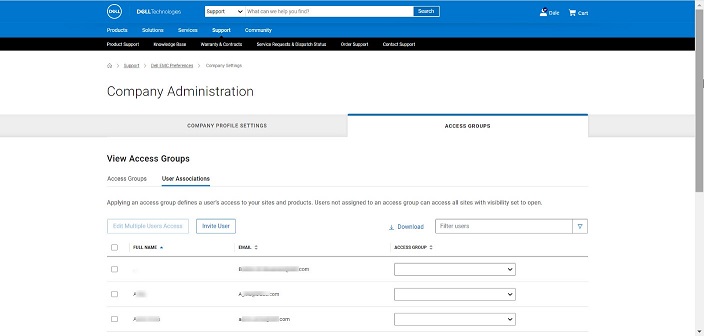
- Klicka på knappen Skicka.
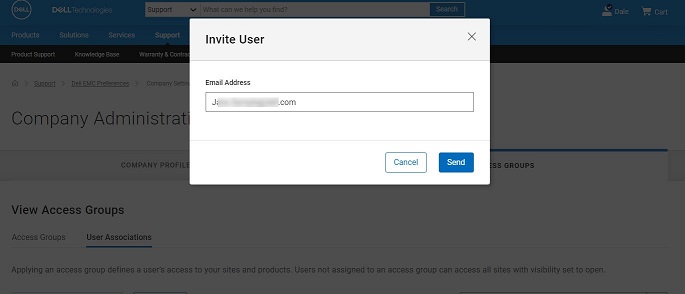
- Ett meddelande visas som bekräftar att din inbjudan har skickats.
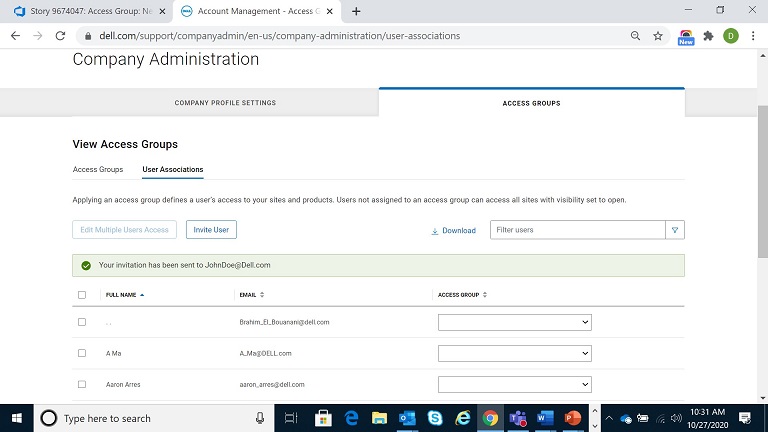
- Mottagaren får e-postmeddelandet nedan med instruktioner om hur du accepterar inbjudan.
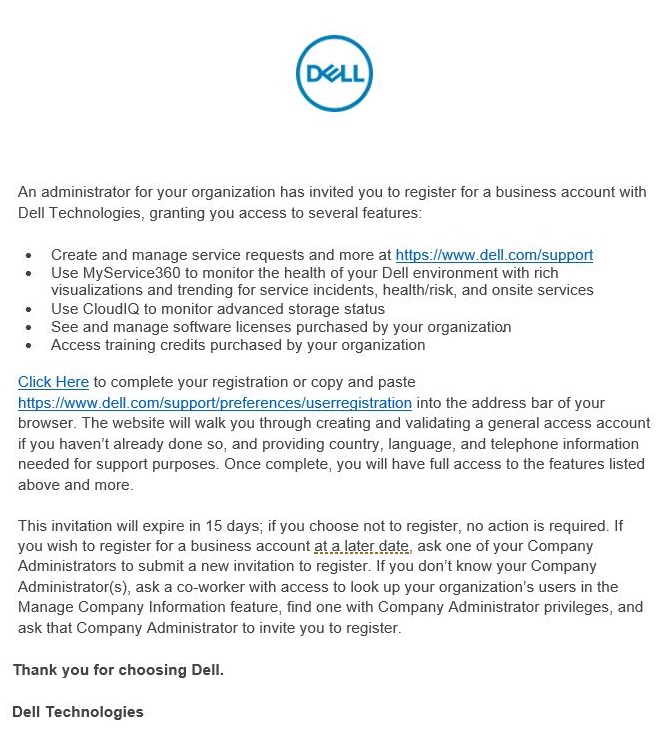

Artikkelegenskaper
Artikkelnummer: 000179622
Artikkeltype: How To
Sist endret: 29 jul. 2024
Versjon: 8
Få svar på spørsmålene dine fra andre Dell-brukere
Støttetjenester
Sjekk om enheten din er dekket av støttetjenestene.