Адміністрування компанії - створення та керування групами доступу
Sammendrag: Адміністрування компанії - створення та керування групами доступу
Denne artikkelen gjelder for
Denne artikkelen gjelder ikke for
Denne artikkelen er ikke knyttet til noe bestemt produkt.
Det er ikke produktversjonene som identifiseres i denne artikkelen.
Instruksjoner
Групи доступу забезпечують покращену безпеку. Він забезпечує додатковий контроль для Адміністраторів Компанії над сайтами та активами, які видимі співробітникам їхньої організації для використання в Інтернеті. Наприклад, група доступу може застосовуватися для обмеження видимості підмножини загальних ресурсів і сайтів компанії, поки користувач створює запит на обслуговування та керує ним, використовуючи такі програми, як Live Chat, MyService360, CloudIQ та/або доступ до сторінки серіалізованого продукту.
Адміністратори компанії зберігають видимість усіх сайтів і активів. Групи доступу складаються з таких компонентів:
Для початку роботи потрібно спочатку створити групи доступу, які потім можна застосувати до користувачів. Необхідні інструкції наведені в наступних розділах. Цей функціонал доступний тільки адміністраторам компанії.


Адміністратори компанії зберігають видимість усіх сайтів і активів. Групи доступу складаються з таких компонентів:
- Специфічні сайти
- Конкретні сімейства продуктів
- Комбінація ідентифікаторів сайтів і певних сімейств продуктів
- Специфічні активи
Для початку роботи потрібно спочатку створити групи доступу, які потім можна застосувати до користувачів. Необхідні інструкції наведені в наступних розділах. Цей функціонал доступний тільки адміністраторам компанії.


Створення групи доступу до певних продуктів
- Увійдіть до служби підтримки Dell.
- У верхньому правому куті наведіть курсор і натисніть Dell Preferences. Відкриється сторінка «Параметри» Dell.
- У полі Адміністрування компанії натисніть посилання Показати адміністрування компанії.
- Виберіть вкладку «Керування контактами», а потім підвкладку «Група доступу».
- Виберіть Додати групу доступу.
- Виберіть пункт Створити групу доступу, вибравши окремі продукти, і натисніть кнопку Далі.
- Введіть Ім'я (обов'язково) та Опис (необов'язково) для групи доступу.
- У спадному меню Пошук за виберіть потрібний спосіб пошуку товарів.
ПРИМІТКИ: Товари можна знайти за сайтом (назва сайту, розташування сайту або ідентифікатор сайту) або за товаром (серійний номер або тег послуги).
- Якщо ви шукаєте за продуктом, введіть серійний номер або тег послуги, який потрібно додати, у поле пошуку товару (потрібно мінімум п'ять символів) і натисніть Enter або натисніть кнопку пісочного годинника, щоб завершити пошук.
- У результатах пошуку встановіть прапорці поруч із продуктами, які потрібно додати, і натисніть Додати до групи.
- Якщо ви шукаєте товари за сайтами, виберіть сайт у списку доступних сайтів, щоб переглянути доступні товари для цього сайту.
- Установіть прапорці поруч із продуктами, які потрібно додати, і натисніть Додати до групи.
- Щоб переглянути додані продукти, виберіть Показати вибрані продукти в нижній правій частині екрана.
- У полі Адміністрування компанії натисніть посилання Показати адміністрування компанії, коли завершите додавання продуктів.
- Натисніть кнопку Створити групу доступу. Буде створено групу продуктів і відобразиться сторінка Перегляд груп доступу.
Створення групи доступу з сімействами продуктів
- Увійдіть до служби підтримки Dell.
- У верхньому правому куті наведіть курсор і натисніть Dell Preferences. Відкриється сторінка «Параметри» Dell.
- У полі Адміністрування компанії натисніть посилання Показати адміністрування компанії.
- Виберіть вкладку «Керування контактами», а потім підвкладку «Група доступу».
- Виберіть Додати групу доступу.
- Виберіть пункт Створити групу доступу, вибравши сайти або сімейства продуктів, і натисніть кнопку Далі.
- Введіть назву (обов'язково) та опис (необов'язково) для групи.
- Перейдіть на вкладку Select Product Families (Вибір сімейств продуктів).
- У списку доступних сімейств продуктів установіть прапорці поруч з одним або кількома сімействами продуктів, які потрібно додати. За допомогою параметра фільтра можна звузити список, ввівши назву сімейства або часткову назву продукту та натиснувши клавішу Enter.
ПРИМІТКИ: Ви можете натиснути на вибране сімейство продуктів у списку, щоб переглянути докладнішу інформацію.
- Щоб переглянути додані сімейства продуктів, виберіть «Показати вибрані елементи» в нижньому правому куті екрана.
- Завершивши додавання сімейств продуктів, натисніть кнопку Створити групу доступу. Буде створено групу сімейств продуктів і відобразиться сторінка Перегляд груп доступу.
Створення групи доступу, що включає сайти та сімейства продуктів
- Увійдіть до служби підтримки Dell.
- У верхньому правому куті наведіть курсор і натисніть Dell Preferences. Відкриється сторінка «Параметри» Dell.
- У полі Адміністрування компанії натисніть посилання Показати адміністрування компанії.
- Виберіть вкладку «Керування контактами», а потім підвкладку «Група доступу».
- Виберіть Додати групу доступу.
- Виберіть пункт Створити групу доступу, вибравши сайти або сімейства продуктів, і натисніть кнопку Далі.
- Введіть назву (обов'язково) та опис (необов'язково) для групи.
- У списку сайтів установіть прапорці поруч із сайтами, які потрібно додати. За допомогою параметра фільтра можна звузити список, ввівши назву сайту, розташування сайту або ідентифікатор сайту (мінімум чотири символи) і натиснувши клавішу Enter.
- Перейдіть на вкладку Select Product Families (Вибір сімейств продуктів).
- У списку доступних сімейств продуктів установіть прапорці поруч із сімействами, які потрібно додати. За допомогою параметра фільтра можна звузити список, ввівши назву сімейства продукту або часткову назву (мінімум п'ять символів) і натиснувши клавішу Enter.
ПРИМІТКИ: Вибране сімейство продуктів можна клацнути у списку, щоб переглянути докладнішу інформацію про продукти сімейства.
- Щоб переглянути додані сайти та сімейства продуктів, виберіть «Показати вибрані елементи» в нижньому правому куті екрана.
- Завершивши додавання сайтів і сімейств продуктів, натисніть кнопку Створити групу Access. Буде створено групу доступу, і відобразиться сторінка Перегляд груп доступу.
Створення групи доступу до сайту
- Увійдіть до служби підтримки Dell.
- У верхньому правому куті наведіть курсор і натисніть Dell Preferences. Відкриється сторінка «Параметри» Dell.
- У полі Адміністрування компанії натисніть посилання Показати адміністрування компанії, коли завершите додавання продуктів.
- Виберіть вкладку «Керування контактами», а потім підвкладку «Група доступу».
- Виберіть Додати групу доступу.
- Виберіть пункт Створити групу доступу, вибравши сайти або сімейства продуктів, і натисніть кнопку Далі.
- Введіть назву та опис групи сайтів.
- У списку доступних сайтів установіть прапорці поруч із сайтами, які потрібно додати. Параметр фільтра можна використовувати, щоб звузити список, ввівши назву сайту, розташування сайту або ідентифікатор сайту мінімум 4 символи) і натисніть Enter.
- Завершивши додавання сайтів, натисніть кнопку Створити групу доступу. Буде створено групу сайтів і відобразиться сторінка Перегляд груп доступу.
Як редагувати групу доступу до продуктів
- Увійдіть до служби підтримки Dell.
- У верхньому правому куті наведіть курсор і натисніть Dell Preferences. Відкриється сторінка «Параметри» Dell.
- У полі Адміністрування компанії натисніть Показати посилання на адміністрування компанії.
- Виберіть вкладку «Керування контактами» та підвкладку «Групи доступу».
- Натисніть на групу продуктів у стовпці НАЗВА ГРУПИ.
- Натисніть «Редагувати вибрані елементи».
- Щоб змінити назву або опис групи, введіть нові назви в полях Настроювана назва групи та Опис настроюваної групи.
- Щоб додати товари до груп, виберіть метод, за допомогою якого ви хочете знайти товари, у випадаючому меню Пошук за.
ПРИМІТКИ: Товари можна знайти за сайтом (назва сайту, розташування сайту або ідентифікатор сайту) або за товаром (серійний номер або тег послуги).
- Якщо ви шукаєте за продуктом, введіть серійний номер або тег послуги, який потрібно додати, у поле пошуку товару (потрібно мінімум п'ять символів) і натисніть Enter або натисніть кнопку пісочного годинника, щоб завершити пошук.
- У результатах пошуку встановіть прапорці поруч із продуктами, які потрібно додати, і натисніть Додати до групи.
- Якщо ви шукаєте товари за сайтами, виберіть сайт у списку доступних сайтів, щоб переглянути доступні товари для цього сайту.
- Установіть прапорці поруч із сайтами, які потрібно додати, і натисніть Додати до групи.
- Щоб видалити товари з групи, виконайте такі дії:
- Установіть прапорець «Показувати вибрані елементи» в нижньому лівому куті екрана, вікно розгорнеться з вибраними товарами.
- Установіть прапорець поруч із продуктами, які потрібно видалити.
- Натисніть «Видалити з групи».
- Після завершення всіх редагувань натисніть «Зберегти зміни». Група товарів оновлюється, а на екрані з'являється повідомлення про успіх.
Редагування групи доступу до сайту
- Увійдіть до служби підтримки Dell.
- У верхньому правому куті наведіть курсор і натисніть Dell Preferences. Відкриється сторінка «Параметри» Dell.
- У полі Адміністрування компанії натисніть посилання Показати адміністрування компанії.
- Виберіть вкладку «Керування контактами» та підвкладку «Групи доступу».
- Натисніть на групу сайтів у стовпці НАЗВА ГРУПИ.
- Натисніть «Редагувати вибрані елементи».
- Щоб змінити ім'я або опис групи, введіть нові імена в полях Ім'я та опис групи Access.
- Щоб додати сайти до групи, установіть прапорці поруч із сайтами, які потрібно додати у списку доступних сайтів. За допомогою параметра фільтра можна звузити список, ввівши назву сайту, розташування сайту або ідентифікатор сайту (мінімум чотири символи) і натиснувши клавішу Enter.
ПРИМІТКИ: Ви можете натиснути «Показати вибрані сайти» в нижньому правому куті екрана, а потім вибрати «Попередній перегляд користувацької групи», щоб переглянути товари на сайті.
- Щоб видалити сайти з групи, виконайте такі дії:
- Установіть прапорець «Показувати вибрані елементи» в нижньому лівому куті екрана, вікно розгорнеться з вибраними сайтами.
- Натисніть на значок "коло з мінусом" біля кожного сайту, який ви хочете видалити.
- Після завершення всіх редагувань натисніть «Зберегти зміни». Групу сайтів буде оновлено, і ви перейдете на екран Перегляд груп доступу.
Редагування групи доступу за допомогою сімейств продуктів
- Увійдіть до служби підтримки Dell.
- У верхньому правому куті наведіть курсор і натисніть Dell Preferences. Відкриється сторінка «Параметри» Dell.
- У полі Адміністрування компанії натисніть посилання Показати адміністрування компанії.
- Виберіть вкладку «Керування контактами» та підвкладку «Групи доступу».
- Натисніть групу сімейства продуктів у стовпці НАЗВА ГРУПИ.
- Натисніть «Редагувати вибрані елементи».
- Щоб змінити ім'я або опис групи, введіть нові імена в полях Ім'я та опис групи Access.
- Щоб додати сімейство продуктів до групи, виконайте такі дії:
- Натисніть «Вибрати сімейства продуктів».
- У списку доступних сімейств продуктів установіть прапорці поруч із сімействами продуктів, які потрібно додати.
- Щоб вилучити сімейства продуктів із групи, виконайте наведені нижче дії.
- Натисніть на поле «Показати вибрані елементи» в нижньому лівому куті екрана, вікно розгорнеться з вибраними сімействами продуктів.
- Натисніть значок "коло з мінусом" поруч із кожним сімейством продуктів, яке ви хочете видалити.
- Після завершення всіх редагувань натисніть «Зберегти зміни». Групу сімейств продуктів буде оновлено, і ви перейдете на екран Перегляд груп доступу.
Редагування групи Access із сайтами та сімействами продуктів
- Увійдіть до служби підтримки Dell.
- У верхньому правому куті наведіть курсор і натисніть Dell Preferences. Відкриється сторінка «Параметри» Dell.
- У полі Адміністрування компанії натисніть посилання Показати адміністрування компанії.
- Виберіть вкладку «Керування контактами» та підвкладку «Групи доступу».
- Натисніть групу сімейства продуктів у стовпці НАЗВА ГРУПИ.
- Натисніть «Редагувати вибрані елементи».
- Щоб змінити ім'я або опис групи, введіть нові імена в полях Ім'я та опис групи Access.
- Щоб додати сайти до групи, установіть прапорці поруч із сайтами, які потрібно додати у списку доступних сайтів. За допомогою параметра фільтра можна звузити список, ввівши назву сайту, розташування сайту або ідентифікатор сайту (мінімум чотири символи) і натиснувши клавішу Enter.
ПРИМІТКИ: Додавши новий сайт, можливо, доведеться повторно вибрати сімейства продуктів.
- Щоб додати сімейства продуктів до групи, виконайте такі дії:
- Перейдіть на вкладку Select Product Families (Вибір сімейств продуктів).
- У списку доступних сімейств продуктів установіть прапорці поруч із сімействами продуктів, які потрібно додати.
- Щоб вилучити сайти або сімейства продуктів із групи, виконайте наведені нижче дії.
- Натисніть на поле «Показати вибрані елементи» в нижньому лівому куті екрана, вікно розгорнеться, показавши вибрані сайти та сімейства продуктів.
- Виберіть сайти або сімейства продуктів, які потрібно видалити, натиснувши значок "коло з мінусом" поруч із кожним полем.
- Натисніть «Видалити з групи».
- Після завершення всіх редагувань натисніть «Зберегти зміни». Групу буде оновлено, і ви перейдете на екран Перегляд груп доступу.
Завантаження даних груп доступу
- Ви можете завантажити список усіх груп доступу у своєму обліковому записі у вигляді файлу CSV.
- Увійдіть до служби підтримки Dell.
- У верхньому правому куті наведіть курсор і натисніть Dell Preferences. Відкриється сторінка «Параметри» Dell.
- У полі Адміністрування компанії натисніть посилання Показати адміністрування компанії.
- Виберіть вкладку «Керування контактами» та підвкладку «Групи доступу».
- Щоб завантажити інформацію про всі групи доступу в обліковому записі, виконайте такі дії:
- Натисніть Завантажити.
- У вікні «Експорт і завантаження» виберіть необхідний формат файлу та натисніть «Завантажити». Завантажується наступна інформація:
- Назва групи
- Опис
- Товари (продукти, сайти або сайти та сімейства продуктів)
- Дата зміни
Показати історію груп Access
- Ви можете переглянути список усіх груп доступу у своєму обліковому записі, які ви створили, змінили або видалили.
- Увійдіть до служби підтримки Dell.
- У верхньому правому куті наведіть курсор і натисніть Dell Preferences. Відкриється сторінка «Параметри» Dell.
- У полі Адміністрування компанії натисніть посилання Показати адміністрування компанії.
- Виберіть вкладку «Керування контактами» та підвкладку «Групи доступу».
- Натисніть Показати історію.
- Журнал груп доступу відображається з такою інформацією:
- Користувач
- Подія (опис того, що ви створили, змінили або видалили)
- Date (дата та час внесення змін)
Застосування груп доступу до користувача (асоціації користувачів)
Після створення групи доступу користувачів можна пов'язати з відповідною групою доступу. Застосування групи доступу визначає доступ користувача до ваших сайтів і продуктів. Користувачі, не призначені для групи доступу, можуть отримати доступ до всіх сайтів із встановленою видимістю.- Увійдіть до служби підтримки Dell.
- У верхньому правому куті наведіть курсор і натисніть Dell Preferences. Відкриється сторінка «Параметри» Dell.
- У полі Адміністрування компанії натисніть посилання Показати адміністрування компанії.
- Виберіть вкладку «Керування контактами» та підвкладку «Групи доступу».
- Виберіть вкладку Асоціації користувачів.
- Натисніть спадний список «Група доступу» поруч з іменем користувача/електронною поштою та виберіть групу, яку ви хочете призначити.
ПРИМІТКИ: Адміністратори компанії не відображаються в списку користувачів, оскільки вони мають видимість усіх сайтів і ресурсів.
- З'явиться повідомлення з підтвердженням.
ПРИМІТКИ: Використовуйте параметр Фільтрувати користувачів, щоб відфільтрувати список користувачів.
- Щоб застосувати одну групу доступу до кількох користувачів, спочатку встановіть кілька прапорців у списку користувачів.
- Натисніть кнопку Редагувати доступ кількох користувачів.
- Виберіть групу доступу з розкривного списку.
- Натисніть кнопку Призначити групу доступу. З'явиться повідомлення з підтвердженням.
Запросити користувача
Опція «Запросити користувача» дозволяє надіслати запрошення на реєстрацію облікового запису Dell в Інтернеті новому колезі. Це спрощує процес реєстрації. Для компаній, які обрали тип профілю компанії з обмеженим доступом, усіх користувачів потрібно налаштувати за допомогою функції «Запросити користувача»; Вони не можуть безпосередньо зареєструватися для отримання доступу.- Натисніть «Запросити користувача» та введіть адресу електронної пошти користувача в полі пошуку.
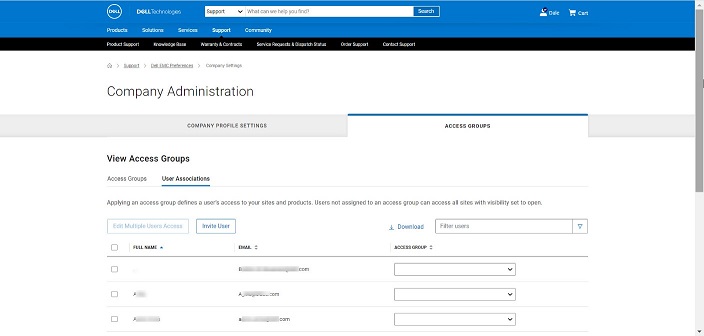
- Натисніть кнопку Надіслати.
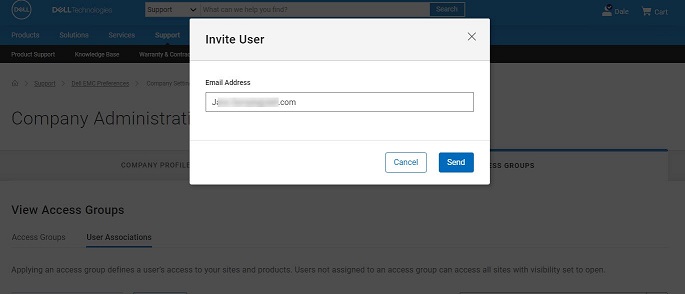
- З'явиться повідомлення з підтвердженням того, що запрошення надіслано.
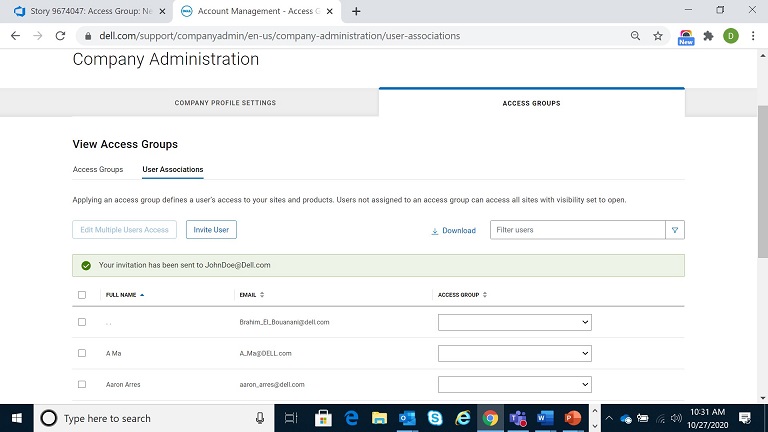
- Одержувач отримує наведений нижче електронний лист з інструкціями щодо прийняття запрошення.
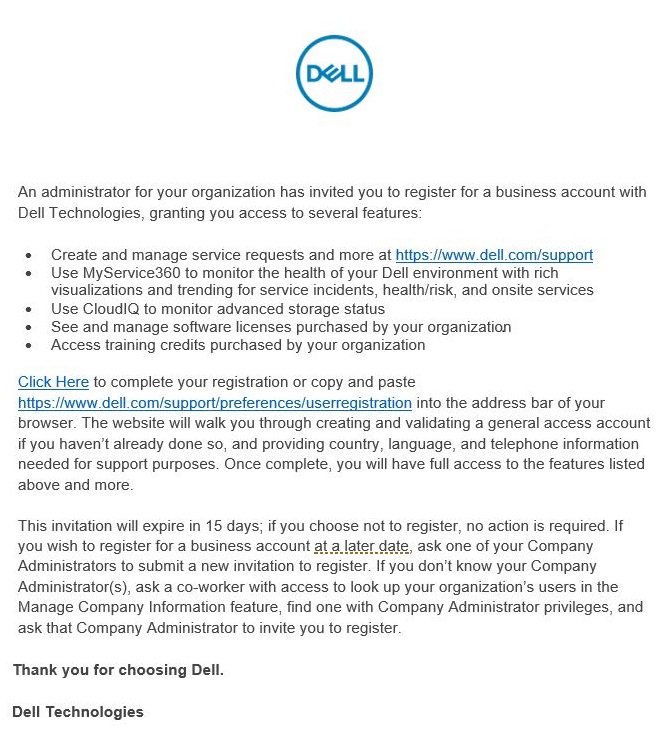

Artikkelegenskaper
Artikkelnummer: 000179622
Artikkeltype: How To
Sist endret: 29 jul. 2024
Versjon: 8
Få svar på spørsmålene dine fra andre Dell-brukere
Støttetjenester
Sjekk om enheten din er dekket av støttetjenestene.