Как устранить неполадки USB-порта на мониторе Dell
Sammendrag: Устранение проблем с неработающими USB-портами на плоскопанельном мониторе Dell. Выполните следующие действия, чтобы эффективно найти и устранить проблемы с подключением USB.
Instruksjoner
USB-порт на мониторе Dell не работает или не распознает USB-устройства.
Убедитесь, что восходящий кабель USB подключен.
- Убедитесь, что монитор подключен к компьютеру с помощью видеокабеля и кабеля USB.
- Убедитесь, что один конец кабеля USB (рис. 1) подключен к разъему USB рядом с другими разъемами на мониторе (рис. 2).

Рис. 1. Восходящий кабель USB, подключенный к монитору

Рис. 2. ПРИМЕР: подключение восходящего канала от компьютера к порту USB Type 2 на ЖК-мониторе P2314T для включения USB-портов дисплея - Убедитесь, что другой конец кабеля USB подключен к компьютеру.
- Попробуйте использовать другой кабель USB, чтобы выяснить, связана ли проблема с кабелем.
Перезагрузите компьютер и монитор
- Перезапустите компьютер.
- Выключите и снова включите монитор.
- Перед проверкой подключения USB монитор должен находиться во включенном состоянии не менее 15 секунд.
Запустите диагностический тест для USB-портов
Перейдите на страницу Dell USB Diagnostics и следуйте инструкциям, чтобы определить и устранить неполадки вашего компьютера.
Убедитесь, что монитор включен.
Убедитесь, что индикатор питания монитора горит и на мониторе отображается экран компьютера.
Попробуйте использовать другой USB-порт монитора
Отключите USB-устройство, которое вы хотите использовать, и подключите его к другому USB-порту монитора. Если подключение к другому порту работает, проверьте, не поврежден ли первый порт. Установка USB-устройства задом наперед повредит соединение и пластмассовый фиксатор может выбиться из порта. Повреждение порта не является проблемой гарантийной поддержки, если устройство не имеет активного покрытия от случайных повреждений.
Попробуйте подключить USB-устройство к USB-порту компьютера
Подключите устройство непосредственно к USB-порту компьютера, чтобы убедиться в его работоспособности.
Подключите кабель восходящего канала связи USB к другому компьютеру
Последняя проверка самого дисплея заключается в том, чтобы подключить восходящее соединение USB к другому компьютеру. Проверьте, распознается ли USB-порт и работает ли он на этом компьютере. Если восходящий канал USB на другом компьютере работает, то проблема, скорее всего, связана с USB-портом исходного компьютера.
Поиск и устранение неисправностей входа USB на компьютер
Одна из проблем, которую можно проверить, — проверить свойства корневого USB-концентратора компьютера. Это необходимо для того, чтобы Windows не отключала USB-порт для экономии энергии.
- Откройте Диспетчер устройств и нажмите стрелку рядом с пунктом Контроллеры последовательной шины USB.
- В нижней части списка находится как минимум 2 и даже 10 корневых USB-концентраторов.
- Щелкните правой кнопкой мыши каждый концентратор, выберите пункт Свойства в раскрывающемся списке, а затем перейдите на вкладку Управление энергопотреблением .
- Снимите флажок Разрешить выключение данного устройства для экономии энергии. Повторите этот шаг для всех корневых USB-концентраторов (рис. 3).
- Перезагрузите компьютер и проверьте, работают ли USB-порты на дисплее.
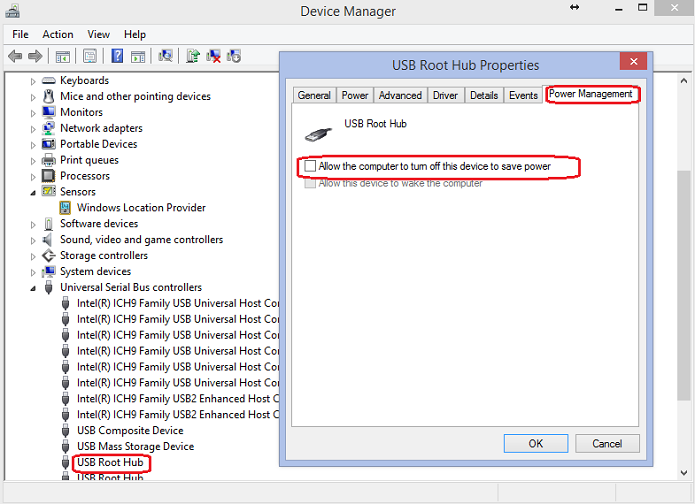
Рис. 3. Свойства корневого USB-концентратора
Tilleggsinformasjon
Рекомендованные статьи
Ниже приведены некоторые рекомендованные статьи по этой теме, которые могут вас заинтересовать.