Hvordan bruker og feilsøker jeg den trådløse Dell WR517-mottakeren?
Sammendrag: Finn ut hvordan du setter opp og bruker Dell WR517 trådløs mottaker. Finn feilsøkingstrinn for å løse vanlige problemer.
Symptomer
Denne artikkelen inneholder informasjon om den trådløse Dell WR517-mottakeren, hvordan du konfigurerer mottakeren med en skjerm, kobler til den trådløse mottakeren i Windows 10, Windows 8.1, Windows 7 og Google Android-enheter med Miracast-funksjonalitet, feilsøker vanlige problemer med mottakeren og svarer på noen vanlige spørsmål.
Innholdsfortegnelse:
- Funksjoner til trådløs Dell WR517-mottaker
- Maskinvare- og programvarekrav
- Konfigurere den trådløse mottakeren med en skjerm
- Konfigurere den trådløse tilkoblingen fra PC, smarttelefon eller nettbrett
- Oppdatere fastvaren til den trådløse mottakeren
- Koble tastatur og mus til den trådløse mottakeren
- Feilsøking
- Vanlige spørsmål
Funksjoner til trådløs Dell WR517-mottaker
Med Dell WR517 trådløs mottaker kan bærbare Windows-datamaskiner, Android-smarttelefoner eller -nettbrett med Miracast-funksjonalitet vise skjermbildet på Dell-skjermen for konferanserom (f.eks. Dell C7016H-skjerm) ved hjelp av et Wi-Fi Direct-grensesnitt.
Funksjonene til den trådløse Dell WR517-mottakeren inkluderer:
- Trådløs tilkobling via IEEE 802.11 ac (Wi-Fi), Bluetooth og Screencast.
- Tilkoblingen gjør det enkelt og greit å koble til eldre og nye systemer.
- Screenovate-drivere/app for å støtte flere/forbedrede HID-delingsfunksjoner vil bli inkludert for Windows 10, Windows 8.x og Windows 7.
Maskinvare- og programvarekrav
For at den trådløse Dell WR517-mottakeren skal fungere optimalt, anbefales det på det sterkeste at enheten oppfyller minimumskravene for maskinvare og programvare.
| Maskinvarekrav |
|
|---|---|
| Programvarekrav |
|
| Krav til operativsystem |
|
 Merk: Apple iPhone, iPad eller MacBook støttes ikke. Sony-smarttelefoner støttes ikke som sekundære enheter for Dual Cast (To skjermer).
Merk: Apple iPhone, iPad eller MacBook støttes ikke. Sony-smarttelefoner støttes ikke som sekundære enheter for Dual Cast (To skjermer).
Konfigurere den trådløse mottakeren med en skjerm
Koble den trådløse Dell WR517-mottakeren til en Dell C7016H-skjerm for konferanserom:
- Bruk en Phillips-skrutrekker med krysshode til å feste de to skruene (som leveres med mottakeren) til monteringsstativet på baksiden av skjermen.
- Juster monteringshullene på den trådløse Dell WR517-mottakeren etter de to skruene som var festet på baksiden av skjermen, og skyv deretter mottakeren nedover til den er låst på plass.
- Koble mikro-USB-kabelen (som følger med mottakeren) fra den trådløse Dell WR517-mottakeren til USB-porten på skjermen for å få strøm.
- Koble HDMI-kabelen (som følger med mottakeren) fra den trådløse Dell WR517-mottakeren til skjermen.
- Koble USB-kabelen fra den trådløse Dell WR517-mottakeren til USB-tastaturet og -musen.
- Slå på skjermen, og den trådløse Dell WR517-mottakeren aktiveres samtidig.

Figur 1: Konfigurere den trådløse mottakeren med en skjerm. Trinn 1 &2.

Figur 2: Konfigurere den trådløse mottakeren med en skjerm. Trinn 3, 4 og 5.
Navigere på startskjermen
Når inngangskilden for skjermen er angitt til HDMI, kan du bruke Dells trådløse startskjermbilde til å konfigurere mer avanserte trådløse innstillinger for den trådløse Dell WR517-mottakeren.
| Merkelapp | Artikkel | Beskrivelse |
|---|---|---|
| 1 | SSID (Service Set IDentifier) | Viser nettverksnavnet (SSID) til den trådløse mottakeren som kringkastes over Wi-Fi og identifiseres av smartenhetene dine. Du kan endre navnet ved å bruke Innstillinger-menyen på startskjermen. |
| 2 | Innstillinger-ikon | Innstillinger-menyen er hovedhuben for den trådløse mottakeren og generelle innstillinger. |
| 3 | Informasjon og hjelp | Hvis du vil ha mer informasjon, kan du laste ned Dell Wireless Monitor-appen fra Google Play Store for Android-smarttelefonen eller -nettbrettet. |

Figur 3: Startskjerm.
Bruke Innstillinger-menyen
Hvis du vil navigere på startskjermen og få tilgang til Innstillinger-menyen , må du koble et USB-tastatur og en USB-mus til den trådløse Dell WR517-mottakeren. Hvis du klikker på menyikonet Innstillinger , åpnes følgende menyalternativer:
| Menyvalg | Beskrivelse |
|---|---|
| Båndvalg | Gjør at du kan veksle mellom 2,4 GHz- og 5 GHz-båndet. Standardinnstillingen er Auto. Merk: Det anbefales at du bruker standardinnstillingen Auto hvis du ikke finner det beste Wi-Fi-båndet for enheten din. |
| Gi nytt navn | Velg dette alternativet for å vise dialogboksen Gi nytt navn. Bruk deretter tastaturet til å endre nettverksnavnet (SSID) til den trådløse mottakeren. |
| Avansert | Standardinnstillingen er Aktivert, slik at du kan speile skjermen til screencast-kompatible enheter i sanntid. |
| Tilbakestilling til fabrikkstandard | Velg OK for å gjenopprette fabrikkinnstillingene. Hvis du velger Avbryt, avsluttes det uten å lagre. Advarsel: Når du tilbakestiller skjermen til fabrikkinnstillingene, endres navnet på nettverksnavnet (SSID) og kobler fra enhetene. Du vil bli bedt om å konfigurere screencast av enhetene dine igjen. |
| Om | Med dette menyalternativet kan du se gjeldende fastvareversjonsnummer for den trådløse mottakeren. |

Figur 4: Innstillinger-menyen.
Tilbake til toppen
Konfigurere den trådløse tilkoblingen fra PC, smarttelefon eller nettbrett
Med Dell WR517 trådløs mottaker kan du vise og administrere innhold trådløst. Trådløs skjerm støttes av operativsystemene Microsoft Windows 10, Windows 8.1, Google Android 5.0 eller nyere versjoner via Screencast. Trådløs skjerm støttes av Microsoft Windows 7 via programvaren for trådløse Dell-skjermer.
Klikk på operativsystemet nedenfor for flere instruksjoner.
Koble til en trådløs Dell WR517-skjerm fra Microsoft Windows 10
- Kontroller at enheten oppfyller maskinvare- og programvarekravene.
- Trykk på Windows-logoen + K-tasten på tastaturet.
Du kan også klikke på varslingsikonet og klikke på Koble til på Handlingssenter-menyen.
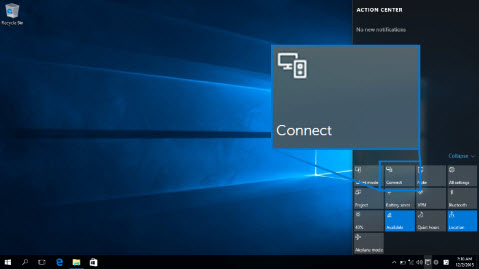
Figur 4: Handlingssenter
- Velg skjermen fra listen.
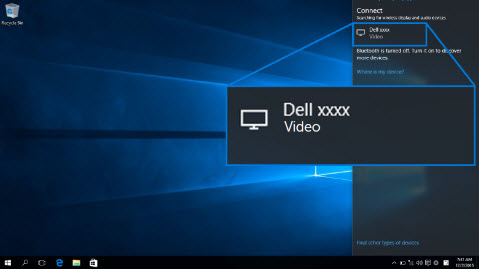
Figur 5: Velg skjermen
- Følg instruksjonene på skjermen som vises på skjermen. En 8-sifret PIN-kode vises på skjermen. Skriv inn PIN-koden på Microsoft Windows 10-enheten for å fullføre parkoblingen (figur 6).
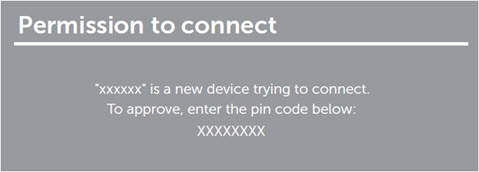
Figur 6: Angi 8-sifret PIN-kode på enheten
Koble fra en enhet i Microsoft Windows 10
Bytte projeksjonsmodus i Microsoft Windows 10
- Klikk på Tillat inndata fra tastatur eller mus som er koblet til denne skjermen på datamaskinen for å fullføre oppsettet.
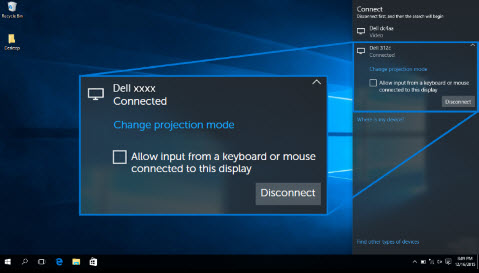
Figur 7: Tillat inndata fra tastatur eller mus- Trykk på Windows-logoen + K-tasten på tastaturet.
- Klikk på Koble fra, så slutter enheten å projisere til skjermen.
- Trykk på Windows-logoen + P-tasten på tastaturet.
- Velg ønsket projeksjonsmodus .
Koble til en trådløs Dell WR517-skjerm fra Microsoft Windows 8.1
- Kontroller at enheten oppfyller maskinvare- og programvarekravene.
- Trykk på Windows + C-tasten på tastaturet for å åpne Perler-menyen.
Du kan også åpne Perler-menyen ved å sveipe inn fra høyre.
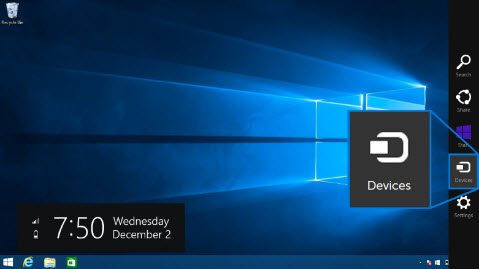
Figur 8: Perler-linje
- Klikk på Enheter, og velg deretter Prosjekt.
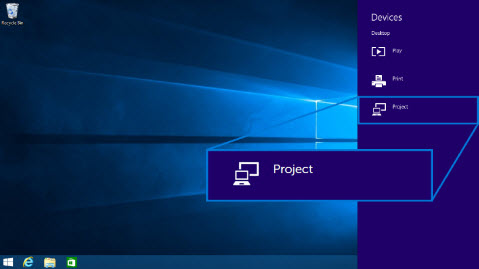
Figur 9: Enheter-meny
- Klikk på Legg til en trådløs skjerm , og velg skjermen
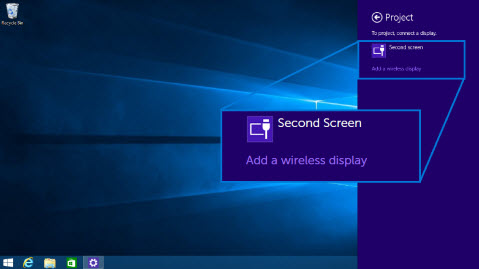
Figur 10: Legg til en trådløs skjerm
- En 8-sifret PIN-kode vises på skjermen. Skriv inn PIN-koden på Microsoft Windows 8.1 enheten for å fullføre parkoblingen (figur X).
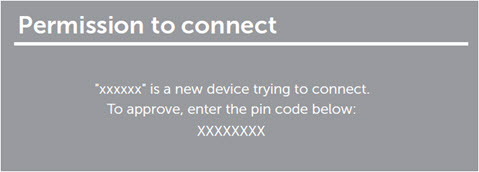
Figur 11: Angi en 8-sifret PIN-kode på Windows-enheten
Koble fra en enhet i Microsoft Windows 8.1
Endre projeksjonsmodus i Microsoft Windows 8.1
- Klikk på Tillat inndata fra tastatur eller mus som er koblet til denne skjermen på datamaskinen for å fullføre oppsettet.
- Trykk på Windows-logoen + P-tasten på tastaturet.
- Klikk på Koble fra.
- Trykk på Windows-logoen + P-tasten på tastaturet.
- Velg ønsket projeksjonsmodus .
Koble til en trådløs Dell WR517-skjerm fra Microsoft Windows 7
Tilkobling av den trådløse Dell-skjermen i Windows 7 krever at du installerer Dells programvare for trådløse skjermer. Denne applikasjonen hjelper deg å koble til, koble fra og bytte projeksjonsmodus.
- Kontroller at enheten oppfyller maskinvare- og programvarekravene.
- Last ned og installer programvaren for trådløse Dell-skjermer fra Dells nettsted for kundestøtte.
- Åpne Dell-programvaren for trådløse skjermer. Applikasjonen søker automatisk etter tilgjengelige enheter.
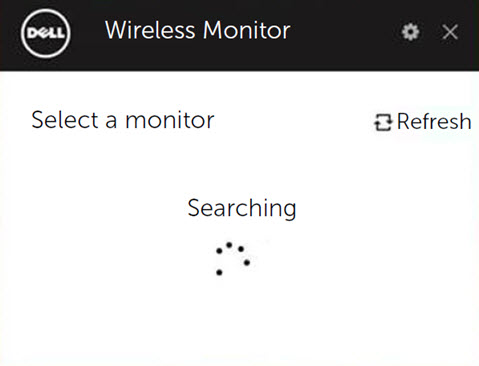
Figur 12: Programvare for trådløse Dell-skjermer som søker etter trådløse mottakere i nærheten
- Klikk på Connect (Koble til) når skjermnavnet vises i listen.
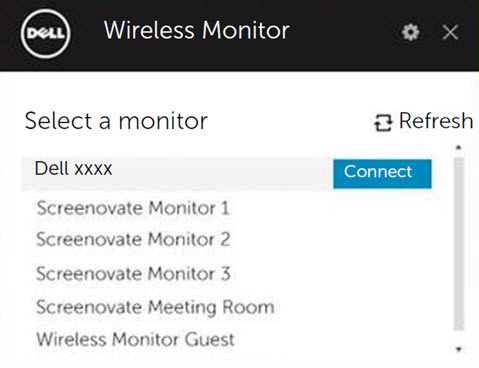
Figur 13: Koble til ved hjelp av Dell Wireless-skjermprogramvare
- En 8-sifret PIN-kode vises på skjermen. Skriv inn PIN-koden på Microsoft Windows 7-enheten for å fullføre parkoblingen (figur X).
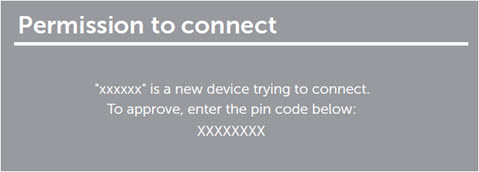
Figur 14: Angi en 8-sifret PIN-kode på Windows-enheten
Koble fra en enhet i Microsoft Windows 7
Bytte projeksjonsmodus i Microsoft Windows 7
- Klikk på Yes (Ja) hvis du blir bedt om å oppdatere fastvaren til skjermen.
- Åpne Dell-programvaren for trådløse skjermer .
- Klikk på Koble fra, så slutter enheten å projisere til skjermen.
- Åpne Dell-programvaren for trådløse skjermer .
- Velg ønsket projeksjonsmodus .
Koble til en trådløs Dell WR517-skjerm fra Google Android
- Kontroller at Android-smarttelefonen eller -nettbrettet oppfyller maskinvare- og programvarekravene.
- Gå til appskuffen, og åpne appen for trådløse Dell-skjermer.
 Merk: Last ned Dell Wireless Monitor-appen fra Google Play-butikken.
Merk: Last ned Dell Wireless Monitor-appen fra Google Play-butikken.
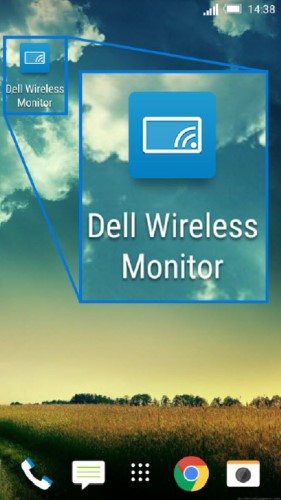
Figur 15: Dell Wireless Monitor-app
- Trykk på Cast Settings (Projeksjonsinnstillinger) i appen Dell Wireless Monitor.
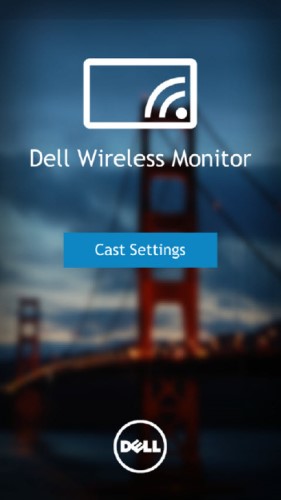
Figur 16: Innstillinger for casting
- Trykk på den trådløse skjermen i listen.
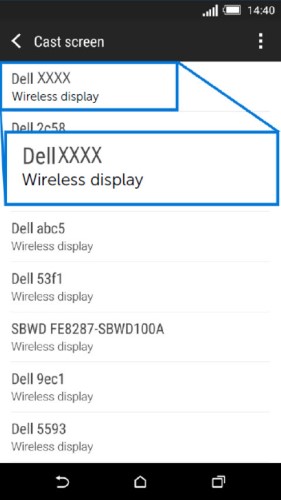
Figur 17: Trådløse skjermer som er oppdaget
- En 8-sifret PIN-kode vises på skjermen. Skriv inn PIN-koden på Microsoft Windows 7-enheten for å fullføre parkoblingen (figur X).
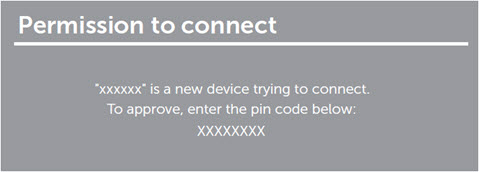
Figur 18: Skriv inn 8-sifret PIN-kode på Android-enheten din
Koble fra en enhet i Google Android
Hvis du vil slutte å projisere skjermen på Android-enheten til skjermen, sveiper du ned varslingsdelingen med to fingre fra toppen av skjermen og velger Koble fra.
- Tillat tilkoblingen Bluetooth Input (Bluetooth-inndata) på enheten.
 Merk: Pass på å tillate tilkoblingen for Bluetooth-inndata, slik at du kan kontrollere Android-nettbrettet eller -smarttelefonen med tastaturet og musen som er koblet til skjermen.
Merk: Pass på å tillate tilkoblingen for Bluetooth-inndata, slik at du kan kontrollere Android-nettbrettet eller -smarttelefonen med tastaturet og musen som er koblet til skjermen.
Oppdatere fastvaren til den trådløse Dell WR517-mottakeren
Med OTA-oppgraderingsfunksjonen (over-the-air) kan den trådløse Dell WR517-mottakeren oppgraderes til den nyeste versjonen.
Kontroller at du har følgende installert og klar for oppgradering av fastvaren til den trådløse mottakeren:
- Installer programvaren for trådløse Dell-skjermer på Windows-PC-en.
- Koble Windows-PC-en til internett.
- Koble Windows-PC-en til den trådløse mottakeren.
Programvaren for trådløse Dell-skjermer ser etter den nyeste fastvareversjonen. Klikk på Godta for å laste ned og installere den nyeste fastvaren. Oppdatering skjer i bakgrunnen.
Tilbake til toppenKoble tastatur og mus til den trådløse Dell WR517-mottakeren
Dells trådløse mottaker gjør at brukeren kan styre enheten fra ett tastatur og én mus som er koblet til mottakeren.
- Koble tastaturet og/eller musen til nedstrøms USB-porten på den trådløse mottakeren.
- Bruk tastaturet og/eller musen til å kontrollere startskjermen, PC-en eller Android-enheten.
 Merk: Bare standard USB-tastatur og -mus støttes.
Merk: Bare standard USB-tastatur og -mus støttes.
Feilsøking
| Problem (symptom) | Mulig løsning |
|---|---|
| Bærbar PC kan ikke kobles til den trådløse Dell WR517-mottakeren |
 Merk: Dell anbefaler Windows 10 og videre for den beste opplevelsen med Miracast. Miracast-utvidelser blir kontinuerlig raffinert for hastighet, ytelse, stabilitet og kompatibilitet. Vurder å oppgradere til Windows 10 for å løse grunnleggende Miracast-problemer, da eldre versjoner av Windows kanskje ikke har de riktige enhetsdriverne for å oppfylle minimumskravene til denne nye teknologien. Dell trådløs mottaker WR517 fungerer best med Windows 10- og Android-enheter (5.1 og nyere). Merk: Dell anbefaler Windows 10 og videre for den beste opplevelsen med Miracast. Miracast-utvidelser blir kontinuerlig raffinert for hastighet, ytelse, stabilitet og kompatibilitet. Vurder å oppgradere til Windows 10 for å løse grunnleggende Miracast-problemer, da eldre versjoner av Windows kanskje ikke har de riktige enhetsdriverne for å oppfylle minimumskravene til denne nye teknologien. Dell trådløs mottaker WR517 fungerer best med Windows 10- og Android-enheter (5.1 og nyere).
|
| Tastaturet og musen som er koblet til den trådløse mottakeren, fungerer ikke på den bærbare datamaskinen |
|
| Tastaturet og musen som er koblet til den trådløse mottakeren, fungerer ikke på nettbrettet eller smarttelefonen |
|
| Ingen lyd fra den trådløse mottakeren |
|
| Android-nettbrettet eller -smarttelefonen kan ikke kobles til den trådløse mottakeren |
|
| Dårlig videokvalitet |
|
| Dårlig lydkvalitet |
|
| Avspilling av Blu-ray-plater fungerer ikke med Cyberlink PowerDVD 1.3 | Blu-ray-avspilling støttes over Miracast med Cyberlink PowerDVD versjon 1.4 eller nyere. Sørg for at Cyberlink PowerDVD er oppdatert til versjon 1.4 eller nyere. |
| Ser ikke navnet på den trådløse mottakeren på datamaskinen, nettbrettet eller smarttelefonen |
|
| Lang tilkoblingstid ved bytte mellom Windows 7-PCer | Dette er en designbegrensning og ikke en mangel. Nedenfor finner du forventet tilkoblingstid:
|
| Kan ikke koble til den trådløse mottakeren i et nettverk bak en brannmur (bedriftsnettverk) | Hvis du har administratorrettigheter på PC-en med Windows 10 eller Windows 8.1, kan du prøve følgende trinn:
Kontakt IT-administratoren for å gjennomgå følgende innstillinger og kontrollere at innstillingene ikke blokkerer direkte Wi-Fi, virtuell Wi-Fi-port 7236, som brukes til skjermprojeksjon:
For PC-er med Windows 10 eller Windows 8.1 ber du nettverksadministratoren legge til en innkommende-regel i de avanserte sikkerhetsinnstillingene for Windows-brannmuren for å la den trådløse skjermen godta tilkobling med hvilken som helst protokoll og nettverksprofil (domene, privat eller offentlig).
Fraskrivelse: Du må ikke prøve å gjøre dette selv uten å rådføre deg med nettverksadministratorene dine. Du må alltid få godkjenning og veiledning fra nettverksadministratoren før du prøver dette. Dell skal ikke holdes ansvarlig på noen som helst måte for uautoriserte, uhensiktsmessige eller uriktige handlinger fra din side.
|
Tilbake til toppen
Vanlige feilmeldinger
| feilmelding | Løsning |
| Kanaloptimalisering W-Fi-kanalen mellom Windows-enheten og den trådløse Dell WR517-mottakeren er endret. For å optimalisere ytelsen anbefales det å koble til den trådløse mottakeren igjen. |
Koble Windows-datamaskinen, Android-smarttelefonen eller -nettbrettet til den trådløse mottakeren på nytt. |
Tilbake til toppen
Vanlige spørsmål
Her er svar på noen vanlige spørsmål. Klikk på spørsmålene nedenfor for å få mer informasjon.
For at den trådløse Dell WR517-mottakeren skal fungere optimalt, anbefales det på det sterkeste at enheten oppfyller minimumskravene for maskinvare og programvare.
| Maskinvarekrav |
|
|---|---|
| Programvarekrav |
|
| Krav til operativsystem |
|
 Merk: Apple iPhone, iPad eller MacBook støttes ikke.
Merk: Apple iPhone, iPad eller MacBook støttes ikke.
Maksimal oppløsning som støttes av den trådløse Dell WR517-mottakeren, er 1920 x 1080.
Du kan koble én enhet til den trådløse Dell WR517-mottakeren når som helst. Dobbel tilkobling støttes ikke.
Hvordan får jeg tilgang til innstillingene på startskjermen for å endre mottakernavn og trådløsbånd?
Kontroller at tastaturet og musen er koblet til den trådløse Dell WR517-mottakeren. Når tastaturet og musen er koblet til, kan du også få tilgang til startskjerminnstillingene og også kontrollere enheten som er koblet til den trådløse mottakeren.
Følg disse trinnene for å endre navnet på den trådløse Dell WR517-mottakeren:
- Kontroller at tastaturet og musen er koblet til den trådløse mottakeren.
- Slå PÅ skjermen.
- Sett kilden til skjermen til HDMI. Du skal nå se startskjermbildet til den trådløse Dell WR517-mottakeren.
- Klikk på tannhjulikonet øverst til høyre.
- Klikk på Rename (Gi nytt navn), og angi ønsket navn.
- Klikk på OK for å lagre innstillingene.
Slik kontrollerer du det gjeldende fastvareversjonsnummeret til den trådløse Dell WR517-mottakeren:
- Kontroller at tastaturet og musen er koblet til den trådløse mottakeren.
- Slå PÅ skjermen.
- Sett kilden til skjermen til HDMI. Du skal nå se startskjermbildet til den trådløse Dell WR517-mottakeren.
- Klikk på tannhjulikonet øverst til høyre.
- Klikk på tannhjulikonet øverst til høyre.
- Klikk på Om.
Apple iPhone og iPad er for øyeblikket ikke kompatible med den trådløse Dell WR517-mottakeren.
Apple MacBook er for øyeblikket ikke kompatibel med den trådløse Dell WR517-mottakeren.
Med OTA-oppgraderingsfunksjonen (over-the-air) kan fastvaren til den trådløse Dell WR517-mottakeren oppgraderes til den mest oppdaterte versjonen.
- Installer programvaren for trådløse Dell-skjermer på Windows-PC-en.
- Koble Windows-PC-en til Internett, og kontroller om du kan bla gjennom nettsteder.
- Koble Windows-PC-en til den trådløse Dell WR517-mottakeren. Se avsnittet Konfigurere den trådløse tilkoblingen fra PC, smarttelefon eller nettbrett i denne artikkelen.
Programvaren for trådløse Dell-skjermer ser etter den nyeste versjonen. Hvis en nyere versjon oppdages, klikker du Godta for å laste ned og installere. Fastvareoppgradering skjer i bakgrunnen.