Langattoman Dell WR517 -vastaanottimen käyttö ja vianmääritys
Sammendrag: Katso langattoman Dell WR517 -vastaanottimen määritys- ja käyttöohjeet. Etsi vianmääritysohjeita yleisten ongelmien ratkaisemiseksi.
Symptomer
Tässä artikkelissa on tietoja langattomasta Dell WR517 -vastaanottimesta, vastaanottimen asentamisesta näyttöön, yhteyden muodostamisesta langattomaan vastaanottimeen Windows 10-, Windows 8.1-, Windows 7- ja Google Android -laitteissa, joissa on Miracast-ominaisuus, vastaanottimen yleisten ongelmien vianmäärityksestä ja vastauksia joihinkin usein kysyttyihin kysymyksiin.
Sisällysluettelo:
- Langattoman Dell WR517 -vastaanottimen ominaisuudet
- Laitteisto- ja ohjelmistovaatimukset
- Langattoman vastaanottimen asettaminen näytön kanssa
- Langattoman yhteyden määrittäminen tietokoneesta, älypuhelimesta tai tabletista
- Langattoman vastaanottimen laiteohjelmiston päivittäminen
- Näppäimistön ja hiiren liittäminen langattomaan vastaanottimeen
- Vianmääritys
- Usein kysytyt kysymykset
Langattoman Dell WR517 -vastaanottimen ominaisuudet
Langattoman Dell WR517 -vastaanottimen avulla Miracast-toimintoa tukevan Windows-kannettavan, Android-älypuhelimen tai tabletin näytön kuva voidaan siirtää Dellin neuvotteluhuonenäyttöön (esim. Dell C7016H -näyttöön) Wi-Fi Direct -liitännän kautta.
Langattoman Dell WR517 -vastaanottimen ominaisuudet:
- Langaton yhteys IEEE 802.11 ac:n (Wi-Fi), Bluetoothin ja Screencastin kautta.
- Liitettävyyden ansiosta yhteydenpito vanhoihin ja uusiin järjestelmiin on yksinkertaista ja helppoa.
- Screenovate-ajurit/-sovellus, jotka tukevat HID:n jakamisen lisäominaisuuksia tai parannettuja ominaisuuksia, sisältyvät Windows 10:een, Windows 8.x:ään ja Windows 7:ään.
Laitteisto- ja ohjelmistovaatimukset
Jotta langaton Dell WR517 -vastaanotin toimisi optimaalisesti, on erittäin suositeltavaa, että laite täyttää laitteiston ja ohjelmiston vähimmäisvaatimukset.
| Laitteistovaatimukset |
|
|---|---|
| Ohjelmistovaatimukset |
|
| Käyttöjärjestelmän vaatimukset |
|
 Huomautus: Applen iPhonea, iPadia ja Macbook-kannettavia ei tueta. Dual Cast ei tue Sony-älypuhelimia toissijaisena laitteena.
Huomautus: Applen iPhonea, iPadia ja Macbook-kannettavia ei tueta. Dual Cast ei tue Sony-älypuhelimia toissijaisena laitteena.
Langattoman vastaanottimen asettaminen näytön kanssa
Langattoman Dell WR517 -vastaanottimen yhdistäminen Dell C7016H -neuvotteluhuonenäyttöön:
- Kiinnitä kaksi ruuvia (toimitettu vastaanottimen mukana) näytön takana olevaan kiinnitystelineeseen ristipääruuvitaltalla.
- Kohdista langattoman Dell WR517 -vastaanottimen kiinnitysreiät näytön takaosassa oleviin kahteen ruuviin ja työnnä vastaanotinta alaspäin, kunnes se lukittuu paikalleen.
- Kytke micro-USB-kaapeli (toimitetaan vastaanottimen mukana) langattomasta Dell WR517 -vastaanottimesta näytön USB-porttiin saadaksesi virtaa.
- Kytke HDMI-kaapeli (toimitetaan vastaanottimen mukana) langattomasta Dell WR517 -vastaanottimesta näyttöön.
- Liitä langattoman Dell WR517 -vastaanottimen USB-kaapeli USB-näppäimistöön ja -hiireen.
- Käynnistä näyttö, niin langaton Dell WR517 -vastaanotin aktivoituu samanaikaisesti.

Kuva 1: Langattoman vastaanottimen asettaminen näytöllä. Vaiheet 1 ja 2.

Kuva 2: Langattoman vastaanottimen asettaminen näytöllä. Vaiheet 3, 4 ja 5.
Aloitusnäytössä siirtyminen
Kun näytön tulolähteeksi on valittu HDMI, Dellin langattoman verkon aloitusnäytössä voidaan määrittää langattoman Dell WR517 -vastaanottimen kehittyneemmät langattomat asetukset.
| Merkintä | Tuote | Kuvaus |
|---|---|---|
| 1 | SSID (Service Set IDentifier) | Näyttää Wi-Fi-yhteyden kautta lähetettävän ja älylaitteiden tunnistaman langattoman vastaanottimen verkkonimen (SSID). Voit muuttaa nimeä aloitusnäytön Asetukset-valikossa . |
| 2 | Asetukset-kuvake | Asetukset-valikko on langattoman vastaanottimen ja yleisten asetusten pääkeskus. |
| 3 | Tiedotus ja apu | Lisätietoja saat lataamalla Dell Wireless Monitor -sovelluksen Android-älypuhelimelle tai -tabletille Google Play -kaupasta. |

Kuva 3: Aloitusnäyttö.
Asetukset-valikon käyttäminen
Aloitusnäytössä siirtymistä ja Asetukset-valikon avaamista varten on liitettävä USB-näppäimistö ja hiiri langattomaan Dell WR517 -vastaanottimeen. Asetukset-valikkokuvakkeen napsauttaminen avaa seuraavat valikkovaihtoehdot:
| Valikkovaihtoehto | Kuvaus |
|---|---|
| Kaistan valinta | Voit siirtyä 2,4 GHz:n ja 5 GHz:n kaistan välillä. Oletusasetus on Auto. Huomautus: Suosittelemme, että käytät oletusasetusta Auto, jos et pysty määrittämään laitteellesi parasta Wi-Fi-kaistaa. |
| Nimetä uudelleen | Avaa Nimeä uudelleen -valintaikkuna. Muuta sitten langattoman vastaanottimen verkkonimi (SSID) näppäimistöllä. |
| Advanced | Oletusasetus on käytössä, joten voit peilata screencast-yhteensopivien laitteiden näytön reaaliajassa. |
| Tehdasasetusten palautus | Valitse OK, jos haluat palauttaa tehdasasetukset. Jos valitset Peruuta, lopetat tallentamatta. Varoitus: Näytön oletusasetusten palauttaminen nimeää verkon nimen (SSID) uudelleen ja poistaa laitteiden pariliitoksen. Sinun on määritettävä laitteidesi kuvaruutu uudelleen. |
| About | Tämän valikkovaihtoehdon avulla voit tarkastella langattoman vastaanottimen laiteohjelmistoversion numeroa. |

Kuva 4: Asetukset-valikko.
Takaisin ylös
Langattoman yhteyden määrittäminen tietokoneesta, älypuhelimesta tai tabletista
Langattoman Dell WR517 -vastaanottimen avulla voit katsella ja hallita sisältöä langattomasti. Langatonta näyttöä tukevat Microsoft Windows 10-, Windows 8.1- tai Google Android 5.0 -käyttöjärjestelmät tai uudemmat versiot Screencastin kautta. Microsoft Windows 7 tukee langatonta näyttöä Dell Wireless Monitor -ohjelmiston kautta.
Katso lisäohjeet napsauttamalla käyttöjärjestelmää alta.
Yhdistäminen langattomaan Dell WR517 -näyttöön Microsoft Windows 10:stä
- Varmista, että laite on laitteisto- ja ohjelmistovaatimusten mukainen.
- Paina näppäimistön Windows-logonäppäintä + K-näppäintä.
Voit myös napsauttaa ilmoituskuvaketta ja valita Toimintokeskus-valikosta Yhdistä.
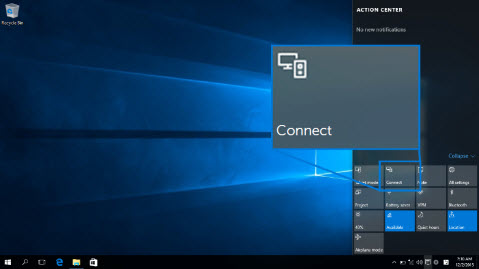
Kuva 4: Toimintokeskus
- Valitse näyttö luettelosta.
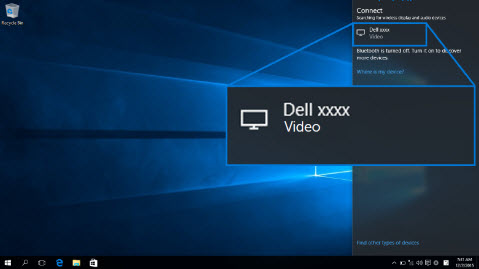
Kuva 5: Valitse näyttö
- Noudata näytössä näkyviä ohjeita. Näytössä näkyy 8-numeroinen PIN-koodi. Viimeistele pariliitos syöttämällä PIN-koodi Microsoft Windows 10 -laitteeseen (kuva 6).
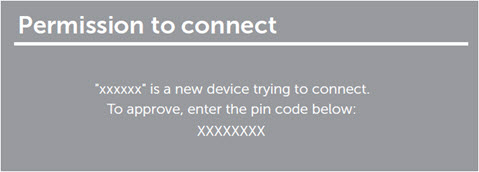
Kuva 6: Anna laitteeseen 8-numeroinen PIN-koodi
Yhteyden katkaiseminen laitteeseen Microsoft Windows 10:ssä
Heijastustilan vaihtaminen Microsoft Windows 10:ssä
- Viimeistele määritys valitsemalla tietokoneessa Salli syöte tähän näyttöön kytketystä näppäimistöstä tai hiirestä.
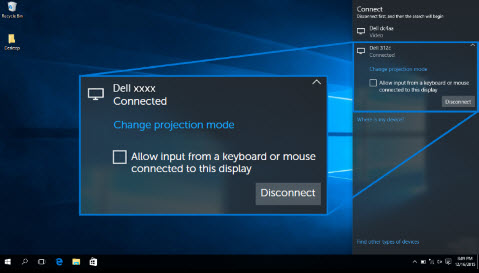
Kuva 7: Salli syöte näppäimistöstä tai hiirestä- Paina näppäimistön Windows-logonäppäintä + K-näppäintä.
- Kun valitset Katkaise yhteys , laitteen näytön jakaminen näyttöön lakkaa.
- Paina näppäimistön Windows-logonäppäintä + P-näppäintä .
- Valitse haluamasi heijastustila .
Yhdistäminen langattomaan Dell WR517 -näyttöön Microsoft Windows 8.1:ltä
- Varmista, että laite on laitteisto- ja ohjelmistovaatimusten mukainen.
- Avaa Oikopolut-palkki painamalla näppäinyhdistelmää Windows + C.
Voit avata Oikopolut-palkin myös pyyhkäisemällä oikealta sisäänpäin.
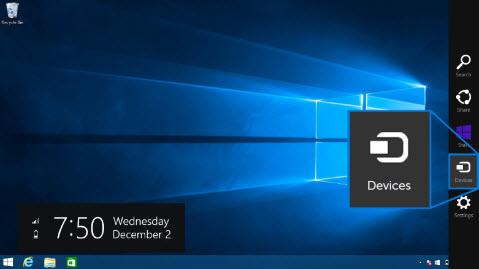
Kuva 8: Oikopolut-palkki
- Valitse Laitteet ja Heijasta.
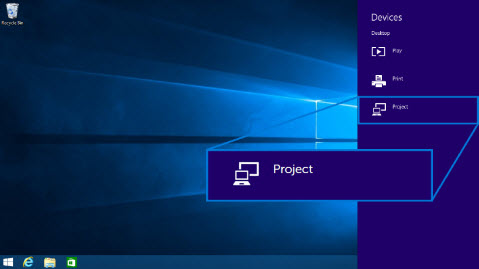
Kuva 9: Laitteet-valikko
- Valitse Lisää langaton näyttö ja valitse näyttö
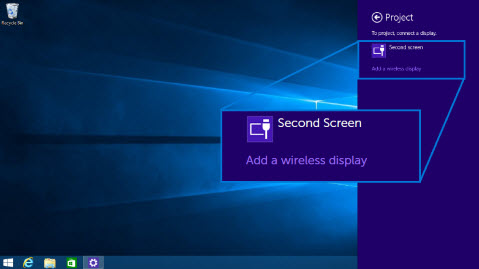
Kuva 10: Langattoman näytön lisääminen
- Näytössä näkyy 8-numeroinen PIN-koodi. Viimeistele pariliitos kirjoittamalla PIN-koodi Microsoft Windows 8.1 -laitteeseen (kuva X).
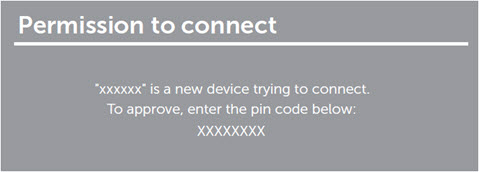
Kuva 11: Anna 8-numeroinen PIN-koodi Windows-laitteessa
Yhteyden katkaiseminen laitteeseen Microsoft Windows 8.1:ssä
Heijastustilan vaihtaminen Microsoft Windows 8.1:ssä
- Viimeistele määritys valitsemalla tietokoneessa Salli syöte tähän näyttöön kytketystä näppäimistöstä tai hiirestä.
- Paina näppäimistön Windows-logonäppäintä + P-näppäintä .
- Klikkaa Katkaise yhteys.
- Paina näppäimistön Windows-logonäppäintä + P-näppäintä .
- Valitse haluamasi heijastustila .
Yhdistäminen langattomaan Dell WR517 -näyttöön Microsoft Windows 7:stä
Yhdistäminen Dellin langattomaan näyttöön Windows 7:ssä edellyttää Dell Wireless Monitor -ohjelmiston asennusta. Sovelluksella voit muodostaa ja katkaista yhteyden sekä vaihtaa heijastustilaa.
- Varmista, että laite on laitteisto- ja ohjelmistovaatimusten mukainen.
- Lataa ja asenna Dell Wireless Monitor -ohjelmisto Dellin tukisivustosta.
- Avaa Dell Wireless Monitor -ohjelmisto. Sovellus hakee käytettävissä olevat laitteet automaattisesti.
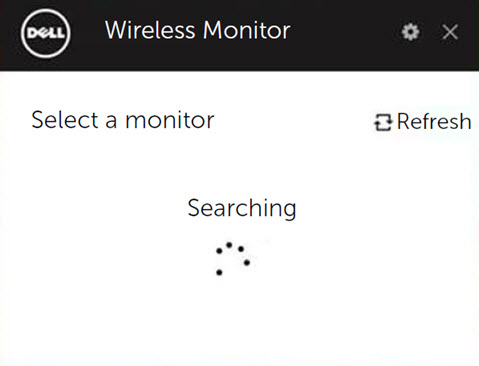
Kuva 12: Dell Wireless Monitor -ohjelmisto etsii lähellä olevia langattomia vastaanottimia
- Valitse Yhdistä, kun näet näytön nimen luettelossa.
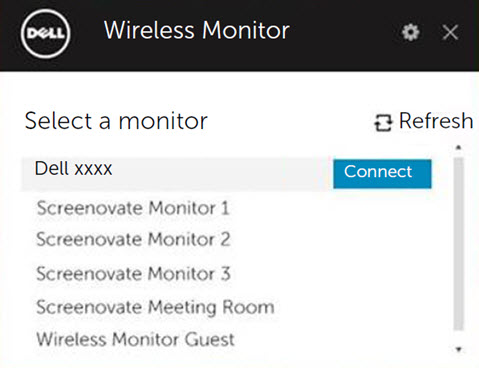
Kuva 13: Yhdistäminen Dell Wireless Monitor -ohjelmistolla
- Näytössä näkyy 8-numeroinen PIN-koodi. Viimeistele pariliitos syöttämällä PIN-koodi Microsoft Windows 7 -laitteeseen (kuva X).
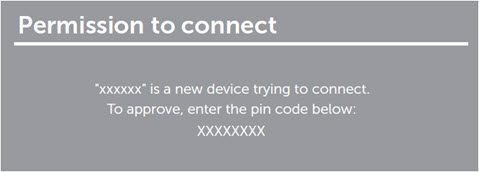
Kuva 14: Anna 8-numeroinen PIN-koodi Windows-laitteessa
Yhteyden katkaiseminen laitteeseen Microsoft Windows 7:ssä
Heijastustilan vaihtaminen Microsoft Windows 7:ssä
- Jos saat kehotteen päivittää näytön laiteohjelmisto, valitse Kyllä.
- Avaa Dell Wireless Monitor - ohjelmisto.
- Kun valitset Katkaise yhteys , laitteen näytön jakaminen näyttöön lakkaa.
- Avaa Dell Wireless Monitor - ohjelmisto.
- Valitse haluamasi heijastustila .
Yhdistäminen langattomaan Dell WR517 -näyttöön Google Androidista
- Varmista, että Android-älypuhelin tai -tabletti on laitteisto- ja ohjelmistovaatimusten mukainen.
- Avaa sovelluspalkista Dell Wireless Monitor -sovellus.
 Huomautus: Lataa Dell Wireless Monitor -sovellus Google Play -kaupasta.
Huomautus: Lataa Dell Wireless Monitor -sovellus Google Play -kaupasta.
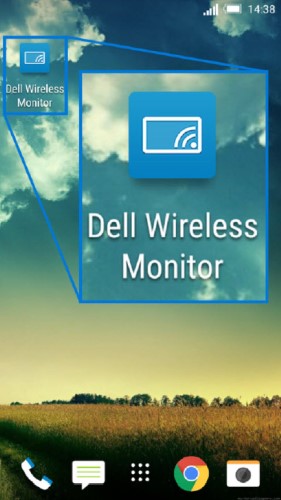
Kuva 15: Dell Wireless Monitor -sovellus
- Valitse Dell Wireless Monitor -sovelluksessa Cast Settings (Heijastusasetukset).
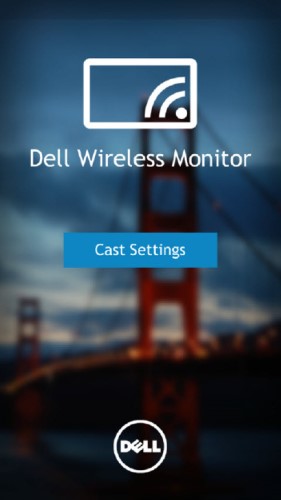
Kuva 16: Lähetysasetukset
- Valitse langaton näyttö luettelosta.
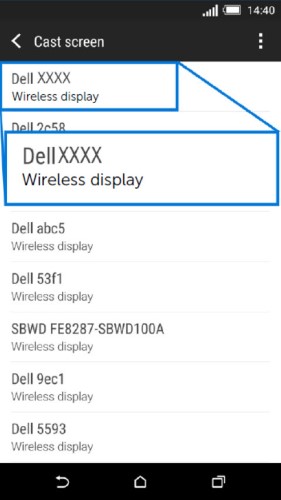
Kuva 17: Havaitut langattomat näytöt
- Näytössä näkyy 8-numeroinen PIN-koodi. Viimeistele pariliitos syöttämällä PIN-koodi Microsoft Windows 7 -laitteeseen (kuva X).
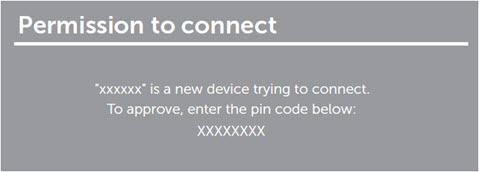
Kuva 18: Anna 8-numeroinen PIN-koodi Android-laitteessa
Yhteyden katkaiseminen laitteeseen Google Androidissa
Jos haluat lopettaa Android-laitteen näytön heijastamisen näyttöön, pyyhkäise ilmoitusjakoa alaspäin kahdella sormella näytön yläreunasta ja valitse Katkaise yhteys.
- Salli Bluetooth-yhteys laitteessa.
 Huomautus: Salli Bluetooth-yhteys, jotta voit hallita Android-tablettia tai -älypuhelinta näyttöön yhdistetyllä näppäimistöllä ja hiirellä.
Huomautus: Salli Bluetooth-yhteys, jotta voit hallita Android-tablettia tai -älypuhelinta näyttöön yhdistetyllä näppäimistöllä ja hiirellä.
Langattoman Dell WR517 -vastaanottimen laiteohjelmiston päivittäminen
OTA-päivitysominaisuuden (over-the-air) avulla langaton Dell WR517 -vastaanotin voidaan päivittää uusimpaan versioon.
Varmista, että seuraavat on asennettu ja että ne ovat valmiita päivittämään langattoman vastaanottimen laiteohjelmiston:
- Asenna Dell Wireless Monitor -ohjelmisto Windows-tietokoneeseen.
- Yhdistä Windows-tietokoneesi Internetiin.
- Yhdistä Windows-tietokone langattomaan vastaanottimeen.
Dell Wireless Monitor -ohjelmisto tarkistaa uusimman laiteohjelmistoversion. Lataa ja asenna uusin laiteohjelmisto valitsemalla Hyväksy . Päivitys tapahtuu taustalla.
AlkuunNäppäimistön ja hiiren liittäminen langattomaan Dell WR517 -vastaanottimeen
Dellin langattoman vastaanottimen avulla käyttäjä voi ohjata laitetta yhdellä vastaanottimeen kytketyllä näppäimistöllä ja hiirellä.
- Kytke näppäimistö ja/tai hiiri langattoman vastaanottimen USB-oheislaiteporttiin.
- Ohjaa aloitusnäyttöä, PC:tä tai Android-laitetta näppäimistöllä ja/tai hiirellä.
 Huomautus: Vain tavallisia USB-näppäimistöjä ja hiiriä tuetaan.
Huomautus: Vain tavallisia USB-näppäimistöjä ja hiiriä tuetaan.
Vianmääritys
| Ongelma (oire) | Mahdollinen ratkaisu |
|---|---|
| Kannettava ei saa yhteyttä langattomaan Dell WR517 -vastaanottimeen |
 Huomautus: Dell suosittelee Windows 10:tä ja sitä uudempia käyttöjärjestelmiä, jotta Miracast toimii mahdollisimman hyvin. Miracast-laajennuksia parannetaan jatkuvasti nopeuden, suorituskyvyn, vakauden ja yhteensopivuuden suhteen. Harkitse päivittämistä Windows 10:een Miracastin perusongelmien ratkaisemiseksi, koska vanhemmissa Windows-versioissa ei ehkä ole oikeita laiteohjaimia tämän uuden tekniikan vähimmäisvaatimusten täyttämiseksi. Dell Wireless Receiver WR517 -vastaanotin toimii parhaiten Windows 10- ja Android-laitteiden (5.1 ja uudemmat) kanssa. Huomautus: Dell suosittelee Windows 10:tä ja sitä uudempia käyttöjärjestelmiä, jotta Miracast toimii mahdollisimman hyvin. Miracast-laajennuksia parannetaan jatkuvasti nopeuden, suorituskyvyn, vakauden ja yhteensopivuuden suhteen. Harkitse päivittämistä Windows 10:een Miracastin perusongelmien ratkaisemiseksi, koska vanhemmissa Windows-versioissa ei ehkä ole oikeita laiteohjaimia tämän uuden tekniikan vähimmäisvaatimusten täyttämiseksi. Dell Wireless Receiver WR517 -vastaanotin toimii parhaiten Windows 10- ja Android-laitteiden (5.1 ja uudemmat) kanssa.
|
| Langattomaan vastaanottimeen yhdistetty näppäimistö ja hiiri eivät toimi kannettavassa tietokoneessa |
|
| Langattomaan vastaanottimeen yhdistetty näppäimistö ja hiiri eivät toimi tabletissa tai älypuhelimessa |
|
| Langattomasta vastaanottimesta ei kuulu ääntä |
|
| Android-tabletti tai -älypuhelin ei saa yhteyttä langattomaan vastaanottimeen |
|
| Kuvanlaatu on heikko |
|
| Äänenlaatu on heikko |
|
| Blu-ray-levyn toisto ei toimi Cyberlink PowerDVD 1.3: n kanssa | Blu-ray-toistoa tuetaan Miracastin kautta, jossa on Cyberlink PowerDVD -versio 1.4 tai uudempi. Varmista, että Cyberlink PowerDVD on päivitetty vähintään versioon 1.4. |
| Langattoman vastaanottimen nimi ei näy tietokoneessa, tabletissa tai älypuhelimessa |
|
| Pitkä yhteysaika vaihdettaessa Windows 7 -tietokoneiden välillä | Tämä on suunnittelun rajoitus eikä vika. Alla on odotettu yhteyden ajoitus:
|
| Ei yhteyttä langattomaan vastaanottimeen palomuurilla suojatussa verkossa (yritysverkko) | Jos sinulla on järjestelmänvalvojan oikeudet Windows 10- tai Windows 8.1 -tietokoneeseesi, voit kokeilla seuraavia toimia:
Pyydä IT-järjestelmänvalvojaa tarkistamaan seuraavat asetukset ja varmistamaan, että ne eivät estä Wi-Fi Directiä ja virtuaalista Wi-Fi-porttia 7236, joita käytetään näytön heijastamiseen:
Jos käyttöjärjestelmä on Windows 10 tai Windows 8.1, pyydä verkonvalvojaa lisäämään tulevan liikenteen sääntö Windows-palomuuriin, jotta langaton näyttö voi hyväksyä yhteyden protokollasta ja verkkoprofiilista riippumatta (toimialue, yksityinen tai julkinen).
Vastuuvapauslauseke: Älä yritä tehdä tätä itse keskustelematta verkonvalvojien kanssa. Varmista aina, että sinulla on verkonvalvojien lupa ja ohjeet, ennen kuin yrität tehdä tämän. Dell ei vastaa millään tavalla mistään tekemistäsi luvattomista, virheellisistä ja/tai vääristä toimista.
|
Alkuun
Yleiset virheilmoitukset
| virheilmoitus | Ratkaisu |
| Kanavan optimointi Windows-laitteen ja langattoman Dell WR517 -vastaanottimen välistä W-Fi-kanavaa on muutettu. Suorituskyvyn optimoimiseksi on suositeltavaa muodostaa yhteys langattomaan vastaanottimeen uudelleen. |
Yhdistä Windows-tietokone tai Android-älypuhelin tai -tabletti uudelleen langattomaan vastaanottimeen. |
Alkuun
Usein kysytyt kysymykset
Seuraavassa on usein kysyttyjä kysymyksiä. Katso lisätiedot napsauttamalla kysymystä.
Jotta langaton Dell WR517 -vastaanotin toimisi optimaalisesti, on erittäin suositeltavaa, että laite täyttää laitteiston ja ohjelmiston vähimmäisvaatimukset.
| Laitteistovaatimukset |
|
|---|---|
| Ohjelmistovaatimukset |
|
| Käyttöjärjestelmän vaatimukset |
|
 Huomautus: Applen iPhonea, iPadia ja Macbook-kannettavia ei tueta.
Huomautus: Applen iPhonea, iPadia ja Macbook-kannettavia ei tueta.
Langattoman Dell WR517 -vastaanottimen tukema enimmäistarkkuus on 1 920 x 1 080.
Langattomaan Dell WR517 -vastaanottimeen voi yhdistää yhden laitteen. Kaksoisyhteyttä ei tueta.
Varmista, että näppäimistö ja hiiri on yhdistetty langattomaan Dell WR517 -vastaanottimeen. Kun näppäimistö ja hiiri on yhdistetty, voit käyttää aloitusnäytön asetuksia ja hallita myös langattomaan vastaanottimeen kytkettyä laitetta.
Voit muuttaa langattoman Dell WR517 -vastaanottimen nimen seuraavasti:
- Varmista, että näppäimistö ja hiiri on yhdistetty langattomaan vastaanottimeen.
- Käynnistä näyttö.
- Aseta näytön lähteeksi HDMI. Langattoman Dell WR517 -vastaanottimen aloitusnäytön pitäisi olla näkyvissä.
- Napsauta oikeassa yläkulmassa olevaa rataskuvaketta.
- Valitse Rename (Nimeä uudelleen) ja kirjoita haluamasi nimi.
- Tallenna muutokset napsauttamalla OK-painiketta.
Langattoman Dell WR517 -vastaanottimen laiteohjelmistoversion tarkistaminen:
- Varmista, että näppäimistö ja hiiri on yhdistetty langattomaan vastaanottimeen.
- Käynnistä näyttö.
- Aseta näytön lähteeksi HDMI. Langattoman Dell WR517 -vastaanottimen aloitusnäytön pitäisi olla näkyvissä.
- Napsauta oikeassa yläkulmassa olevaa rataskuvaketta.
- Napsauta oikeassa yläkulmassa olevaa rataskuvaketta.
- Valitse About.
Apple iPhone ja iPad eivät tällä hetkellä ole yhteensopivia langattoman Dell WR517 -vastaanottimen kanssa.
Apple Macbook -kannettavat eivät tällä hetkellä ole yhteensopivia langattoman Dell WR517 -vastaanottimen kanssa.
OTA-päivitysominaisuuden (over-the-air) avulla langattoman Dell WR517 -vastaanottimen laiteohjelmisto voidaan päivittää uusimpaan versioon.
- Asenna Dell Wireless Monitor -ohjelmisto Windows-tietokoneeseen.
- Yhdistä Windows-tietokoneesi Internetiin ja tarkista, voitko selata sivustoja.
- Yhdistä Windows-tietokone langattomaan Dell WR517 -vastaanottimeen. Katso tämän artikkelin kohta Langattoman yhteyden määrittäminen tietokoneesta, älypuhelimesta tai tabletista .
Dell Wireless Monitor -ohjelmisto tarkistaa uusimman version. Jos uusi versio löytyy, lataa ja asenna valitsemalla Hyväksy . Laiteohjelmistopäivitys tapahtuu taustalla.