Troubleshooting von Überhitzungsproblemen bei Dell Laptops
Sammendrag: Dieser Artikel enthält grundlegende Schritte zum Troubleshooting, um Wärmeprobleme mit Ihrem Dell Laptop zu identifizieren und zu beheben.
Instruksjoner
Betroffene Plattformen:
- Latitude
- Inspiron
- Vostro
- XPS
- Precision Mobile
Betroffene Produkte:
- Dell Command | Update
Inhaltsverzeichnis:
- Was ist die normale Computerwärme?
- Tipps für richtige Verwendung
- Problem
- Empfehlungen für die Verwaltung von Dell Laptops
- Aktualisieren Sie das BIOS
- Hardwarediagnoseprüfung
- Schritte, die auf alle Dell Laptops angewendet werden müssen
- Verwenden von Dell Command Update
- Konfigurieren von Dell Power Manager und Dell Optimizer
- Konfigurieren des Windows-Energieschemas
- Überprüfen, ob das Intel Provisioning Package Processor Utility installiert ist
- Erläuterung von Best Practices
- Dell Tools
Was ist die normale Computerwärme?
Der Computer kann sich in folgenden Situationen erwärmen:
- Verwendungsdauer überschreitet 10 - 15 Minuten
- Ansehen von DVDs/Blu-ray Discs
- Wiedergabe von Online-Videos
- Ansehen oder Verwendung von Flash-Inhalten
- Spielen von Video- oder Online-Spielen
- Durch Stoff oder Papier blockierte Lüftungsschlitze (Abstellen eines Laptops auf einem Bett oder Schreibtisch mit Papieren usw.)
- Verwendung in der Nähe von Wärmequellen oder in einer heißen Umgebung (einschließlich bei direkter Sonneneinstrahlung).
Hinweis: Die Lüftergeschwindigkeit und -geräusche können sich dynamisch als Reaktion auf Änderungen der Computertemperatur erhöhen oder verringern.
Welche Symptome können auftreten, wenn der Computer überhitzt?
- Zufälliges Herunterfahren
- Der Computer stürzt ab.
- Der Computer reagiert nicht mehr.
- Zufällige Neustarts.
Tipps für richtige Verwendung
- Dell empfiehlt, Laptops nicht direkt auf Ihren Schoß zu legen. Aufgrund der Verringerung der Dicke moderner Laptops und der Leistungssteigerungen kann die Wärmeübertragung auf Ihre Person zu einem Problem werden.
Achtung: Während des normalen Betriebs kann die Temperatur der Unterseite eines Laptops den angenehmen Wert für einen dauerhaften Kontakt überschreiten. Es ist möglich, dass es bei längerem Kontakt mit dem Computer-Gehäuse zu Hautreizungen kommt.
- Wenn Sie einen Laptop auf einer harten, flachen, textilfreien Oberfläche verwenden, wird der Luftstrom verbessert und die Wärme von der Unter- und Innenseite des Systems reduziert.
Warnung: Wenn Sie den Laptop auf einer Decke, einem Kissen oder einem anderen Stoff oder Papier verwenden, wird der Lufteinlass des Lüfters verdeckt und der Luftstrom wird unterbrochen. Dies führt zur Überhitzung des Computers und kann zu dauerhaften Schäden führen, die nicht durch eine Mängelgarantie abgedeckt sind.
- Die empfohlene Raumtemperatur für einen zuverlässigen Computerbetrieb beträgt 0 °C bis 35 °C (32 °F bis 95 °F) und die Luftfeuchtigkeit nicht mehr als 90 %. Informationen zu bestimmten Umgebungstemperaturen für Ihren Computer finden Sie in Ihrem Benutzerhandbuch oder Setup-Handbuch.
- Verwenden Sie ein Druckluftspray, um die Lüftungsschlitze regelmäßig zu reinigen. Dadurch werden angesammelter Staub, Haare usw. entfernt. Vermeiden Sie das Umkehren der Druckluft, um zu verhindern, dass unterkühlte Fluorkohlenwasserstoffflüssigkeit in den Computer gelangt.
- Das Verwenden eines Laptop-Kühlpads kann Wärme reduzieren und die Leistung steigern. Laptop-Kühlpads verwenden in der Regel Lüfter, die die Computerlüfter ergänzen und sicherstellen, dass ein optimaler Luftstrom aufrechterhalten wird.
Reinigen der Lüftungsschlitze
- Überprüfen Sie die Lüftungsschlitze des Computers auf Staub oder Schmutz, der den Luftstrom beeinträchtigen könnte.
- Schalten Sie den Computer aus.
- Ziehen Sie den Netzadapter ab.
- Entfernen Sie die Batterie (Anweisungen zum Entfernen der Batterie finden Sie im Servicehandbuch des Computers).
- Verwenden Sie ein Druckluftspray, um Staub aus den Lüftungsschlitzen herauszublasen.
Warnung: Vorsicht: Pusten Sie nicht mit dem Mund in den Laptop, um Staub herauszublasen. Bei Verwendung von Druckluft, verwenden Sie die Dose entsprechend den auf dem Produkt angegebenen Anweisungen. Sie können den Computer beschädigen, wenn dies falsch angewendet wird. Das Umkehren der Dose kann zu einem Ausstoß von extrem kaltem Kohlendioxid führen, das zu Schäden oder Verletzungen führen kann.
Symptome:
- Heiß zum Anfassen
- Hohe Temperaturen
- Absturz durch Hitze
Diese wärmebedingten Probleme können mit einem nicht aktualisierten Treiber oder einer nicht aktualisierten Anwendung zusammenhängen.
Empfehlungen für die Verwaltung von Dell Laptops:
Dieses Dokument dient als Leitfaden für die Implementierung von Best Practices, die vom ARS-Team empfohlen werden, damit die von Dell angebotenen Laptops eine höhere Stabilität und Leistung bieten.
Aktualisieren Sie das BIOS
Ein veraltetes BIOS kann zu Wärmeproblemen beitragen. Temperaturtabellen, die die Geschwindigkeit und Geschwindigkeit des Luftstroms vorgeben, die zur Aufrechterhaltung einer optimalen Temperaturregelung der Systemlüfter erforderlich sind. Diese Tabellen werden regelmäßig nach Bedarf aktualisiert.
Rufen Sie die Dell Website Treiber und Downloads auf und geben Sie Ihre Service-Tag-Nummer ein, um spezifische Updates für Ihren Computer zu erhalten.
Wenn Sie Hilfe beim Herunterladen und Installieren von Treibern oder BIOS-Dateien benötigen, lesen Sie den Dell Wissensdatenbank-Artikel: Was ist das BIOS und wie wird das BIOS auf Ihrem Dell System aktualisiert.
Hardwarediagnoseprüfung
Anleitung zum Durchführen der Hardwarediagnose auf Ihrem Computer: Dell Diagnose-Tools zum Diagnostizieren und Beheben von Hardwareproblemen auf Dell Computern, Tablets oder Servern.
Schritte, die auf alle Dell Laptops angewendet werden müssen:
- Wenden Sie das neueste BIOS an, das auf der Supportseite verfügbar ist.
- Halten Sie Treiber und Firmware auf dem neuesten Stand. (Dell Technologies empfiehlt die Verwendung von Dell Command | Update (DCU)-Tool.)
- Installieren Sie die Software Dell Power Manager oder Dell Optimizer und wählen Sie das Profil " Optimierte oder kühlere Temperatur " aus.
- Überprüfen Sie, ob das Windows-Stromschemaals Ausgeglichen konfiguriert ist.
- Überprüfen Sie, ob die Intel Dynamic Tunning-Firmware installiert und auf dem neuesten Stand ist.
- Ermitteln Sie, ob das Intel Processor Utility Provisioning Package installiert und auf dem neuesten Stand ist.
Verwenden von Dell Command | Aktualisieren:
- Nach dem Herunterladen und Installieren von DCU
- Starten des DCU (Windows-Startmenü)
- Klicken Sie auf dem Hauptbildschirm auf die Schaltfläche Verifizieren .
- Das Programm führt eine Analyse der installierten Treiber durch und prüft, ob Updates verfügbar sind.
- Verfügbare Updates werden aufgelistet und klicken Sie auf Update.
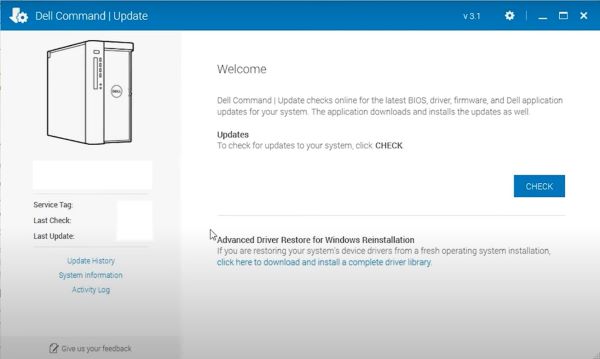
Konfigurieren von Dell Power Manager und Dell Optimizer:
- Dell Power Manager und Dell Optimizer sind Anwendungen, mit denen Sie den Ladevorgang des Akkus und die Rotation des thermischen Lüfters auf Dell Geräten mit Windows verwalten können. Er verfügt über vier Profile für Temperaturregelung, Lüfterleistung und Geräuschemission.
- Dell Power Manager und Dell Download Optimizer können über die Dell Support-Seite installiert werden.
Dell Technologies empfiehlt die Verwendung des Profils "Optimized " oder "Cool ".
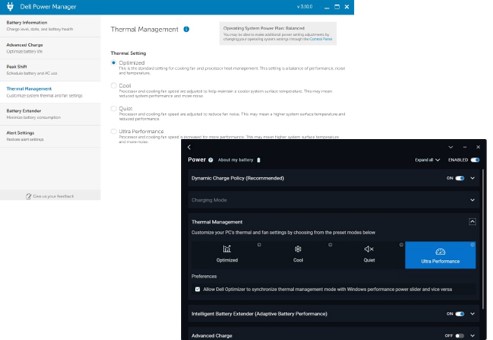
Konfigurieren des Windows-Energieschemas:
- Navigieren Sie zumWindows-Steuerungsbereich (öffnen Sie Windows Ausführen zul und geben Sie Strg ein).
- Klicken Sie auf Energieoptionen
- Stellen Sie das Windows-Stromprofil auf "Ausbalanciert" und setzen Sie es auf die Standardeinstellung zurück.
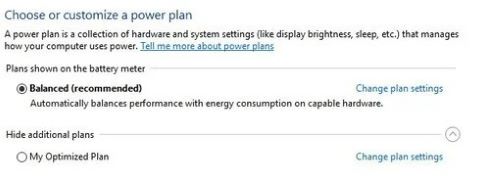
Überprüfen Sie, ob das Intel Provisioning Package Processor Utility installiert ist:
- Öffnen Sie Einstellungen>Konten>Geschäftlicher Zugriff oder Schule (Zugriff auf Geschäft oder Schule)
- Klicken Sie auf Paketbereitstellung hinzufügen oder entfernen.
- Wenn das Intel Processor Utility nicht angezeigt wird, muss es installiert werden.
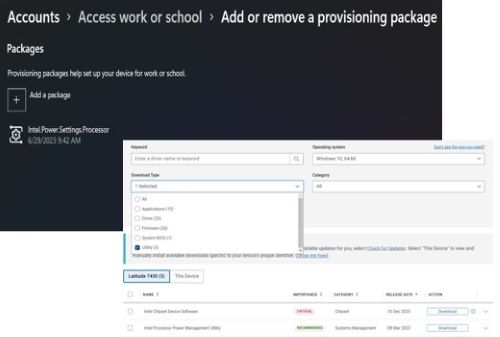
Erläuterung von Best Practices:
- Es ist wichtig, das BIOS und die Treiber auf dem neuesten Stand zu halten, da wir ständig daran arbeiten, unsere Computer zu korrigieren und Verbesserungen durch die neuesten Updates zu implementieren, die auf der Website http://www.dell.com/support verfügbar sind.
- Installieren Dell Power Manager- oder Dell Optimizer-Software: Dell hat diese Software unter anderem zur Verwaltung von Akkuladeprofilen, Netzadapterverhalten und Computerenergiemanagement entwickelt.
- Dell Power Manager ist mit Inspiron-, Vostro- und XPS-Laptops kompatibel, auf denen ausschließlich Windows 10 ausgeführt wird, und erfordert die Installation von Microsoft .NET Framework 4.6.1.
- Dell Power Manager wird eingestellt und ist jetzt in Dell Optimize rund MyDell integriert. Aus diesem Grund empfiehlt Dell Technologies, die neueste Version der Anwendung Dell Optimizer für NutzerInnen von Dell Latitude, Precision und OptiPlex und die Anwendung MyDell für NutzerInnen von XPS, Inspiron und Vostro herunterzuladen, um auf die Funktionen von Dell Power Manager zuzugreifen.
- Legen Sie das Windows-Energieschema auf "Balanced " fest: Dell Power Manager und Dell Optimizer arbeiten mit Windows-Energieschemata. Wir empfehlen die Verwendung des ausgewogenen Schemas, das eine längere Akkulaufzeit ohne Leistungseinbußen ermöglicht.
- Windows auf dem neuesten Stand zu halten, macht das Betriebssystem stabiler und vor allem sicherer.
- Installieren des Bereitstellungspakets und Intel Processor Power Management Utility bietet Unterstützung für IHVs zum Anpassen und Tuning des Prozessorenergiemanagements (PPM) auf ihren Plattformen für eine bessere Leistung und Energieeffizienz.
Dell Tools:
Alle Geräte der Dell Client-Produktlinie (Laptops und Desktop-PCs) wurden so konzipiert, dass sie in verschiedenen Umgebungen optimal funktionieren.
Das Dell Engineering-Team arbeitet kontinuierlich an der Entwicklung und Aktualisierung von Treibern und Anwendungen, um Stabilität und Maschinensicherheit zu gewährleisten.
Im Folgenden sind die Tools aufgeführt, die vom Dell Support-Team empfohlen werden:
- ePSA/SupportAssist: Hardware-Diagnosetool , das in das BIOS aller Dell Geräte integriert ist und auf das zugegriffen werden kann, indem Sie beim Einschalten des Geräts die Taste F12 drücken und die Diagnoseoption auswählen.
- Dell SupportAssist für PCs – Tool für die Aufrechterhaltung des Gerätebetriebs. Es erkennt System- und Hardwareprobleme (Diagnose), optimiert Einstellungen und managt den Treiberaktualisierungsprozess.
- Dell Command | Update : Es handelt sich um eine eigenständige Anwendung von Dell, die für Desktop-PCs und Laptops gedacht ist und Updates bereitstellt, sobald sie veröffentlicht werden. Diese Anwendung vereinfacht das Update von BIOS, Firmware und Treibern auf Dell Hardware.
- Dell Power Manager und Dell Optimizer : Dies ist eine Anwendung, mit der Nutzer gemäß ihren Präferenzen konfigurieren können, wie der Akku verwaltet werden soll, sowie den Betrieb des Lüfters (Kühler) und den Strom der Dell Geräte.
Tilleggsinformasjon
Empfohlene Artikel
Hier sind einige empfohlene Artikel zu diesem Thema, die für Sie von Interesse sein könnten.