「USBポートが機能しない場合のトラブルシューティング方法」
Sammendrag: この記事では、Dell PCのUSB関連の問題をトラブルシューティングして解決する方法について説明します。USBポートが機能していない場合に、USBの問題を修正する手順について詳しく説明します。
Symptomer
USBデバイスがDell PCに検出または認識されない場合の対処。
次の現象のうち1つ以上が発生している場合、お使いのDell PCでUSB関連の問題が発生している可能性があります。
- USBデバイスが検出または認識されていない。
- USBデバイスの動作が断続的である。
- USBドライバーに関連するエラー メッセージが表示される。
- USBデバイスの処理速度が遅くなっていることを示すエラー メッセージが表示される。
Årsak
USB関連の問題には、互換性のないデバイス、古いドライバー、誤ったドライバー、破損したドライバー、USBポートまたはケーブルの損傷、USBポートの障害などの原因が考えられます。
Oppløsning
詳細については、以下の各セクションを展開して、トラブルシューティングの手順を順番に実行します。
- この記事に記載されているトラブルシューティング手順と情報は、すべてのタイプ/バージョンのUSBコネクター(USB Type-A、USB Type-B、Mini USB、Micro USB、USB Type-A 3.0、USB-C)に適用されます。
- プリンターやスキャナーなどのUSBデバイスでは、デバイスをPCに接続する前に、デバイス固有のドライバーとソフトウェアをインストールする必要があります。デバイスの製造元から提供されたインストール手順に従います。
デル・テクノロジーズでは、最適なUSBパフォーマンスを実現し、一般的なUSB関連の問題を解決するために、SupportAssistアプリケーションを使用してデバイス ドライバーとBIOSを最新の状態に保つことをお勧めします。
SupportAssistアプリケーションを実行するには、次の手順に従います。
- Windowsキー(
 )を押しながらqキーを押します。
)を押しながらqキーを押します。 - 検索ボックスに「SupportAssist」と入力します
- 結果のリストで[SupportAssist](アプリケーション)を選択します。
メモ: SupportAssistが検索結果に表示されない場合は、SupportAssistをダウンロードしてインストールする方法について、「SupportAssist for Home PCs」ページにアクセスして確認してください。
- [Start Now]をタッチまたはクリックして、テストを実行します。
メモ: 下矢印をタッチまたはクリックして、個々のテストを実行できます。デル・テクノロジーズでは、完全なコンピューター テストを実行することをお勧めします。
- SupportAssistは、1つずつテストを実行し、結果と推奨アクションを提供します。
SupportAssistを使用したシステムの最適化
再生時間:00:32
利用可能な場合は、このビデオ プレーヤーの設定またはCCアイコンを使用して、クローズド キャプション(字幕)言語設定を選択できます。
「Dellドライバーをダウンロードしてインストールする方法」を参照してください。
詳細については、「Dell BIOSアップデート」を参照してください。
システム セットアップのアップデート(BIOS)
再生時間:02:06
利用可能な場合は、このビデオ プレーヤーの設定またはCCアイコンを使用して、クローズド キャプション(字幕)言語設定を選択できます。
問題が解決しない場合は、次の手順に進みます。
PCのUSBケーブルまたはUSBポートに何らかの破損がある場合、USBパフォーマンスの問題が発生する可能性があります。USBデバイスをPCに接続すると、USBデバイスの動作が停止、断続的に動作する、USBケーブルを差し込むとぐらつくなどの症状が発生する場合があります。
USBケーブルとポートは、ほこりの蓄積や物理的な損傷を引き起こす可能性のある要因にさらされています。ポートまたはコネクタにほこりや汚れなどの汚染物質が付着している場合は、圧縮空気を使用してポートとコネクタをクリーニングしてください。
何らかの物理的な損傷に気が付いた場合は、Dellテクニカル サポートに連絡し、お住まいの地域で利用できる修理オプションを確認してください。破損がない場合は、次の手順に進みます。
古いまたは誤ったBIOS設定またはUEFI設定により、USBの問題が発生することがあります。BIOSまたはUEFIを工場出荷時のデフォルトにリセットすることをお勧めします。
Dell製コンピューターでBIOSまたはUEFI(システム セットアップとも呼ばれる)を開くには、次の手順を実行します。
- コンピューターを再起動します
- Dellのロゴ画面で、BIOSまたはシステム セットアップが表示されるまで、F2キーを数回タップします。
- BIOSまたはUEFI画面で、[Load Defaults]をクリックするか、キーボードのF9キーを押して、BIOSを工場出荷時のデフォルトにリセットします。
メモ: Dell製コンピューターのBIOSまたはUEFIをデフォルトにリセットする手順はお使いのDell製コンピューターによって異なります。詳細については、お使いのDell製コンピューターのマニュアルを参照してください。
問題が解決しない場合は、次の手順に進みます。
ハードウェア診断テストを実行すると、ハードウェア関連の問題を特定し、その問題を解決するトラブルシューティング手順を提供することができます。お使いのDell PCでハードウェアの問題が発生しているかどうかを判断するには、最初にハードウェア診断テストを実行することをお勧めします。Dellは、内蔵およびオンラインの両方の診断を提供しています。
Dell SupportAssistを使用したハードウェア診断テストの実行
PCでWindowsを起動でき、アクティブなインターネット接続がある場合は、Dell SupportAssistを使用してDell PCでUSBテストを実行します。
Dell Pre-boot System Assessmentまたはenhanced Pre-boot System Assessment(Dell PSAまたはePSA)の実行
- コンピューターを再起動します
- Dellのロゴ画面が表示されたら、F12キーを押して[One-time Boot Menu]を表示します。
- 矢印キーを使用して、[Diagnostics]を選択し、Enterキーを押します。
- 画面に表示される指示に従い、適切に回答して診断を完了します。
- テストに合格した場合は、次の手順に進みます。
- テストが失敗した場合は、エラー コードと検証コードを書き留めて、Dellテクニカル サポートにお問い合わせください。
Dell ePSA診断テストを使用したDellのノートパソコンまたはデスクトップでのハードウェア問題の診断
再生時間:01:34
利用可能な場合は、このビデオ プレーヤーの設定またはCCアイコンを使用して、字幕の言語設定を選択できます。
USBデバイスが故障しているかどうかを確認するには、PCからUSBデバイスを取り外し、別のPCに差し込みます。別の正常なPCでも、デバイスが検出されず動作していない場合は、USBデバイスが故障しています。デバイスの製造元に連絡して、USBデバイスの保証ステータスと修理のオプションを確認してください。
USBデバイスが別のPCで正常に動作している場合は、次の手順に進みます。
Windowsのデバイス マネージャーを使用すると、USBデバイスに関連するデバイス ドライバーの問題を特定し、トラブルシューティングを行うことができます。
WindowsデバイスマネージャでUSBデバイスを表示するには、以下の手順を実行します。
- キーボードのWindowsキーとRキーを押します。
- コマンド
devmgmt.mscをクリックし、 Enter キーを押します。 - 「ユニバーサル シリアル バス コントローラー」セクションを展開します。
| シンボル | 説明 | トラブルシューティング手順 |
|---|---|---|
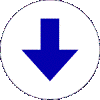 |
デバイスマネージャにあるデバイスリソースで白地に表示される黒い下向き矢印は、デバイスが無効にされていることを示します。これは、デバイスに問題があることを示しているわけではありません。 |
|
 |
黄色い地に表示された黒い感嘆符(!)は、デバイスで問題が生じていることを示しています。問題が生じた状態にあるデバイスは機能する場合があります。 |
|
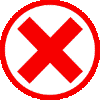 |
赤い「X」は無効にされたデバイスを示します。無効なデバイスは、パーソナル コンピューターに物理的に存在し、リソースを消費していますが、保護モードのドライバーがロードされていないデバイスです。 |
|
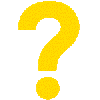 |
[その他のデバイス]で、デバイスに黄色の「?」と感嘆符「!」が表示されている場合、または[不明なデバイス]としても表示されている場合は、そのデバイスまたはそのドライバーが使用できないかまたはインストールされていないことを示しています。 |
|
問題が解決しない場合は、次の手順に進みます。
Microsoft Windowsには、パーソナル コンピューターの多くの問題を迅速に診断し自動的に解決するために設計されたさまざまなトラブルシューティング ツールが付属しています。Windowsのトラブルシューティング ツールでハードウェアの問題を修復することはできませんが、PCに問題が発生した場合の対応の出発点として有効です。Windowsトラブルシューティング ツールは、Windows 11、Windows 10、Windows 8または8.1のコントロール パネルに組み込まれています。
Windows 11でWindowsハードウェア トラブルシューティング ツールを実行する方法
- Windows + Xキーを押し、[ ターミナル(管理者)]を選択します。
- コマンド
msdt.exe -id DeviceDiagnosticをPowerShellウィンドウに表示し、Enterを押します。 - これにより、[ハードウェアとデバイスのトラブルシューティング ツール]ダイアログ ボックスが表示されます。[次へ]をクリックし、画面に表示される指示に従ってトラブルシューティング プロセスを完了します。
Microsoft Windows 10でWindowsのハードウェア トラブルシューティング ツールを実行する方法
- [スタート]を右クリックしてから、[コントロール パネル]を選択します。
- [システムとセキュリティー]で、[問題の検索と修復]をクリックします。
- [ハードウェアとサウンド]をクリックし、[ハードウェアとデバイス]をクリックします。
- [次へ]をクリックし、画面に表示される指示に従ってトラブルシューティング プロセスを完了します。
Microsoft Windows 8または8.1でWindowsのハードウェア トラブルシューティング ツールを実行する方法
- [スタート]を右クリックしてから、[コントロール パネル]を選択します。
- [システムとセキュリティー]で、[問題の検索と修復]をクリックします。
- [ハードウェアとサウンド]をクリックし、[ハードウェアとデバイス]をクリックします。
- [次へ]をクリックし、画面に表示される指示に従ってトラブルシューティング プロセスを完了します。
問題が解決しない場合は、次の手順に進みます。
Windowsアップデートは、お使いのWindowsオペレーティングシステムにとって多くの面で有効です。Windowsアップデートにより、具体的な問題の解決や悪意のある攻撃からの保護だけでなく、オペレーティングシステムに対する機能強化も行われます。
Microsoft Windows 10およびWindows 8または8.1にWindowsの更新プログラムをインストールする方法
- 「Start(開始)」を右クリックして、「Settings(設定)」をクリックします。
- 「Settings(設定)」パネルで、「Update & Security(更新とセキュリティ)」をクリックします。
- 左側のパネルで、「Windows Update」を選択します。
- 右側のパネルで、「更新プログラムの確認」をクリックします。
- アップデートのダウンロードとインストールが終了したら、PCを再起動します。
問題が解決しない場合は、次の手順に進みます。
問題が解決しない場合、USBホスト コントローラーとUSBルート ハブをアンインストールすることで、再起動時にUSBルート ハブを強制的に再インストールできます。
- 次の手順に進む前に、USBキーボードとマウスを除き、PCに接続されているUSBデバイスを外します。
- キーボードのWindowsキーとRキーを押します。
- コマンド
devmgmt.msc[ファイル名を指定して実行]ダイアログボックスで、 Enter キーを押します。 - Windowsの「デバイス マネージャー」ウィンドウで、「ユニバーサル シリアル バス コントローラー」セクションを展開します。
- USBホストコントローラを右クリックし、「デバイスのアンインストール」を選択します。
- 「OK」をクリックして、USBホストコントローラを確認してアンインストールします。
- 手順5と6を繰り返し、残りのUSBホスト コントローラーをアンインストールします。
メモ: USBキーボードとマウスが反応しない場合は、手動で強制的に再起動し、手順5と6を繰り返します。強制的にシャットダウンするには、電源ボタンを20秒間押し続けます。
- コンピューターを再起動します
PCのUSBルート ハブを更新するには、以下の手順を実行します。
- 次の手順に進む前に、USBキーボードとマウスを除き、PCに接続されているUSBデバイスを外します。
- キーボードのWindowsキーとRキーを押します。
- コマンド
devmgmt.msc[ファイル名を指定して実行]ダイアログボックスで、 Enter キーを押します。 - Windowsの「デバイス マネージャー」ウィンドウで、「ユニバーサル シリアル バス コントローラー」セクションを展開します。
- 1つ目のUSBルートハブ右クリックし、「デバイスのアンインストール」をクリックします。
- 「OK」をクリックして、USBルートハブを確認してアンインストールします。
- 手順5と6を繰り返し、残りのUSBルート ハブをアンインストールします。
メモ: USBキーボードとマウスが反応しない場合は、手動で強制的に再起動し、手順5と6を繰り返します。強制的にシャットダウンするには、電源ボタンを20秒間押し続けます。
- コンピューターを再起動します
問題が解決しない場合は、次の手順に進みます。
Windowsのセーフ モードを使用すると、問題がオペレーティング システム、デバイス ドライバー、またはサードパーティー製ソフトウェアに関連しているかどうかを特定できます。Dell PCをセーフ モードで起動する方法の詳細については、以下のリンクから、PCにインストールされているオペレーティング システムに対応するDellナレッジベース記事を参照してください。
セーフ モードとネットワークで起動する方法
再生時間:0:50
利用可能な場合は、このビデオ プレーヤーの設定またはCCアイコンを使用して、クローズド キャプション(字幕)言語設定を選択できます。
PCがセーフ モードで起動したら、USBルート ハブとUSBホスト コントローラーを更新します。
問題が解決しない場合は、次の手順に進みます。
システムの復元は、オペレーティング システムの保護と修復とを目的とした、Windowsの内蔵ツールの1つです。PCに問題が生じた場合は、PCを工場出荷時のデフォルトに復元したりオペレーティング システムを再インストールしたりする前に、システムの復元を使用する必要があります。
[システムの復元]を実行する方法の詳細については、PCにインストールされているオペレーティング システムを以下から選択してください。
問題が解決しない場合は、次の手順に進みます。
USBポートが診断テストにパスした場合、問題はほぼ確実に、PCにインストールされているソフトウェアに関連しています。上記のトラブルシューティング手順で問題を解決できなかった場合は、最後の手段として、PCを工場出荷時のデフォルト設定に復元してみることができます。
Dell PCには、わずかですがオペレーティング システムを再インストールするためのハードディスク領域が最初から確保してあります。PCを工場出荷時の状態にリストアする方法としては、この手段が一番簡単な方法です。復元プロセスを実行するとすべてのユーザー データはPCから削除されるため、復元プロセスを開始する前にすべてのファイルをバックアップしてください。
PCを工場出荷時のデフォルトにリストアする方法の詳細については、PCにインストールされているオペレーティング システムを以下から選択してください。
Windows 10でのリセットの実行
再生時間:01:36
利用可能な場合は、このビデオ プレーヤーの設定またはCCアイコンを使用して、クローズド キャプション(字幕)言語設定を選択できます。
Tilleggsinformasjon
推奨記事
ここでは、このトピックに関連した役立つ可能性のある推奨記事をいくつか紹介します。
- USB Type-Cのガイド
- Dell製PCのUSBポートに関するよくあるお問い合わせ(FAQ)
- デルノートパソコンのUSB PowerShare機能
- フラットパネルモニタのUSBポートが機能しない
- Dell システムで USB 3.0 デバイスが USB 2.0 として認識される
役に立つビデオ
USBデバイスがWindowsで動作しない
このビデオでは、Windows 10で動作しないUSBデバイスをトラブルシューティングして修正する方法について説明します。同じ手順がWindows 11にも適用されます。
再生時間:04:28
利用可能な場合は、このビデオ プレーヤーの設定またはCCアイコンを使用して、クローズド キャプション(字幕)言語設定を選択できます。
DellのUSB-CおよびThunderboltガイド
USB-CとThunderboltの詳細については、このビデオをご覧ください。USB-CおよびThunderboltに関する問題のトラブルシューティングと修正の方法について説明します。
再生時間:04:36
利用可能な場合は、このビデオ プレーヤーの設定または CC アイコンを使用して、クローズド キャプション (字幕) の言語設定を選択できます。
USB Explained
このビデオでは、Dell製コンピューターのUSB 3.1、USB 3.0、USB 2.0ポートについて説明します。
再生時間:02:50
利用可能な場合は、このビデオ プレーヤーの設定またはCCアイコンを使用して、字幕の言語設定を選択できます。
 保証対象外ですか?大丈夫です。Dell.com/support Webサイトにアクセスして、お使いのDell製品のサービス タグを入力し、デル・テクノロジーズのサービスをご確認ください。
保証対象外ですか?大丈夫です。Dell.com/support Webサイトにアクセスして、お使いのDell製品のサービス タグを入力し、デル・テクノロジーズのサービスをご確認ください。
