Artikkelnummer: 000131906
So identifizieren Sie die Version von Absolute
Sammendrag: Die Version von Absolute kann durch Befolgen dieser Anweisungen identifiziert werden.
Artikkelinnhold
Symptomer
Die Version von Absolute ist wichtig, um:
- Funktionen zu identifizieren
- Unterschiede der Benutzeroberfläche zu bestimmen
- Änderungen des Workflow zu verstehen
- Überprüfen der Systemanforderungen
Betroffene Produkte:
- Absolute
Betroffene Betriebssysteme:
- Windows
Årsak
Unzutreffend
Oppløsning
Die Versionsverwaltung kann über den Endpunkt, das Installationsprogramm oder die Web-Konsole bestimmt werden. Klicken Sie auf die entsprechende Methode für weitere Informationen.
So identifizieren Sie die Produktversion nach Endpunkt:
- Gehen Sie zu:
- 64-Bit-Betriebssystem:
C:\Windows\SysWow64 - 32-Bit-Betriebssystem:
C:\Windows\System32
- 64-Bit-Betriebssystem:
- Klicken Sie mit der rechten Maustaste
rpcnet.exeund wählen Sie eigenschaften aus.
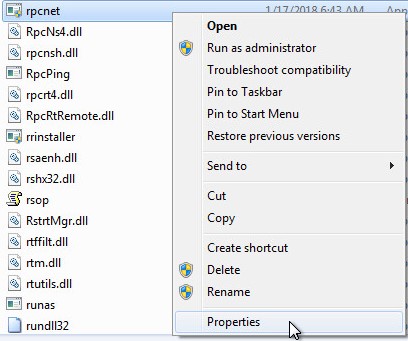
- Wählen Sie die Registerkarte Details aus.
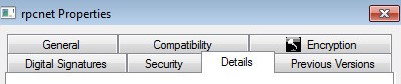
- Notieren Sie sich die Dateiversion. Die dritte Nummer ist die wichtigste Zahl, die erfasst werden muss. In diesem Beispiel ist 944 die dritte Nummer.
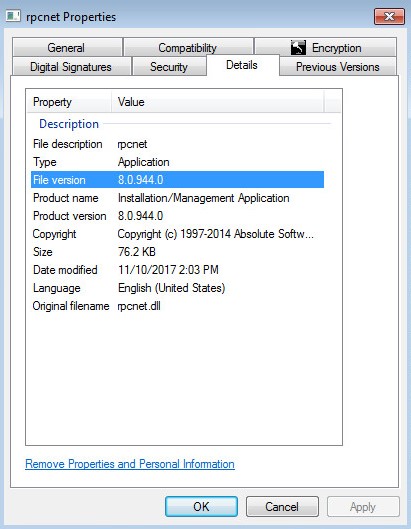
Hinweis: Die Dateiversion Ihres Clients kann eine andere sein, als im Beispiel oben zu sehen.
So identifizieren Sie die Produktversion über das Installationsprogramm:
Hinweis: Absolute muss heruntergeladen werden, bevor Sie mit diesem Schritt fortfahren. Weitere Informationen finden Sie unter Herunterladen und Installieren von Absolute.
- Laden Sie den Absolute Agent herunter.
- Doppelklicken Sie im Download-Verzeichnis auf ctmweb.exe.

- Geben Sie im Feld Bitte geben Sie Ihr Kennwort ein das standardmäßige Administratorkennwort ein und klicken Sie auf Weiter.
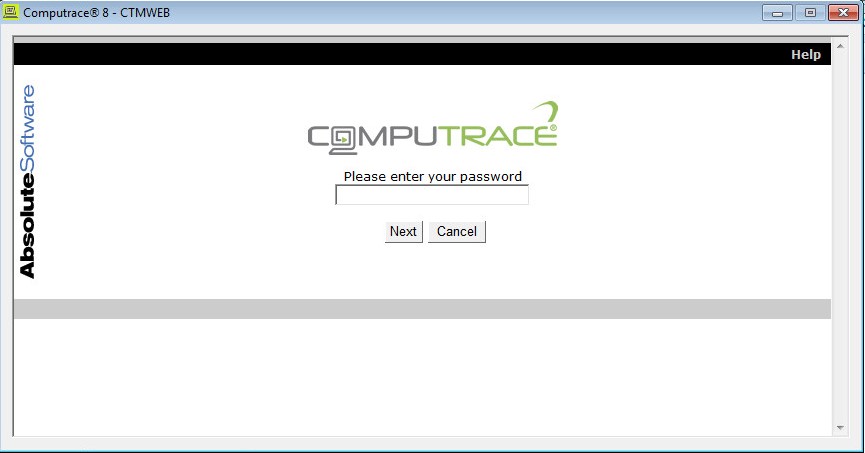
Hinweis: Das standardmäßige Administratorkennwort für ctmweb ist
password.
- Die Statusseite zeigt den Agent-Build an. In diesem Beispiel ist 944 der Agent Build.
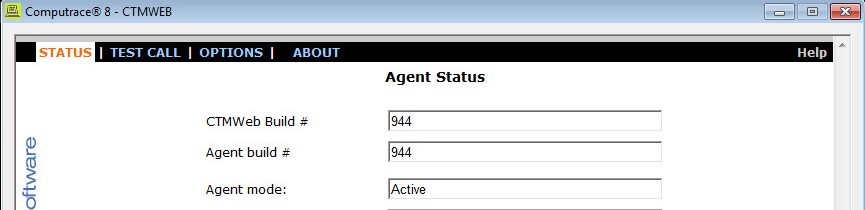
Hinweis: Der Agent Build des Clients weicht möglicherweise vom Beispiel ab.
So identifizieren Sie die Produktversion nach Webkonsole:
- Navigieren Sie in einem Webbrowser zu cc.absolute.com
.
- Melden Sie sich bei der Absolute Web-Konsole an.
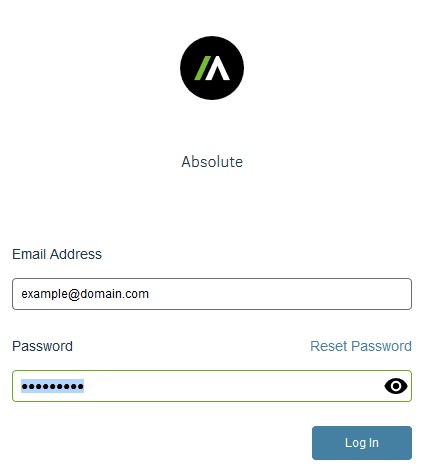
- Wählen Sie im linken Menübereich das Symbol Geräte suchen aus und klicken Sie dann auf klassische Berichte.
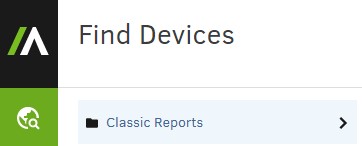
- Klicken Sie unter "klassische Berichte" auf Hardwareressourcen.
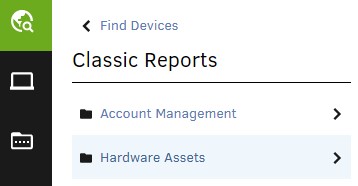
- Klicken Sie unter "Hardwareressourcen" auf Bestandsbericht.
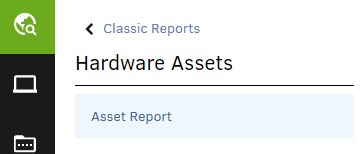
- Klicken Sie im Bestandsbericht auf Ergebnisse anzeigen.
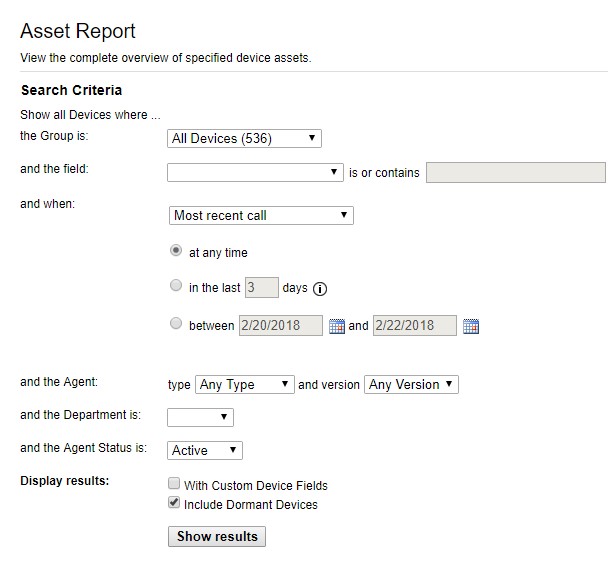
- Suchen Sie die Agent-Version für das entsprechende Gerät. In diesem Beispiel ist 944 die Agent Version für alle drei Geräte.
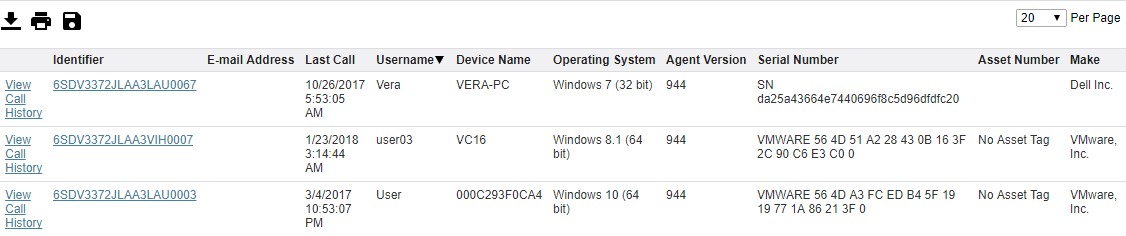
Hinweis: Die Agentversion Ihres Clients kann eine andere sein, als im Beispiel oben zu sehen.
Nutzen Sie zur Kontaktaufnahme mit dem Support die internationalen Support-Telefonnummern von Dell Data Security.
Gehen Sie zu TechDirect, um online eine Anfrage an den technischen Support zu erstellen.
Zusätzliche Einblicke und Ressourcen erhalten Sie im Dell Security Community Forum.
Tilleggsinformasjon
Videoer
Artikkelegenskaper
Berørt produkt
Absolute
Dato for siste publisering
03 mar. 2023
Versjon
10
Artikkeltype
Solution