Dell PowerEdgeサーバー上にオペレーティング システムをインストールする方法
Sammendrag: PowerEdge組み込みLifeCycle Controllerは、OS導入機能を使用して、Windows ServerおよびLinuxサーバー対応オペレーティング システムをインストールするためのシンプルな方法を提供します。 この記事では、iDRAC LifeCycle Controllerを使用して、サポートされているオペレーティング システムをほとんどのDell PowerEdgeサーバーにインストールする方法を説明します。LifeCycle Controllerを使用してWindows Server、Ubuntu Server LTS、SUSE Linux Enterprise Server、またはRed Hat Enterprise Linuxをインストールするための詳細な手順とOSインストールのビデオ。 ...
Symptomer
目次
Årsak
Oppløsning
1.必要条件
1.1 PowerEdge対応オペレーティング システム。
オペレーティング システムがPowerEdgeサーバーでサポートされていることを確認します。PowerEdgeサーバーと互換性のある対応オペレーティング システムについては、「サーバー オペレーティング システム」を参照してください。
1.2 サーバーをアップデートします。
新しいオペレーティング システムをインストールする前に、OSドライバー パックを最新のオペレーティング システム ドライバーにアップデートすることをお勧めします。サポート サイトから最新のOSドライバー パックをダウンロードします。
- サポート サイトにアクセスし、お使いのシステムのサービス タグを入力するか、[すべての製品の参照]をクリックして、お使いの製品を選択します。
- [ドライバーおよびダウンロード]タブをクリックし、キーワード ボックスに「Dell OSドライバー パック」と入力してから、ダウンロードしてから、Dell OSドライバー パックをiDRACの[アップデートおよびロールバック]セクションにアップロードします。詳細については、Dellのナレッジベース記事「Dell PowerEdge:Integrated Dell Remote Access Controller (iDRAC) ウェブインタフェースを使用したファームウェアのリモートアップデート方法」を参照してください。
1.3 インストール ソース
オペレーティング システムをインストールするには、OSソース メディアがそのサーバーで使用できる必要があります。インストールファイルは、次の媒体で提供されます。
- 光学DVDドライブ
- USBデバイス
- PXEネットワークブート
- マウントISOファイル(iDRAC仮想メディア経由)
1.4 保管場所
仮想ディスクにオペレーティング システムをインストールするには、ソフトウェアRAIDまたはPowerEdge RAIDコントローラーがインストールされており、ハード ドライブが少なくとも2台(必要なRAIDレベルによってはそれ以上)使用可能になっていることを確認してください。特定のシナリオでは、SDカードにOSをインストールできます。
2.OS のインストール
オペレーティングシステムのインストールには、次の2通りの方法があります。
- 対象OSのLifeCycle Controllerの使用
- Windowsサーバ
- Linuxベースの配布
- Dell PowerEdgeサーバーでiDRAC9を使用してドライバー パックをマウントおよびアンマウントする方法:
サーバーのiDRAC9にログインし、1.構成 > 2仮想メディア > 3.ドライバーのマウント
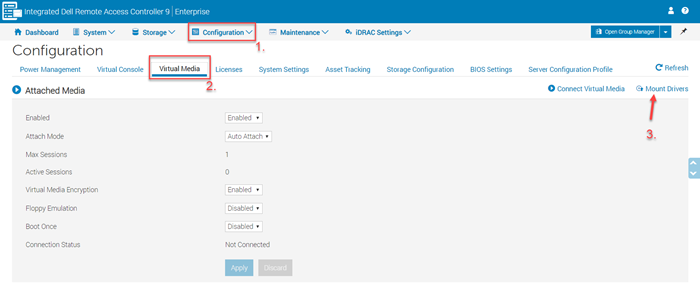
図1:iDRAC9仮想メディア - [Mount Drivers]ボタンをクリックします。ドライバー パックをマウントおよびアンマウントする方法の詳細については、「iDRAC9を使用してドライバー パックをマウントおよびアンマウントする方法」を参照してください。
-
以下の場合は、OSメディアから直接起動します。
- VMWare ESXiの配布
- PowerEdge T20/T30/T40でのOSインストール
- LifeCycle Controllerで非対応のOS
2.1 LifeCycle Controllerの使用
これは、OSをインストールするための推奨される方法です。LifeCycle Controllerは、「OS導入」機能を使用してオペレーティング システムのインストールをシンプルにします。この機能を使用する場合、ドライバーはインストール プロセスの前にプリロードされます。OSはすべてのハードウェア コンポーネントとの包括的な互換性を備えているため、シームレスにインストールされます。
- LifeCycle Controllerに初めてアクセスする場合、初期設定を支援するウィザードが表示されます。次のマニュアルでは必要に応じて、設定手順を詳細に説明しています。『Dell Lifecycle Controllerを使用したDell PowerEdgeサーバのセットアップ』
- Windows Server 2022をインストールする場合は、追加のBIOS設定を行う必要があります。詳細については、「Windows Server 2022オペレーティング システムのTrusted Platform Module (TPM)サポート(英語)」を参照してください。
従うべき手順:
- 起動中にF10を押してLifecycle Controller (LCC)に移行します。
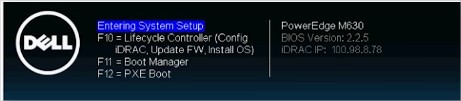
図2:Lifecycle Controller - 左側のメニューで[OS Deployment]を選択します。
![[OS Deployment]と[Deploy OS]](https://supportkb.dell.com/img/ka06P0000011VNFQA2/ka06P0000011VNFQA2_ja_3.jpeg)
図3:[OS Deployment]と[Deploy OS] - [Deploy OS]をクリックします。
- RAIDが設定済みかどうかに応じて、[Configure RAID First]または[Go Directly to OS Deployment]を選択します。
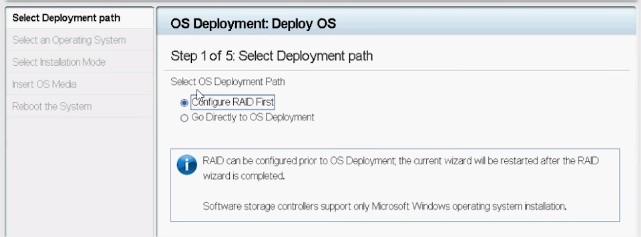
図4:導入パスの構成 - 該当する場合、ウィザードに従ってRAIDディスクをセットアップします。
- オペレーティング システムを選択します。起動モードは、BIOSまたはUEFIで設定できます。適合する起動モードは、「システム サービス」設定(F2)で、適切に設定される必要があります。
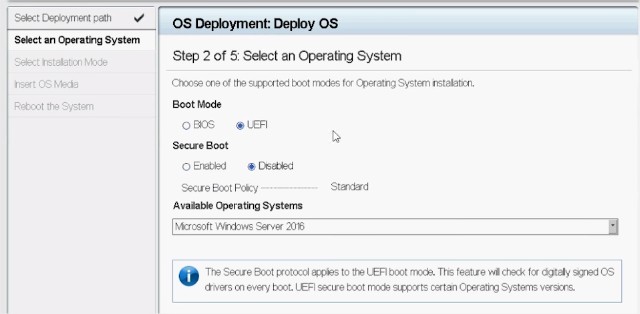
図5:オペレーティング システムの選択 - 必要に応じて、[Manual Install]または[Unattended/Automatic Install]を選択します。
- OSインストール メディア(DVDドライブまたはiDRACの仮想メディア)を挿入します。
- OSインストール ウィザードに従います([Manual Install]を選択した場合)。

図6:PowerEdge 12G Lifecycle Controller UI
2.2 オペレーティングシステムメディアから直接起動する
OSインストールメディアから直接起動して、オペレーティングシステムをインストールできます。OSメディアに一部の必要なドライバーが含まれていない可能性があるため、サーバーの一部のコンポーネントが認識されない場合があります。Dellサポート サイトからドライバーをダウンロードして、OSのインストール後にインストールすることができます。
従うべき手順:
- OSインストールメディア(DVDドライブ、USB、iDRACの仮想メディア)を挿入して、このメディアで起動します。
- 起動中にF11キーを押して、起動デバイスを選択します。
- OSインストール ウィザードに従います。
- OSがインストールされたら、不足しているドライバを手動でインストールします。
3.インストールビデオ
- ユーチューブ: LifeCycle Controllerを使用したDellサーバーへのWindows Serverのインストール(W2022)」
このビデオでは、Lifecycle Controllerを使用してWindows OSをインストールするプロセスについて説明します。 - ユーチューブ: 『OS導入 - 手動でのインストール』
このビデオでは、Lifecycle Controllerの手動インストール モードを使用してオペレーティング システムをインストールするプロセスを示します。 - ユーチューブ: 『OSの無人インストール、BIOSモード』
Lifecycle Controllerでは、BIOSモードで最少の手動操作でOS導入用のOS構成ファイルを使用するためにOSローダーのインフラストラクチャを利用できます。 - ユーチューブ: 『OSの無人インストール、UEFIモード』
Lifecycle Controllerでは、UEFIモードで最少の手動操作でOS導入用のOS構成ファイルを使用するためにOSローダーのインフラストラクチャを利用できます。 - ユーチューブ: 『OS導入 - PXEインストール方法を使用したRed Hat Enterprise Linux 7のインストールおよび設定』
このビデオでは、オンボード ストレージ コントローラーでPXEインストール方法を使用してRed Hat Enterprise Linux 7をインストールおよび設定する方法を示します。 - YouTube:OSの導入(VMware ESXi) - CD/DVDを使用したインストール - このビデオでは、VMware ESXiをインストールして、CDまたはDVDからPowerEdgeサーバーの内蔵デュアルSDモジュールに挿入されたSDカードに構成する方法を説明します。
4.FAQトラブルシューティング
4.1 PowerEdgeサーバーでサポートされているOSはどれですか?
Dellは、オペレーティング システム ベンダーと協力して、一貫した信頼性の高いパフォーマンスを実現しています。オペレーティング システム ライブラリ ページには、対応OSがPowerEdgeモデルごとにリストされています。対応していないオペレーティングシステムをインストールすると、インストールプロセス中に失敗するか、ハードウェアが適切に動作しない可能性があります。
4.2 OSのライセンスまたはサブスクリプションはどれが必要ですか?
オペレーティング システムのすべての機能を有効にするには、ライセンス(WindowsおよびESXi)またはサブスクリプション(Linux)が必要になる場合があります。サポートされているオペレーティングシステムの最も一般的なベンダーへのリンクを以下に挙げます。
ライセンスリソース:サブスクリプションリソースの対象:
4.3 Dellホーム ページでドライバーを見つける方法
ハードウェア コンポーネントのドライバーがオペレーティング システムに含まれていない場合は、Dellのホーム ページから足りないソフトウェアをダウンロードします。
-
[https://www.dell.com/drivers]に移動し、サービス タグを入力するか、手動で製品タイプを選択して、必要なシステム タイプを選択します。
-
インストールしたオペレーティング システムを選択し、対象フィールドに適切なキーワードを入力して、Enterを押します。
-
対応するドライバーが下に表示されます。ダウンロード サインをクリックして、必要なファイルを受け取ります。
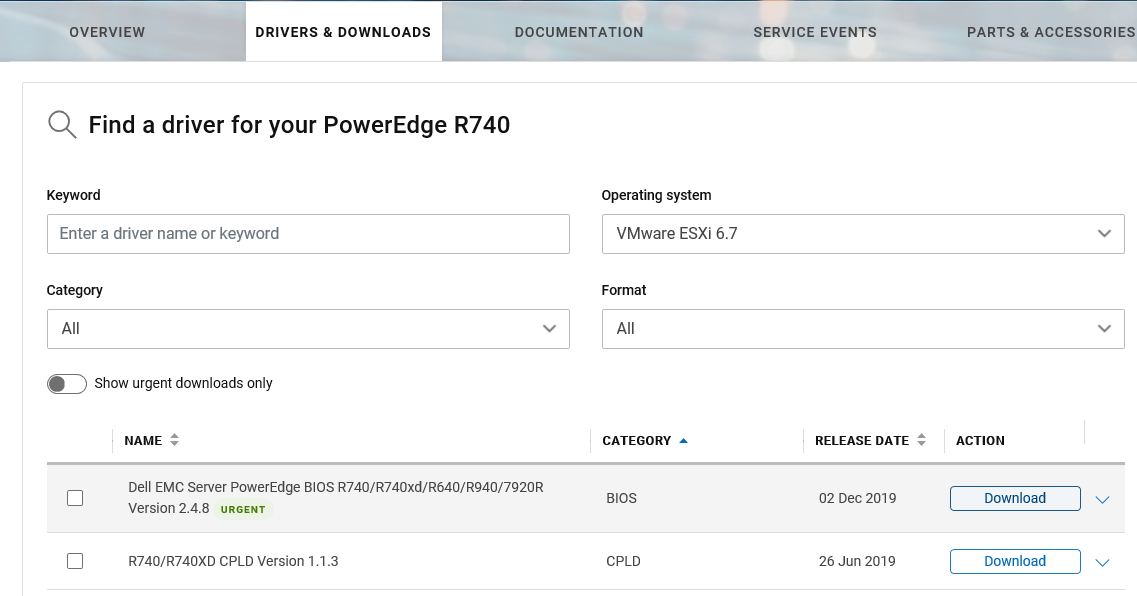
図8:Dellサポート サイトでのソフトウェア検索
4.4 プリインストールされたVMware ESXiの工場出荷時のパスワードは何ですか?
第14世代Dell PowerEdgeサーバ以降、プリインストールVMware ESXiには出荷時にパスワードが設定されています。ルート パスワードは、PCのサービス タグの後ろに、「!」を付けたものです。これは導入中に変更できます。Example: 「AAAXXX1!」.
詳細については、専用のDell KB記事「Dell VSAN Ready Node: 14GサーバーのデフォルトのVMware ESXi rootパスワードは何ですか?
LifeCycle Controllerがインストールを開始するには、Windowsの標準市販メディアが必要です。LifeCycle Controllerは、ボリューム ライセンス メディアをサポートしていません。次の3つのソリューションがあります。
- Dell KB記事「iDRAC9を使用してドライバー パックをマウントおよびアンマウントする方法」を参照してください。
- ボリューム ライセンス メディア上で直接起動して、Windowsオペレーティング システム インストーラーを使用します。手動でRAIDコントローラー ドライバーを導入して、アレイと仮想ディスクを検出する必要があります。適切なドライバーを検索するための最も良い方法は、Dell.com/サポートサイトのサービス タグを使用することであり、そしてPERCドライバーを選択します。
- PERCドライバーをロードする方法オペレーティング システムの導入機能を使用せずにオペレーティング システムを導入する場合、RAIDコントローラー ドライバーはインストール ウィザードに含まれないことがあります。その結果、インストール中に使用可能なパーティションは表示されません。インストールを続行するには、Dellサポート サイトから入手した最新のPERCドライバーが用意された別のメディア(USB、CD/DVDなど)を使用する必要がある場合があります。
- USB 3.0ドライバーをロードする方法Windows Server 2012より古いバージョン(Windows Server 2008 R2 SP1を含む)では、USB 3.0はネイティブでサポートされません。Dell R230、R330、T30、T130、T330で使用するUSB 3.0ドライバーをWindows Server 2008 R2SP1に導入する方法については、「Dell R230、R330、T30、T130、T330で使用するUSB 3.0ドライバをWindows Server 2008 R2SP1に導入する方法」を参照してください。
- LifeCycle Controllerが入っている標準市販メディアを使用してインストールを実行し、ボリューム ライセンス キーを使用してオペレーティング システムのライセンス認証を行います。
Tilleggsinformasjon
関連記事
ここでは、このトピックに関連した役立つ可能性のある推奨記事をいくつか紹介します。