ワイヤレス ネットワークに関する問題のトラブルシューティング
Sammendrag: この文書では、基本的なワイヤレス ネットワークに関する問題のトラブルシューティングに役立つ情報とリンクを提供します。具体的には、この記事では 802.11a、b、g、n、または ac ネットワークに焦点を当てます この記事では、モバイル ブロードバンド (携帯電話ベースのワイヤレス) または Bluetooth (WPAN とも呼ばれます) については説明しません。
Instruksjoner
目次
背景情報
ワイヤレス ネットワークに関する問題のトラブルシューティングに必要な情報の主要なものについて、以下のリストに示します。
SSID: サービス セット識別子 これは、参加するネットワークの名前です。ワイヤレス ネットワークは、この SSID をブロードキャストするか、SSID を非表示にするように構成できます。SSIDがブロードキャストされている場合は、「ワイヤレスネットワークが利用可能」に表示されます。SSIDがブロードキャストされていない場合、ネットワークに参加するには、SSIDのスペルと大文字と小文字を正確に知る必要があります。
セキュリティ タイプ: これは、データを安全に保つためにネットワーク上で使用される暗号化のタイプです。Windowsがこれを解決してくれるかもしれません。また、使用できるセキュリティ キーとパスフレーズのタイプも制御します。一般的なセキュリティのオプションは、いかに示すリストのとおりです(セキュリティ レベル順)。セキュリティなしは最も安全性が低く、WPA2は最も安全です。
-
セキュリティ保護なし(またはオープン)
-
Wired Equivalent Privacy(WEP)64ビット
-
Wired Equivalent Privacy(WEP)128ビット
-
Wi-Fi Protected Access(WPA)オプション(AESとTKIPを含む)
-
Wi-Fi Protected Access バージョン 2 (WPA2) には、AES と TKIP も含まれています
セキュリティ キーまたはパスフレーズ: これは、データの暗号化に使用されるキーです。このキーやフレーズが正しくないと、ネットワークでのデータの流れを把握できません。これは、秘密のノックや「ゴマを開ける」秘密のフレーズのようなものです。
アクセスポイントまたはルーターからの距離: 許容される信号強度の範囲はWi-Fiタイプによって異なりますが、一般的なガイドラインは屋内で120フィート、屋外で300フィートです。
サイトライン: アクセスポイントとデバイスの間に何かがあると、信号強度と範囲が低下します。一部の材質は、その他のものより大きく影響します。高密度の木材(オーク材など)および金属製のものは最も大きく影響します。シートロックと布の影響は最小限に抑えられます。アクセス ポイントとデバイスの間にあるユーティリティ クローゼット、木製のキャビネット、金属製の配管、およびトイレは、信号強度を低下させます。
チャネル信号のオーバーラップ: Wi-Fi信号は、2.4GHz帯域の5つのチャネルを占有します。チャネル番号が 5 以上異なる 2 つのチャネル (2 と 7 など) は重複しません。チャネル 1、6、および 11 が重複しない唯一のチャネルであるというよく繰り返される格言は正確ではありません。チャネル 1、6、および 11 は、米国でオーバーラップしない 3 つのチャネルの唯一のグループです。重複しているネットワーク上のエリア内の他のWi-Fiネットワークが干渉している可能性があります。
ワイヤレス規格
IEEE 802.11 a/b/g/n/acは、業界標準として認められています。これらの規格の特徴と短所と比較した長所をここに示します。
| スタンダード | 名前 | リリース日 | 周波数範囲 | 最高速度 | 現実的な速度 | 室内の範囲 | 野外の範囲 |
|---|---|---|---|---|---|---|---|
| 802.11a | Wi-Fi 1 | 1999 | 5 GHz | 54 Mbps | 23〜28 Mbps | 20メートル | 120メートル |
| 802.11b | Wi-Fi接続2 | 1999 | 2.4 GHz | 11 Mbps | 5.9 Mbps | 35メートル | 120メートル |
| 802.11 グラム | Wi-Fi 3 | 2003 | 2.4 GHz | 54 Mbps | 22 Mbps | 38メートル | 140メートル |
| 802.11n | Wi-Fi 4対応 | 2009 | 2.4 GHzおよび5 GHz | 300 Mbps | 130-150 Mbps | 70メートル | 250メートル |
| 802.11ac | Wi-Fi 5 | 2013 | 2.4 GHzおよび5 GHz | 1300 Mbps | 35メートル | ||
| 802.11ax | Wi-Fi 6対応 | 2019 | 2.4 GHzおよび5 GHz | 10..53 Gbps |
有効範囲は、見通し線と材料が通過しなければならない材料によって大きく異なります。
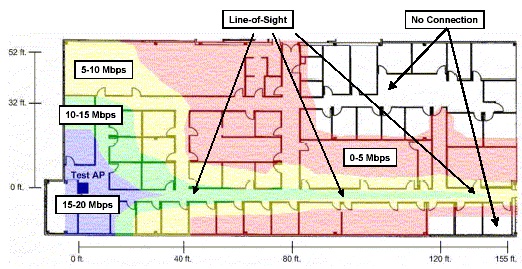
(図1 - 802.11a信号範囲)
802.11a 信号範囲の例 少数の壁でさえ信号を吸収する様子に注目してください。
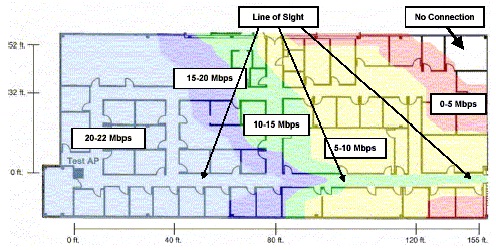
(図2 - 802.11 gの信号範囲)
802.11 g 信号範囲の例 壁が範囲に及ぼす影響が劇的に小さくなっていることに注目してください。
トラブルシューティング
次のシナリオのトラブルシューティング手順をいくつか示します。
| シナリオ | トラブルシューティング手順 |
|---|---|
| SSIDは表示されますが、接続できません。 |
|
| SSIDは表示されません。 |
|
| 一部の SSID が表示されますが、必要な特定の SSID が表示されます。 |
|
| 正しいSSIDに接続できますが、IPアドレスを取得できません。 |
|
ネットワークには接続できますが、データを取得できません。
- SSID、セキュリティ タイプ、および暗号化キーまたはパスフレーズの確認
- ネットワーク プロファイルを削除して再接続します
- アクセスポイントまたはルータが、使用するワイヤレス規格の現実的な屋内範囲内にあり、クライアントがそのワイヤレス規格をサポートしていることを確認します。たとえば、両方のデバイスが 802.11n 標準をサポートしていることを確認します。
- 可能であれば、アクセスポイントまたはルーターを現在のファームウェアバージョンに更新します
- クライアント デバイスのファームウェアまたはドライバーのアップデート
- クライアントデバイスとアクセスポイントまたはルータの両方を再起動します
- クライアント デバイスが他のネットワークに接続してトラフィックを転送できるかどうかを確認します。
- 可能な場合は、トラブルシューティング目的でのみ、ファイアウォールを無効にします。
デバイスがネットワークから断続的に切断される
- クライアント デバイスとアクセス ポイントまたはルータの両方でファームウェアとドライバーをアップデートする
- クライアントとアクセスポイントまたはルータを近づけます
- 可能な場合は、ルーターのチャネル設定を変更します。通常、チャネル 1、6、および 11 が最適なオプションです。
- ワイヤレス アダプターを管理しようとしているセカンダリ プログラムがないことを確認します。
- アクセスポイントまたはルータのアンテナをクライアントの方向に対して垂直になるように調整します(クライアントの方を向いたり、クライアントから離れたりしないようにします)
- この問題が他のワイヤレス ネットワークで発生するかどうかを確認します。
- ルーターにログインし、「稼働時間」を確認します。アップタイムが常に短い場合、ルータがリブートしてすべてのクライアントをドロップする可能性があります。
- クライアント デバイスでワイヤレス アダプターを取り付け直します。
切断が、同じ周波数帯域内の他のデバイスの使用と一致しないことを確認してください。例としては次のようなものがあります。
- 電子レンジ
- Bluetoothデバイス
- ベビーモニタ
- コードレス電話機
接続速度が遅い
- クライアントのデバイスを別の場所に移動してみてください。目標は、ルータとクライアント間の見通し線障害物を変更することです。
- ルーターを別の場所に移動します。目標は、ルータとクライアント間の見通し線障害物を変更することです。
- 可能な場合は、ルーターのチャネル設定を変更します。通常、チャネル 1、6、および 11 が最適なオプションです。
- クライアント デバイスとアクセス ポイントまたはルータの両方でファームウェアとドライバーをアップデートする
- アクセスポイントまたはルータのアンテナをクライアントの方向に対して垂直になるように調整します(クライアントの方を向いたり、クライアントから離れたりしないようにします)
そのエリアにある同じ周波数帯域を使用するその他のデバイスを排除します。例としては次のようなものがあります。
- 電子レンジ
- Bluetoothデバイス
- ベビーモニタ
- コードレス電話機
Dell製ノートパソコンでLCDを閉じた状態で使用すると、ワイヤレス パフォーマンスの問題が発生し、パッケージの一部が失われる可能性があります。ほとんどのノートパソコンでは、Wi-Fiアンテナはカバーの上部から角に向かって配置されており、垂直方向(LCDカバーを開いた状態)で動作するように設計されています。LCDを閉じると、信号が劣化し、ネットワーク パッケージが失われる可能性があります。
DellノートパソコンでLCDを閉じた状態でワイヤレス接続の問題が発生した場合に、LCDを閉じた状態でネットワーク接続が必要な場合は、有線接続(直接接続または接続されたドッキング ステーション経由)を使用することをお勧めします。
外部文書
ワイヤレスネットワークとプロトコルの詳細については、以下のリンクを参照してください。
- ウィキペディア:ワイヤレスネットワーク

- ウィキペディア:IEEE 802.11準拠

- ウィキペディア:IEEE 802.11a準拠

- ウィキペディア:IEEE 802.11b

- ウィキペディア:IEEE 802.11 g

- ウィキペディア:IEEE 802.11n

- Microsoft:ワイヤレス導入の推奨事項とベスト プラクティス

- BrightHub: SSIDブロードキャストを無効にしないのはなぜですか

- インテル:ワイヤレス ネットワーキングのリソース

- Broadcom: ワイヤレスLANに関するリソース

Tilleggsinformasjon
推奨記事
ここでは、このトピックに関連した役立つ可能性のある推奨記事をいくつか紹介します。