VMware Carbon Black Cloud için İki Faktörlü Kimlik Doğrulamayı (2FA) Yönetme
Sammendrag: Bu adım adım talimatları izleyerek VMware Carbon Black Cloud için iki faktörlü kimlik doğrulamayı (2FA) nasıl etkinleştireceğinizi veya sıfırlayacağınızı öğrenin.
Denne artikkelen gjelder for
Denne artikkelen gjelder ikke for
Symptomer
Bu makalede, VMware Carbon Black Cloud konsolu için 2FA gereksinimleri ve yönetimi ele alınmaktadır.
Etkilenen Ürünler:
- VMware Carbon Black Cloud
Årsak
Geçerli değil
Oppløsning
2FA İstemci Desteği
VMware Carbon Black Cloud aşağıdaki 2FA istemcilerini destekler:
- DUO Security
- Google Authenticator
Not: Dell ve VMware, listelenen hiçbir üçüncü taraf 2FA istemcisini onaylamaz veya desteklemez. Kurulum, yapılandırma ve yönetime ilişkin bilgi almak için ürünün üreticisiyle iletişime geçin.
2FA'yı Etkinleştirme ve Sıfırlama
Yöneticiler ortamları için 2FA'yı etkinleştirebilir veya sıfırlayabilir. Daha fazla bilgi için uygun işleme tıklayın.
- Bir web tarayıcıda [BÖLGE].conferdeploy.net adresine gidin.
Not: [BÖLGE] = Kiracının bölgesi
- Güney ve Kuzey Amerika = https://defense-prod05.conferdeploy.net/
- Avrupa = https://defense-eu.conferdeploy.net/
- Asya Pasifik = https://defense-prodnrt.conferdeploy.net/
- Avustralya ve Yeni Zelanda: https://defense-prodsyd.conferdeploy.net
- VMware Carbon Black Cloud'da oturum açın.
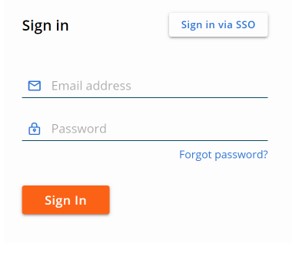
- Sol menü bölmesinde Settings (Ayarlar) bölümünü genişletin ve ardından Users (Kullanıcılar) öğesine tıklayın.
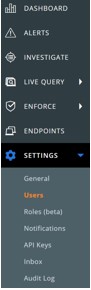
Not: Örnekteki düzen kendi ortamınızdan biraz farklı olabilir.
- 2FA şunlar için yapılandırılabilir:
Daha fazla bilgi için uygun 2FA istemcisine tıklayın.
DUO Security
- Üst menüde DUO Security'ye tıklayın.

- Confirm (Onayla) öğesine tıklayarak iki faktörlü kimlik doğrulama değişikliğini onaylayın.
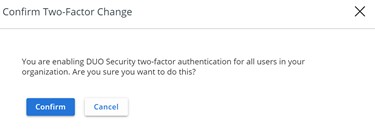
- DUO Güvenlik Ayarları kullanıcı arayüzünde (UI):
- Integration Key (Entegrasyon Anahtarı) alanını doldurun.
- Secret Key (Gizli Anahtar) alanını doldurun.
- API Host (API Ana Bilgisayarı) alanını doldurun.
- Save (Kaydet) öğesine tıklayın.
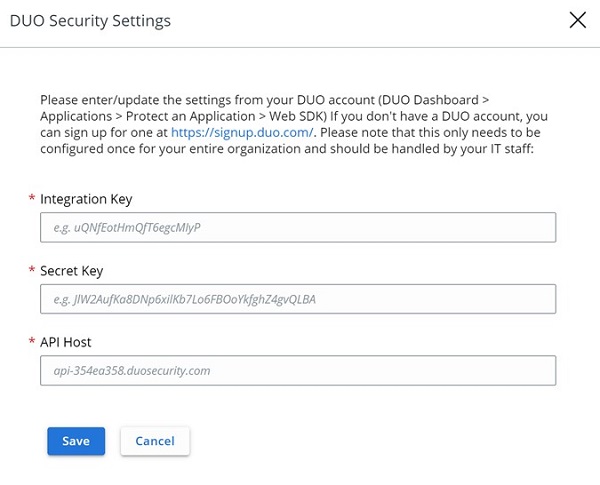
Google Authenticator
- Üst menüde Google Authenticator'a tıklayın.

- Confirm (Onayla) öğesine tıklayarak iki faktörlü kimlik doğrulama değişikliğini onaylayın.
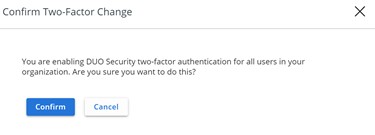
- Bir web tarayıcıda [BÖLGE].conferdeploy.net adresine gidin.
Not: [BÖLGE] = Kiracının bölgesi
- Güney ve Kuzey Amerika = https://defense-prod05.conferdeploy.net/
- Avrupa = https://defense-eu.conferdeploy.net/
- Asya Pasifik = https://defense-prodnrt.conferdeploy.net/
- Avustralya ve Yeni Zelanda: https://defense-prodsyd.conferdeploy.net
- VMware Carbon Black Cloud'da oturum açın.
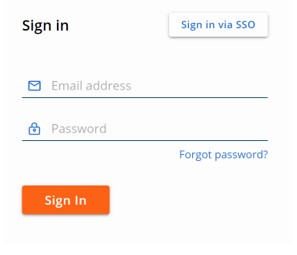
- Sol menü bölmesinde Settings (Ayarlar) bölümünü genişletin ve ardından Users (Kullanıcılar) öğesine tıklayın.
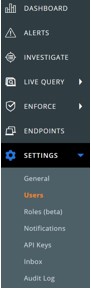
Not: Örnekteki düzen kendi ortamınızdan biraz farklı olabilir.
- KULLANICILAR menüsünde:
- İlgili EMAIL (E-POSTA) öğesini bulun.
- Actions (Eylemler) altındaki ok simgesine tıklayın.
- Reset Google Authenticator (Google Authenticator'ı Sıfırla) veya Reset DUO Security (DUO Security'yi Sıfırla) öğesine tıklayın.
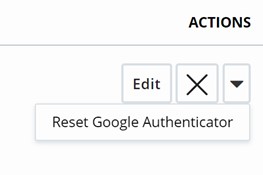
Not: Örnek ekran görüntüsünde Google Authenticator kullanılmaktadır. DUO Security, bu 2FA istemcisinin bulunduğu ortamlarda listelenir.
Destek ile iletişime geçmek için Dell Data Security Uluslararası Destek Telefon Numaraları başlıklı makaleye başvurun.
Çevrimiçi olarak teknik destek talebi oluşturmak için TechDirect adresine gidin.
Daha fazla faydalı bilgi ve kaynak için Dell Security Topluluk Forumu'na katılın.
Tilleggsinformasjon
Berørte produkter
VMware Carbon BlackArtikkelegenskaper
Artikkelnummer: 000126220
Artikkeltype: Solution
Sist endret: 15 feb. 2024
Versjon: 11
Få svar på spørsmålene dine fra andre Dell-brukere
Støttetjenester
Sjekk om enheten din er dekket av støttetjenestene.
