Slik administrerer du tofaktorautentisering (2FA) for VMware Carbon Black Cloud
Sammendrag: Finn ut hvordan du aktiverer eller tilbakestiller tofaktorgodkjenning (2FA) for VMware Carbon Black Cloud ved å følge disse trinnvise instruksjonene.
Denne artikkelen gjelder for
Denne artikkelen gjelder ikke for
Denne artikkelen er ikke knyttet til noe bestemt produkt.
Det er ikke produktversjonene som identifiseres i denne artikkelen.
Symptomer
Denne artikkelen dekker 2FA-krav og administrasjon for VMware Carbon Black Cloud-konsollen.
Berørte produkter:
- VMware Carbon Black Cloud
Årsak
Ikke aktuelt
Oppløsning
2FA-klientstøtte
VMware Carbon Black Cloud støtter følgende 2FA-klienter:
- DUO Security
- Google Authenticator
Merk: Dell og VMware støtter ikke eller støtter noen oppført tredjeparts 2FA-klient. Kontakt produsenten av produktet hvis du vil ha informasjon om oppsett, konfigurasjon og administrasjon.
Aktivere og tilbakestille 2FA
Administratorer kan aktivere eller tilbakestille 2FA for sitt miljø. Klikk på den aktuelle prosessen for å få mer informasjon.
- Gå til [REGION].conferdeploy.net i en nettleser.
Merk: [REGION] = regionen til leietakeren
- Amerika = https://defense-prod05.conferdeploy.net/
- Europa = https://defense-eu.conferdeploy.net/
- Asia, Stillehavskysten = https://defense-prodnrt.conferdeploy.net/
- Australia og New Zealand = https://defense-prodsyd.conferdeploy.net
- Logg på VMware Carbon Black Cloud.
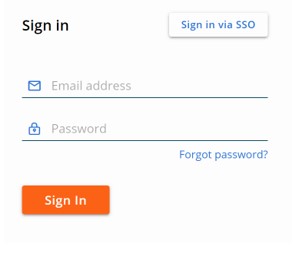
- Utvid Innstillinger i den venstre menyruten, og klikk deretter på Brukere.
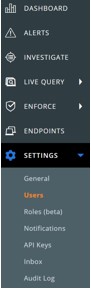
Merk: Oppsettet i eksempelet kan avvike noe fra miljøet ditt.
- 2FA kan konfigureres for:
Klikk på den aktuelle 2FA-klienten for mer informasjon.
DUO Security
- Klikk på DUO Security på menyen øverst.

- Bekreft endringer i to faktorer.
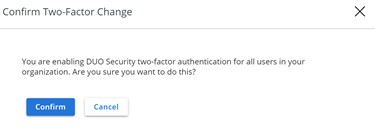
- I brukergrensesnittet (UI) for DUO-sikkerhetsinnstillinger :
- Fyll ut integrasjonsnøkkel.
- Fyll ut hemmelig nøkkel.
- Fyll ut API-vert.
- Klikk på Save (Lagre).
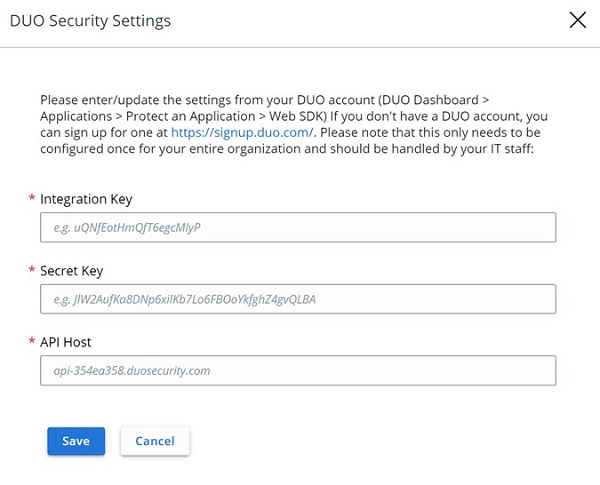
Google Authenticator
- Klikk på Google Authenticator på menyen øverst.

- Bekreft endringer i to faktorer.
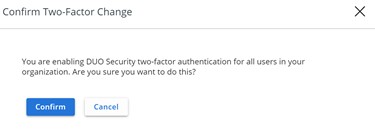
- Gå til [REGION].conferdeploy.net i en nettleser.
Merk: [REGION] = regionen til leietakeren
- Amerika = https://defense-prod05.conferdeploy.net/
- Europa = https://defense-eu.conferdeploy.net/
- Asia, Stillehavskysten = https://defense-prodnrt.conferdeploy.net/
- Australia og New Zealand = https://defense-prodsyd.conferdeploy.net
- Logg på VMware Carbon Black Cloud.
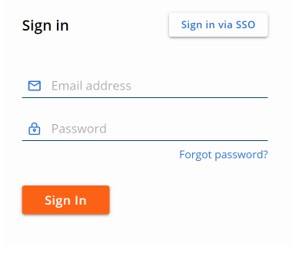
- Utvid Innstillinger i den venstre menyruten, og klikk deretter på Brukere.
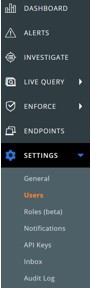
Merk: Oppsettet i eksempelet kan avvike noe fra miljøet ditt.
- I BRUKERE-menyen :
- Finn den aktuelle EMAIL (e-posten).
- Klikk på pil-ikonet under Actions (Handlinger).
- Klikk på Reset Google Authenticator (Tilbakestill Google Authenticator) eller Reset DUO Security (Tilbakestill DUO Security).
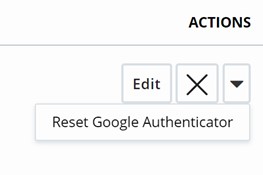
Merk: Eksempelskjermbildet bruker Google Authenticator. DUO Security er oppført i miljøer som bruker denne 2FA-klienten.
Når du skal kontakte kundestøtte, kan du se Dell Data Security internasjonale telefonnumre for støtte..
Gå til TechDirect for å generere en forespørsel om teknisk støtte på Internett.
Hvis du vil ha mer innsikt og flere ressurser, kan du bli med i fellesskapsforumet for Dell Security.
Tilleggsinformasjon
Videoer
Berørte produkter
VMware Carbon BlackArtikkelegenskaper
Artikkelnummer: 000126220
Artikkeltype: Solution
Sist endret: 15 feb. 2024
Versjon: 11
Få svar på spørsmålene dine fra andre Dell-brukere
Støttetjenester
Sjekk om enheten din er dekket av støttetjenestene.
