Carbonite Endpointのバージョンを識別する方法
Sammendrag: 以下の手順に従って、Carbonite Endpointのバージョンを識別することができます。
Denne artikkelen gjelder for
Denne artikkelen gjelder ikke for
Denne artikkelen er ikke knyttet til noe bestemt produkt.
Det er ikke produktversjonene som identifiseres i denne artikkelen.
Symptomer
注:
- 2020年5月をもって、Carbonite Endpointは販売終了となりました。この記事は今後、Dellによってアップデートされることはありません。詳細については、「Dell Data Securityの製品ライフサイクル(サポート終了/サポート終了)ポリシー」を参照してください。その他の記事に関する質問がある場合は、担当のセールス チームに連絡するか、またはendpointsecurity@dell.comにお問い合わせください。
- 現在の製品に関する追加情報については、エンドポイント セキュリティページを参照してください。
Carbonite Endpointのバージョンを知ることで、ユーザーは次の操作を実行できます。
- 既知の問題の確認
- UIの違いの確認
- システム要件の確認
対象製品:
- Carbonite Endpoint
対象オペレーティング システム:
- Windows
- Mac
Årsak
該当なし
Oppløsning
バージョン管理は、 Endpoint または 管理コンソールで確認できます。詳細については、該当するオプションをクリックしてください。
エンドポイント
バージョン情報については、 Windows または Mac をクリックします。
Windows
Windowsでの製品バージョンは、次のいずれかを使用して特定できます。
- UI(ユーザー インターフェイス)
- インストーラ
詳細については、該当するメソッドをクリックしてください。
注:バージョンを確認する前に、製品をインストールしてアクティブ化する必要があります。詳細については、「Carbonite Endpointのインストールおよびアクティブ化の方法」を参照してください。
- Windowsデスクトップで、[Carbonite Endpoint]をダブルクリックします。
![画像は、[Carbonite Endpoint]アイコンを示しています。](https://supportkb.dell.com/img/ka06P000000wowFQAQ/ka06P000000wowFQAQ_ja_1.jpeg)
注:
- または、Carbonite Endpointには、 でWindowsエクスプローラー
%SYSTEMDRIVE%\Program Files (x86)\Carbonite\Endpoint\DCProtect.exeを使用してアクセスすることもできます。 - この例では、
%SYSTEMDRIVE%は、オペレーティング システム パーティション ドライブのWindowsシステム変数です。
- Carbonite Endpoint UIの左下隅にある[About]をクリックします。
![画像は[About]メニューを示しています。](https://supportkb.dell.com/img/ka06P000000wowFQAQ/ka06P000000wowFQAQ_ja_2.jpeg)
- バージョンを記録します。例では、10.2.0.23がバージョンです。
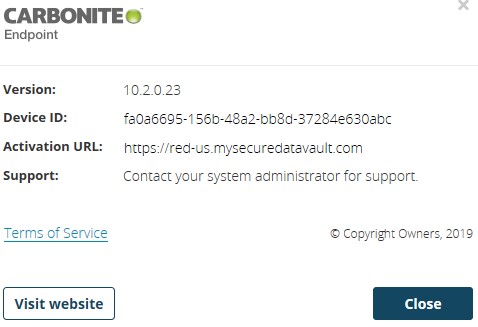
注:バージョン、デバイスID、およびアクティベーションURLは、前述の例とは異なる場合があります。
- DCProtectInstall.exeを見つけます。
注:Carbonite Endpointは、 https://blob.mysecuredatavault.com/downloads/protect-us/DCProtectInstall.EXE
 からダウンロードできます。
からダウンロードできます。
 からダウンロードできます。
からダウンロードできます。
- DCProtectInstall.exeを右クリックし、[Properties]を選択します。
![画像は、DCProtectInstall.exeを右クリックした後に表示される[Properties]オプションを示しています。](https://supportkb.dell.com/img/ka06P000000wowFQAQ/ka06P000000wowFQAQ_ja_4.jpeg)
- [Details](詳細)タブをクリックします。
![画像は[Devices]タブを示しています。](https://supportkb.dell.com/img/ka06P000000wowFQAQ/ka06P000000wowFQAQ_ja_5.jpeg)
- 製品のバージョンを記録します。この例では、製品のバージョンは10.2.0.23です。
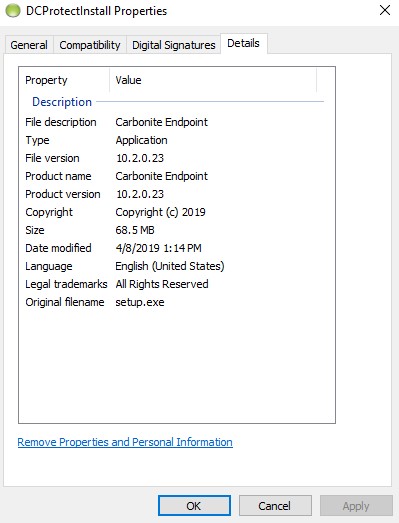
注:ご使用の環境によっては、製品バージョンが異なる場合があります。
Mac
注:バージョンを確認する前に、製品をインストールしてアクティブ化する必要があります。詳細については、「Carbonite Endpointのインストールおよびアクティブ化の方法」を参照してください。
- Appleメニューの[Go]をクリックし、次に[Applications]を選択します。
![画像は、[移動]メニューの[アプリケーション]オプションを示しています。](https://supportkb.dell.com/img/ka06P000000wowFQAQ/ka06P000000wowFQAQ_ja_7.jpeg)
- [Applications]メニューで、[Carbonite Endpoint]をダブルクリックします。
![画像は、[Carbonite Endpoint]アイコンを示しています。](https://supportkb.dell.com/img/ka06P000000wowFQAQ/ka06P000000wowFQAQ_ja_8.jpeg)
- Carbonite Endpoint UIの左下隅にある[About]をクリックします。
![画像は[About]メニューを示しています。](https://supportkb.dell.com/img/ka06P000000wowFQAQ/ka06P000000wowFQAQ_ja_9.jpeg)
- バージョンを記録します。この例では、バージョンは10.2.0.23です。
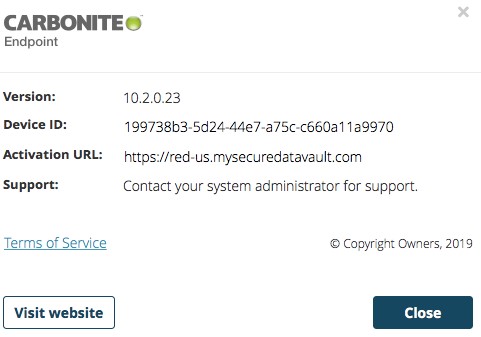
注:バージョン、デバイスID、およびアクティベーションURLは、ご使用の環境によって異なる場合があります。
管理者コンソール
- Webブラウザーで、https://red-[REGION].mysecuredatavault.comに移動します。
注:[REGION] = 以下のテナントの地域:
 。
。
- US = アメリカ
- EMEA = 欧州
- APAC = アジア太平洋地域
- CA = カナダ
 。
。
- 管理コンソールにログインします。
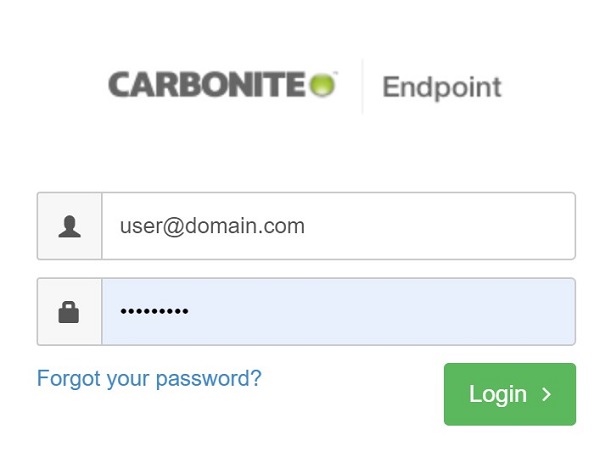
注:管理コンソールに ログイン できない場合は、製品管理者またはセールス エージェントに連絡してください。
- 左ペインのメニューで[Devices]をクリックします。
![画像は、[Devices]オプションを示しています。](https://supportkb.dell.com/img/ka06P000000wowFQAQ/ka06P000000wowFQAQ_ja_12.jpeg)
- [Devices]ペインで、目的のデバイス名を検索してクリックします。
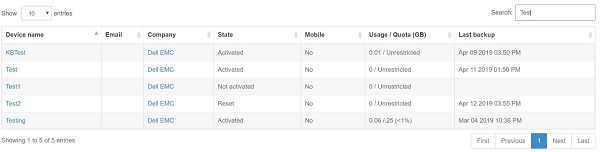
注:
- デバイス名は、必ずしもマシン名と一致しない場合があります。詳細については、「Carbonite Endpointでデバイスを手動で追加する方法」を参照してください。
- または、デバイスはアクティブなユーザーの下に配置されていることもあります。
- このスクリーンショットで使用されている例は、ご使用の環境によって異なる場合があります。
- クライアントのバージョンを記録します。この例では、クライアントのバージョンは10.2.0.23です。

注:お使いの環境によっては、 クライアントのバージョンが異なる場合があります。
サポートに問い合わせるには、「Dell Data Securityのインターナショナル サポート電話番号」を参照してください。
TechDirectにアクセスして、テクニカル サポート リクエストをオンラインで生成します。
さらに詳しい情報やリソースについては、「デル セキュリティ コミュニティー フォーラム」に参加してください。
Tilleggsinformasjon
Videoer
Berørte produkter
CarboniteArtikkelegenskaper
Artikkelnummer: 000126103
Artikkeltype: Solution
Sist endret: 01 mai 2023
Versjon: 13
Få svar på spørsmålene dine fra andre Dell-brukere
Støttetjenester
Sjekk om enheten din er dekket av støttetjenestene.