Wyłączanie lub włączanie panelu dotykowego w notebooku firmy Dell
Sammendrag: Postępuj zgodnie z instrukcjami włączania i wyłączania panelu dotykowego notebooka (mysz do laptopa, trackpad, mousepad).
Denne artikkelen gjelder for
Denne artikkelen gjelder ikke for
Denne artikkelen er ikke knyttet til noe bestemt produkt.
Det er ikke produktversjonene som identifiseres i denne artikkelen.
Instruksjoner
Aby uzyskać odpowiedzi na pytania takie jak "Dlaczego mój panel dotykowy nie działa?" lub "Jak korzystać z panelu dotykowego w moim notebooku?", zapoznaj się z artykułem bazy wiedzy firmy Dell Naprawa niedziałającego panelu dotykowego notebooka w systemie Windows.
PRZESTROGA: firma Dell nie zaleca wyłączania panelu dotykowego, chyba że podłączona jest zewnętrzna mysz USB, bezprzewodowa lub Bluetooth, bądź gdy komputer jest wyposażony w ekran dotykowy.
PRZESTROGA: Po wyczyszczeniu ustawienia Pozostaw touchpad włączony, gdy mysz jest podłączona (w systemie Windows 11 znajduje się ono w menu rozwijanym po wybraniu strzałki w dół obok przełącznika Włączanie lub wyłączanie panelu dotykowego), włożenie klucza sprzętowego myszy bezprzewodowej z funkcją Wyłącz touchpad, nawet jeśli mysz jest wyłączona.
UWAGA: Istnieją ustawienia, które uniemożliwiają przeskakiwanie kursora podczas pisania. W przypadku takiego problemu zapoznaj się z sekcją Rozwiązywanie problemu z przeskakiwaniem kursora podczas pisania na klawiaturze notebooka artykułu bazy wiedzy firmy Dell Naprawa niedziałającego panelu dotykowego notebooka w systemie Windows.
- Naciśnij i przytrzymaj klawisz Windows (
 ), a następnie naciśnij klawisz q.
), a następnie naciśnij klawisz q. - W polu wyszukiwania wpisz ustawienia płytki dotykowej.
- Wybierz z listy Ustawienia panelu dotykowego (ustawienia systemowe).
- Wybierz przełącznik Włączanie lub wyłączanie panelu dotykowego, aby go włączyć lub wyłączyć (Rysunek 1).
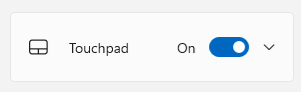
Rysunek 1. Przełącznik włączania lub wyłączania panelu dotykowego
Włączanie i wyłączanie touchpada bez użycia myszy lub ekranu dotykowego przy użyciu samej klawiatury
- Naciśnij i przytrzymaj klawisz Windows (
 ), a następnie naciśnij klawisz q.
), a następnie naciśnij klawisz q. - W polu wyszukiwania wpisz ustawienia płytki dotykowej.
- Używając strzałek w górę i w dół, wybierz Ustawienia panelu dotykowego (ustawienia systemowe), a następnie naciśnij klawisz Enter.
- Upewnij się, że przełącznik włączania lub wyłączania panelu dotykowego jest podświetlony (powinien mieć wokół niego ramkę), a następnie naciśnij spację , aby włączyć lub wyłączyć touchpad (Rysunek 2).
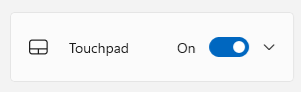
Rysunek 2. Przełącznik włączania lub wyłączania panelu dotykowegoUWAGA: Jeśli wokół przełącznika włączania lub wyłączania panelu dotykowego nie ma ramki, naciskaj Tab , aż zniknie.
Tilleggsinformasjon
Polecane artykuły
Poniżej przedstawiono niektóre polecane artykuły dotyczące tego tematu, które mogą Cię zainteresować.
- Panel dotykowy lub klawiatura notebooka Dell 2 w 1 może przestać reagować na wprowadzanie
- Naprawianie niesprawnego touchpada notebooka z systemem Windows
- Włączanie i wyłączanie funkcji Powiększanie przez ściskanie na płytce wielodotykowej Alps w systemie Windows 10
- Korzystanie z funkcji panelu dotykowego Precision w systemie Windows
- Pobieranie i instalowanie sterowników firmy Dell
- Uruchamianie testu diagnostycznego przy użyciu usługi SupportAssist
 Minął okres gwarancji? Żaden problem. Odwiedź witrynę Dell.com/support i wpisz kod Dell Service Tag, a następnie zapoznaj się z naszymi ofertami.
Minął okres gwarancji? Żaden problem. Odwiedź witrynę Dell.com/support i wpisz kod Dell Service Tag, a następnie zapoznaj się z naszymi ofertami.
UWAGA: oferty są dostępne tylko dla komputerów osobistych na terenie Stanów Zjednoczonych, Kanady, Wielkiej Brytanii, Francji, Niemiec i Chin. Nie dotyczy serwerów i pamięci masowych.
Berørte produkter
Chromebook, G Series, Alienware, Inspiron, Latitude, Vostro, XPS, Legacy Laptop Models, Mobile WorkstationsArtikkelegenskaper
Artikkelnummer: 000124374
Artikkeltype: How To
Sist endret: 30 aug. 2024
Versjon: 19
Få svar på spørsmålene dine fra andre Dell-brukere
Støttetjenester
Sjekk om enheten din er dekket av støttetjenestene.