Artikkelnummer: 000123786
Audiotreiberproblem nach Windows 10 Update KB4343909
Sammendrag: Dieser Artikel enthält Informationen zur Behebung von Audiotreiberproblemen nach der Installation von Windows 10 Update KB4343909.
Artikkelinnhold
Symptomer
Nach dem Update von Windows 10 funktioniert Ihr System-Audio möglicherweise nicht mehr und der Geräte-Manager zeigt einen Fehler für das Audiogerät an (Abbildung 1).
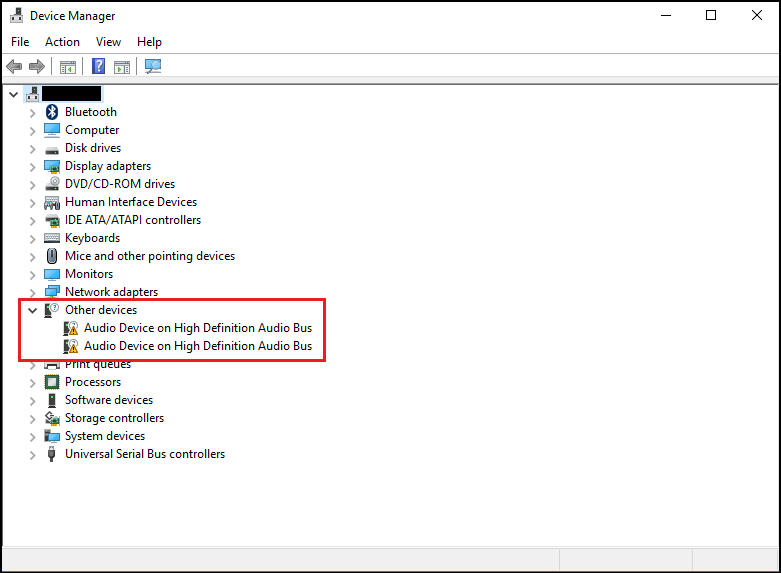
Abbildung 1: Beispiel eines Fehlers im Geräte-Manager.
Der Fehler kann Code 31 oder 38 lauten, mit der Fehlermeldung „Gerätetreiber konnten nicht installiert werden“.
Årsak
Keine Information zur Ursache verfügbar.
Oppløsning
Geräte-Manager
Führen Sie die folgenden Schritte aus, um dieses Problem zu beheben.
- Öffnen Sie den Geräte-Manager. Drücken Sie gleichzeitig die Windows-Logo-Taste und die R-Taste. Dadurch sollte das Feld Ausführen geöffnet werden (Abbildung 2).
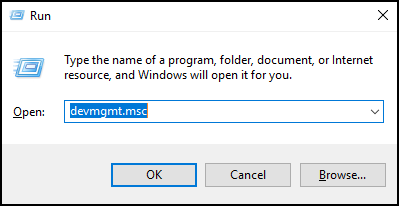
Abbildung 2 - Geben Sie
devmgmt.mscund klicken Sie auf OK oder drücken Sie die Eingabetaste. - Der Geräte-Manager wird geöffnet (Abbildung 3).
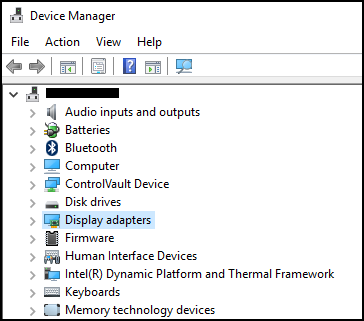
Abbildung 3: Beispiel für den Geräte-Manager von Windows 10. - Klicken Sie im Geräte-Manager mit der rechten Maustaste auf den Problemtreiber und wählen Sie „Treiber aktualisieren“.
- Wählen Sie „Auf dem Computer nach Treibersoftware suchen“ aus.
- Wählen Sie "Browse..." aus. und wählen Sie den Ordner aus, der sich hier befindet: C:\Windows\WinSxS
- Stellen Sie sicher, dass das Feld "Include subfolders" (Unterordner einschließen) ausgewählt ist, und klicken Sie dann auf Next (Weiter).
- Windows sollten die Treiber erfolgreich installieren.
- Starten Sie das System neu.
- Jetzt können Sie den Dell Audiotreiber erfolgreich neu installieren von: Dell.com/Support/Drivers.
Tilleggsinformasjon
Empfohlene Artikel
Hier sind einige empfohlene Artikel zu diesem Thema, die für Sie von Interesse sein könnten.
Artikkelegenskaper
Berørt produkt
Alienware, Inspiron, OptiPlex, Vostro, XPS, G Series, G Series, Alienware, Inspiron, Latitude, Vostro, XPS, Fixed Workstations, Mobile Workstations
Dato for siste publisering
08 des. 2023
Versjon
6
Artikkeltype
Solution