アカウント設定と環境設定の管理
Sammendrag: アカウントの設定と環境設定を行うことによって、お使いの製品に関する重要なアラートや通知を受け取ることができます。デル・テクノロジーズから受信する通知の頻度とタイプを設定できます。
Denne artikkelen gjelder for
Denne artikkelen gjelder ikke for
Denne artikkelen er ikke knyttet til noe bestemt produkt.
Det er ikke produktversjonene som identifiseres i denne artikkelen.
Instruksjoner
https://www.dell.com/suppport/preferences/userregistrationに登録した後、次を設定します。
- ユーザー設定
- 通知とアラート
- カスタム グループ
ユーザー設定
個人情報を編集し、希望する連絡時間帯や、サービスリクエストのためのコミュニケーションの初期モードなどの連絡先の環境設定を構成します。ユーザー設定を編集または設定するには、次の手順を実行します。
- https://www.dell.com/supportにログインします。
- 右上隅のにカーソルを合わせて、[
 Dell EMC Preferences]をクリックします。[Settings & Preferences]ページが表示されます。
Dell EMC Preferences]をクリックします。[Settings & Preferences]ページが表示されます。 - [USER SETTINGS]タブをクリックします。
- [Edit]をクリックして、必要な変更を行い、[Save]をクリックします。
通知とアラート
デル・テクノロジーズから、製品のアップデート、セキュリティおよびテクニカル アドバイザリー、およびお客様の製品に適用されるサービス リクエストに関するEメール通知を送信します。次を設定できます。- 通知を受信する頻度
- 通知を受信する製品タイプまたはグループ
- 通知を受信するサービス リクエストの重大度
製品アップデート通知の設定
デル・テクノロジーズから、お使いの製品で利用可能な新しいリリース、ダウンロード、およびニュースレターに関するEメール通知を送信します。通知を受信する特定の製品を選択します。これらの通知を受信するEメール アドレスと頻度を選択することもできます。- https://www.dell.com/supportにログインします。
- 右上隅のにカーソルを合わせて、[
 Dell EMC Preferences]をクリックします。[Account Settings & Preferences]ページが表示されます。
Dell EMC Preferences]をクリックします。[Account Settings & Preferences]ページが表示されます。 - [NOTIFICATIONS & ALERTS]タブをクリックして、[Product Updates]タブをクリックします。
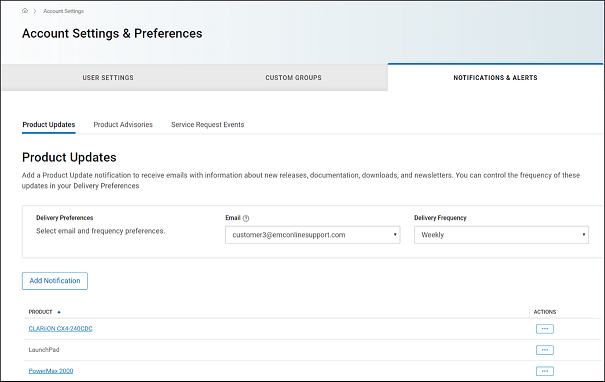
- [Add Notification]をクリックします。
- 製品名を入力し、[Add Product]をクリックします。通知が作成されます。
- [Delivery Preferences]ペインで、次の手順を実行します。
- [Email]リストで、通知を受信するためのEメール アドレスを選択します。
 注:注:[Email]リストには、[USER SETTINGS]タブで入力されたEメール アドレスが表示されます。
注:注:[Email]リストには、[USER SETTINGS]タブで入力されたEメール アドレスが表示されます。
- [Delivery Frequency]リストで、通知を受信する頻度を選択します。
 注: 注:デフォルトでは、頻度は[Weekly]に設定されています。
注: 注:デフォルトでは、頻度は[Weekly]に設定されています。
- [Email]リストで、通知を受信するためのEメール アドレスを選択します。
製品アドバイザリー通知の構成
Dell EMC製品のお客様の環境での重大な問題と潜在的な影響をお客様に通知するために、デル・テクノロジーズはDell EMC製品に関するアドバイザリーを発行します。自動Eメール通知は、Dell EMCによって発行されたセキュリティ アドバイザリーおよびテクニカル アドバイザリーに関する通知をすべて、または特定の製品に対して発行されたアドバイザリーに関する通知のみを受信するように設定できます。- https://www.dell.com/supportにログインします。
- 右上隅のにカーソルを合わせて、[
 Dell EMC Preferences]をクリックします。[Account Settings & Preferences]ページが表示されます。
Dell EMC Preferences]をクリックします。[Account Settings & Preferences]ページが表示されます。 - [NOTIFICATIONS & ALERTS]タブをクリックし、[Product Advisories]タブをクリックします。
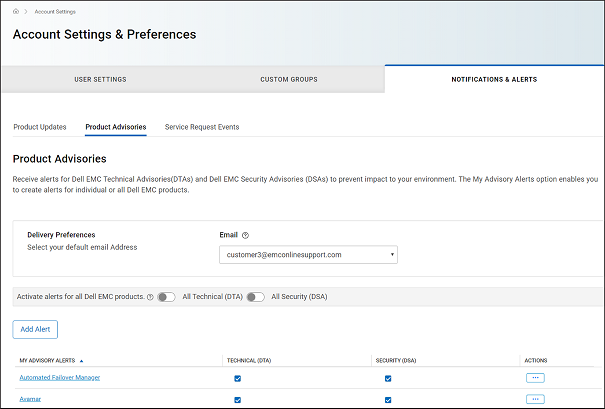
- [Delivery Preferences]ペインで、通知を受信するEメール アドレスを選択します。
- [Add Alert]をクリックします。
- 製品名を入力し、[Add Product]をクリックします。アラートが作成され、追加された個々の製品のアラートについて[Product Advisories]ページに表示されます。
 注:注:デフォルトでは、Eメール通知はテクニカルおよびセキュリティ アドバイザリーの両方について送信されます。要件に応じて、[TECHNICAL ADVISORIES (DTA)]列または[SECURITY ADVISORIES (DSA)]列のチェックボックスをオフにしてください。
注:注:デフォルトでは、Eメール通知はテクニカルおよびセキュリティ アドバイザリーの両方について送信されます。要件に応じて、[TECHNICAL ADVISORIES (DTA)]列または[SECURITY ADVISORIES (DSA)]列のチェックボックスをオフにしてください。
 注:注:すべてのDell EMC製品でアドバイザリーが発行されたときにEメール通知を受信するには、次の手順を実行します。
注:注:すべてのDell EMC製品でアドバイザリーが発行されたときにEメール通知を受信するには、次の手順を実行します。
- テクニカル アドバイザリーを受信するには、[All Technical (DTA)]スイッチをオンにします。
- セキュリティ アドバイザリーを受信するには、[All Security (DSA)] スイッチをオンにします。
サービス リクエスト通知の設定
特定の製品グループ内または特定のサイトの製品に対してサービス リクエストが作成、更新、またはクローズされたときに受信する自動Eメール通知を設定します。また、作成したすべてのサービス リクエストやプライマリー担当者として割り当てられているすべてのサービス リクエストに関する通知を受信することもできます。- https://www.dell.com/supportにログインします。
- 右上隅のにカーソルを合わせて、[
 Dell EMC Preferences]をクリックします。[Account Settings & Preferences]ページが表示されます。
Dell EMC Preferences]をクリックします。[Account Settings & Preferences]ページが表示されます。 - [Service Request Events]タブをクリックします。
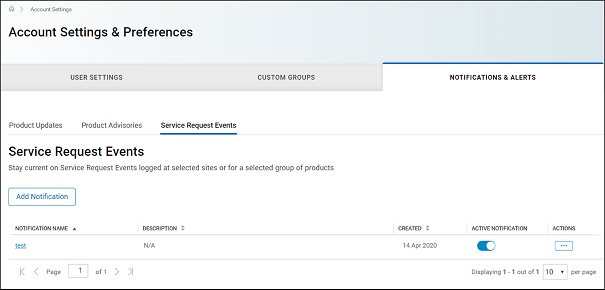
- [Add Notification]をクリックします。[Create a Service Request Event Notification]ウィンドウが表示されます。
- 特定の製品グループに関する通知を受信するには、次の手順を実行します。
- [View products by]リストから、[My Product Groups]を選択します。
- 必要な製品グループを選択します。
- 管理しているサイトの製品の通知を受信するには、次の手順を実行します。
- [View products by]リストから、[My Account Sites]を選択します。
- 必要なサイトを選択します。
- 作成したすべてのサービス リクエストまたはプライマリー担当者として割り当てられているすべてのサービス リクエストについての通知を受信するには、[View products by]リストから、[All SRs when I am the Owner or Primary Contact]を選択します。
- [Name your notification]セクションで、通知の名前と説明を入力します。
 注:注:[Name your notification]セクションは、手順4または5を実行した場合にのみ表示されます。
注:注:[Name your notification]セクションは、手順4または5を実行した場合にのみ表示されます。
- [Set your preferences]セクションで、次の手順を実行します。
- 通知を受信するタイミング(例:サービス リクエストの作成時、サービス リクエストのクローズ時)を選択します。
- [Initial Severity Level]リストから、サービス リクエストに最初に割り当てる重大度レベルを選択します(例:Severity 1)。
- [Dial Home Service requests]リストから、お使いの製品に対して作成されたダイヤル ホーム サービス リクエストを包含または除外します。
- オプションとして、[Notify me on all escalations]をスイッチでオンに切り替えて、サービス リクエストがエスカレーションされたときに通知を受信できます。
- 「Save(保存)」をクリックします。
通知の有効化または無効化
- https://www.dell.com/supportにログインします。
- 右上隅のにカーソルを合わせて、[
 Dell EMC Preferences]をクリックします。[Account Settings & Preferences]ページが表示されます。
Dell EMC Preferences]をクリックします。[Account Settings & Preferences]ページが表示されます。 - [Service Request Events]タブをクリックします。
- [ACTIVE NOTIFICATION]列で、必要な通知をオンまたはオフに切り替えます。
カスタム グループ
カスタム グループを使用すると、製品やサイトに固有のフィルターを作成して、MyService360などのデルのオンライン サポート サイトのさまざまな領域で表示をカスタマイズできます。 カスタム グループは個々の製品またはサイトや製品シリーズごとに作成できます。カスタム グループに関する詳細については、「カスタム グループの作成と管理(英語)」を参照してください。
Tilleggsinformasjon
Videoer
Artikkelegenskaper
Artikkelnummer: 000109953
Artikkeltype: How To
Sist endret: 26 jun. 2024
Versjon: 6
Få svar på spørsmålene dine fra andre Dell-brukere
Støttetjenester
Sjekk om enheten din er dekket av støttetjenestene.