Dell Premier 協作鍵盤 KB900 使用方式與故障診斷指南
Samenvatting: 下列文章提供關於 Dell Premier 協作鍵盤 KB900 的資訊。您可以參考每個章節,進一步瞭解 Dell Premier 協作鍵盤 KB900 的功能以及使用方式。
Dit artikel is van toepassing op
Dit artikel is niet van toepassing op
Dit artikel is niet gebonden aan een specifiek product.
Niet alle productversies worden in dit artikel vermeld.
Instructies
目錄:

Dell Premier 協作鍵盤 KB900 包裝盒內容物?
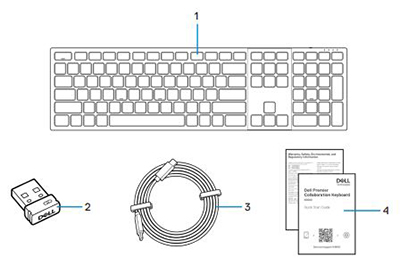
| 1 | 無線鍵盤 | 2 | 安全連結 USB Type-A 接收器 |
| 3 | USB Type-C 至 Type-C 充電纜線 | 4 | 文件 |
無線鍵盤功能
上視圖

右側視圖

產品功能
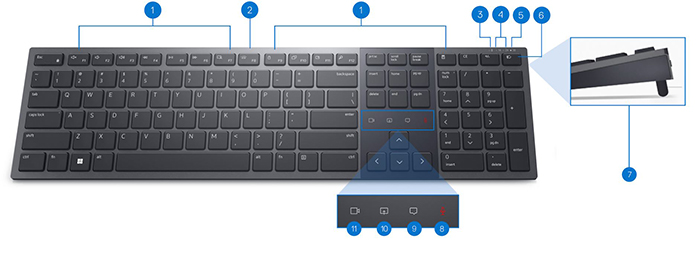
| 1 | 15 個可程式化按鍵 | 2 | 背光亮度控制 |
| 3 | 低的電池 LED 指示燈 | 4 | 藍牙 5.1 模式 |
| 5 | 射頻 (RF) 2.4 GHz 模式 (USB Type-A 接收器) | 6 | 模式切換按鈕 |
| 7 | 可調整傾斜腳 | 8 | 麥克風靜音或取消靜音 |
| 9 | 聊天 | 10 | 共用畫面 |
| 11 | 開啟或關閉視訊 |
電源按鈕和 USB Type-C 充電連接埠視圖

設定您的無線鍵盤
相容性
作業系統 (OS):
- 無線 2.4 GHz 連線:
-
Windows 7、8、8.1、10 和 11;麥克;Linux (Red Hat 軟體 8.0/Ubuntu 18.04);鉻;和安卓作業系統
-
- 無線藍牙 5.1 連線:
-
Windows 8.1和10;麥克;Linux (Red Hat 軟體 8.0/Ubuntu 18.04);鉻;和安卓作業系統
-
使用 Dell 週邊設備管理員應用程式:
-
Windows 10、11 或更新版本
使用 Dell Pair 應用程式:
-
Windows 10 (版本 19041 及更新版本)、11 或更新版本
-
藍牙 5.0 版或更新版本
連接無線鍵盤 USB 接收器
Dell Premier 協作鍵盤 KB900 使用安全連結 USB Type-A 接收器轉接器連接至桌上型電腦或筆記型電腦。
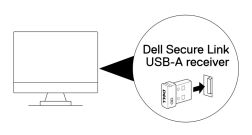
注意:如果您的電腦不支援 USB Type-A 連接器,則可以單獨購買 USB Type-C 轉 Type-A 配接卡。
透過藍牙連接無線鍵盤
注意:請確定裝置與鍵盤之間的距離在 10 公尺內。
有幾種方式可使用藍牙連線。您可以使用 Dell Pair 公用程式。您可以在 Windows 中啟用快速配對。您可以按下鍵盤上的連線模式按鈕三秒,手動進行配對。連接藍牙時,您可以新增使用藍牙的第二個裝置,並使用連線模式按鈕在裝置之間切換。如果您將無線裝置插入第三個裝置,您可以使用連線模式按鈕在這三個裝置之間切換。
您可以在下列指南中取得逐步指示:
- Dell 週邊設備管理員使用者指南
- Dell Pair 使用者指南
- Dell Premier 協作鍵盤 KB900 快速入門指南
- Dell Premier 協作鍵盤 KB900 使用者指南
這些指南位於我們的支援網站上:
故障診斷
| 問題 | 可能的解決方案 |
|---|---|
| 無法使用無線鍵盤。 |
|
| 鍵盤按鈕無法運作。 |
|
| 無法使用藍牙配對按鈕將鍵盤與電腦配對。 |
|
| 無法將無線鍵盤與電腦配對。 |
|
| 無線連線中斷。 |
|
| 按下按鍵時不穩定、自動重複或滯後。 |
|
| 第一次開啟藍牙裝置時,Dell Pair 通知不會開啟。 |
|
| Dell Pair 報告配對錯誤。 | 使用下列步驟透過 Dell Pair 重新連線:
|
| 無法使用 Dell Pair 與快速配對進行配對。 |
|
| Dell 安全連結 USB Type-A 接收器無法運作。 |
|
| 看不到 Zoom 觸控圖示。 |
|
| Microsoft Teams 觸控圖示不可見。 |
|
| 背光不會亮起。 |
|
Extra informatie
瞭解如何將鍵盤搭配電腦使用,並針對發生的問題進行故障診斷。您可以找到關於故障診斷的相關資訊、教學指南,以及相關支援影片。
若要開啟 Dell Premier 協作鍵盤 KB900 使用者指南,請瀏覽至:Dell Premier 協作鍵盤 KB900 線上手冊頁面
您可以在「手冊和說明文件」一節中,按一下使用者指南右側的檢視 PDF。
Getroffen producten
Dell Premier Collaboration Keyboard - KB900, Dell Premier Collaboration Keyboard and Mouse – KM900, Dell Pair, Dell Peripheral ManagerArtikeleigenschappen
Artikelnummer: 000208146
Artikeltype: How To
Laatst aangepast: 03 okt. 2024
Versie: 8
Vind antwoorden op uw vragen via andere Dell gebruikers
Support Services
Controleer of uw apparaat wordt gedekt door Support Services.
