Руководство по использованию и устранению неисправностей тонкой акустической системы Dell SB522A для конференцсвязи
Samenvatting: В следующей статье представлена информация о тонкой акустической системы Dell SB522A для конференцсвязи. В каждом разделе можно найти подробную информацию о функциях тонкой акустической системы Dell SB522A для конференцсвязи и о том, как ее использовать. ...
Instructies
Содержание:
- Комплект поставки тонкой акустической системы Dell SB522A для конференцсвязи
- Функции тонкой акустической системы для конференцсвязи
- Настройка тонкой акустической системы для конференцсвязи
- Поддерживаемые дисплеи
- Поиск и устранение неисправностей
- Дополнительная информация
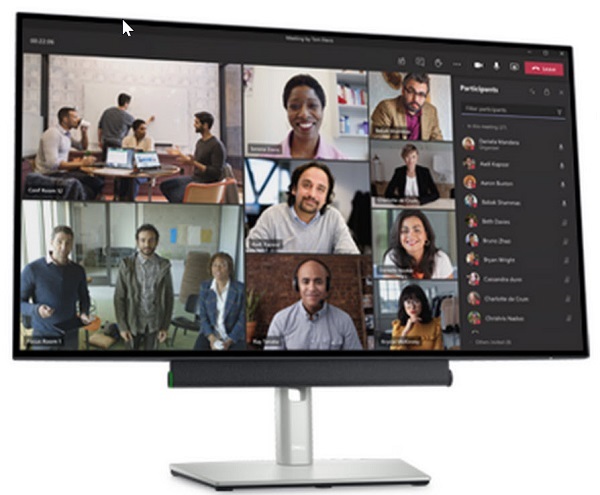
(Рис. 1 Обеспечивает четкую конференцсвязь и снижает уровень фонового шума благодаря самой интеллектуальной акустической системе, сертифицированной Microsoft Teams. Тонкая акустическая система для конференцсвязи Dell — SB522A)
Комплект поставки тонкой акустической системы Dell SB522A для конференцсвязи
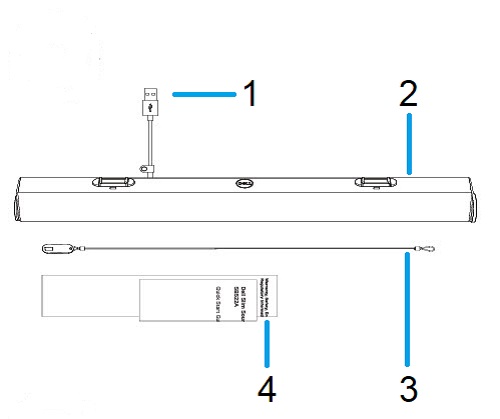
(Рис. 2. Комплект поставки тонкой акустической системы Dell SB522A для конференцсвязи)
| 1. | Кабель USB Type-A | 2. | Тонкая акустическая система для конференцсвязи |
| 3. | Кабель защитной петли | 4 | Документы |
Функции тонкой акустической системы для конференцсвязи
Вид спереди

(Рис. 3. Тонкая акустическая система Dell SB522A для конференцсвязи, вид спереди)
Вид слева

(Рис. 4. Тонкая акустическая система Dell SB522A для конференцсвязи, вид слева)
Вид справа

(Рис. 5. Тонкая акустическая система Dell SB522A для конференцсвязи, вид справа)
Функции
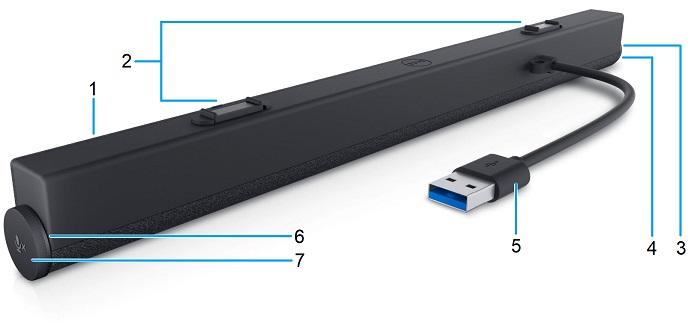
(Рис. 6. Тонкая акустическая система Dell SB522A для конференцсвязи, вид сзади, функции продукта)
| 1. | Тонкая акустическая система для конференцсвязи | 2. | Магнитные модули x2 |
| 3. | Светодиод (белый или зеленый) | 4 | Команды Microsoft и кнопка «Ответить на вызов» |
| 5. | Кабель USB Type-A | 6 | LED (Red) |
| 7. | Регулятор громкости и кнопка управления микрофоном |
Настройка тонкой акустической системы для конференцсвязи
Совместимость
Операционные системы:
- Windows 7, 8, 8.1, 10 и 11
Использование приложения Dell Peripheral Manager:
- Windows 10 или более поздние версии
Подключение тонкой акустической системы для конференцсвязи
Тонкая акустическая система Dell SB522A для конференцсвязи оснащена двумя магнитными модулями, которые можно установить под плоскопанельный монитор Dell. Кабель USB Type-A используется для подключения к монитору. Восходящие USB-кабели монитора подключаются к настольному ПК или ноутбуку.

(Рис. 7. Разъем USB Type-A)
Поддерживаемые дисплеи
Акустическую систему SB522A можно установить на следующие мониторы:
| Динамики | Модель монитора | |
|---|---|---|
| Серия P | Серия U | |
| SB522A | P2222H | U2421E |
| P2223HC | U2422H | |
| П2225Н | U2422HE | |
| P2422H | U2422HX | |
| P2422HA | U2424H | |
| P2422HE | U2424HE | |
| P2423 | U2722D | |
| P2423D | U2722DE | |
| P2423DE | U2723QE | |
| П2425Х | U2723QX | |
| P2425HE | U2724D | |
| П2425 | U2724DE | |
| П2425Э | U3023E | |
| P2721Q | U3223QE | |
| P2722H | ||
| P2722HE | ||
| P2723D | ||
| P2723DE | ||
| P2723QE | ||
| П2725Н | ||
| P2725HE | ||
| P3221D | ||
| P3222QE | ||
| P3223DE | ||
| P3223QE | ||
| P3421W | ||
| P3424WE | ||
Поиск и устранение неисправностей
| Проблемы | Возможные решения |
|---|---|
| Акустическая система не включается |
Примечание. Мониторы Dell поставляются с входящим кабелем в комплекте. (USB Type-C — Type-C или USB Type-A/Type-B) См. руководство пользователя монитора, чтобы определить восходящий порт вашего монитора.
|
| Акустическая система включается, но не работает |
|
| Акустическая система не воспроизводит звук |
|
| Искажение звука |
|
| Несбалансированный выход звука |
|
| Низкий уровень громкости |
|
| Жужжание |
|
| Не удается прикрепить акустическую систему к монитору |
|
| Микрофон не работает |
|
| Функция ответа на вызов не работает в системе SB522A при получении вызовов из Teams |
|
| Не удается принять телефонный вызов или ответить на входящий вызов с помощью кнопки Teams через Line, WhatsApp и WeChat |
|
Extra informatie
Веб-сайт поддержки аудиосистемы, динамиков и микрофонов Dell
Получите информацию об использовании и устранении неисправностей акустической системы, монитора и компьютера. Вы можете найти инструкции по устранению неисправностей, практические руководства и актуальные видеоролики службы поддержки.
Чтобы открыть руководство пользователя или руководство пользователя тонкой акустической системы Dell SB522A для конференцсвязи, выполните следующие действия.
- Перейдите в папку: Страница онлайн-руководства тонкой акустической системы Dell SB522A для конференцсвязи
- Перейдите в раздел Руководства и документы .
- Нажмите ссылку «Просмотреть PDF-файл» в правой части страницы напротив списка «Руководство пользователя SB522A».
Рекомендованные статьи
Ниже приведены некоторые рекомендованные статьи по этой теме, которые могут вас заинтересовать.
- Руководство по использованию и устранению неисправностей тонкой акустической системы Dell SB521A
- Общие сведения об акустических системах Dell AE515 и AE515M
- Общие сведения об акустических системах Dell AC511 и AC511M
- Общие сведения об акустических системах Dell AX510 и AX510PA
- Какая акустическая система совместима с моим монитором Dell?