Příručka k použití zvukové lišty Dell Slim Conferencing SB522A a odstraňování problémů s ní spojených
Samenvatting: Následující článek obsahuje informace o zvukové liště Dell SB522A Slim Conferencing. V jednotlivých částech naleznete další informace o funkcích a používání zvukové lišty Dell SB522A Slim Conferencing. ...
Instructies
Obsah:
- Co je součástí balení zvukové lišty Dell SB522A Slim Conferencing?
- Funkce zvukové lišty Slim Conferencing
- Nastavení zvukové lišty Slim Conferencing
- Podporované displeje
- Odstraňování problémů
- Další informace
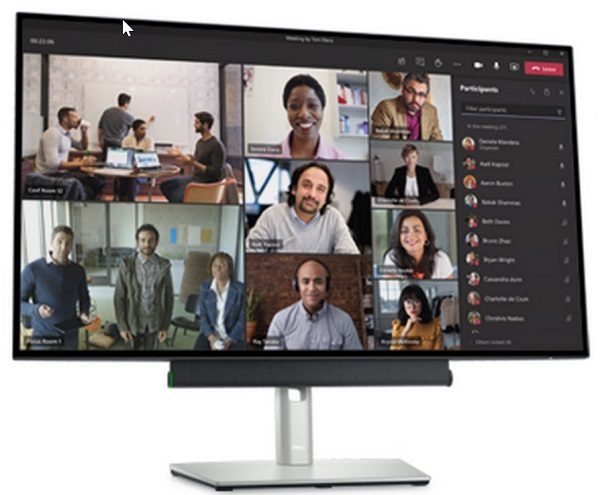
(Obrázek 1: Užijte si zřetelné konferenční hovory a menší hluk na pozadí s nejchytřejší zvukovou lištou s certifikací Microsoft Teams na světě. Zvuková lišta Dell Slim Conferencing – SB522A)
Co je součástí balení zvukové lišty Dell SB522A Slim Conferencing
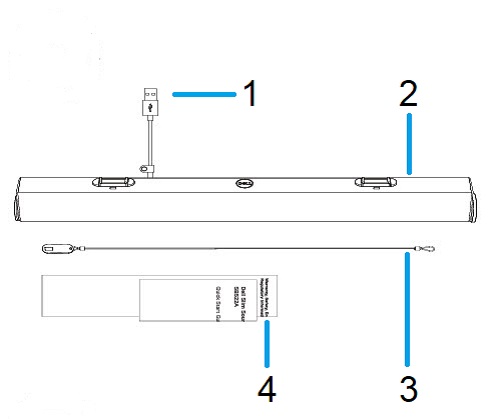
(Obrázek 2: Obsah balení zvukové lišty Dell SB522A Slim Conferencing)
| 1 | Kabel USB Type-A | 2 | Zvuková lišta Slim Conferencing |
| 3 | Kabel bezpečnostní smyčky | 4 | Dokumenty |
Funkce zvukové lišty Slim Conferencing
Přední pohled

(Obrázek 3: Zvuková lišta Dell SB522A Slim Conferencing – pohled zepředu)
Pohled zleva

(Obrázek 4: Zvuková lišta Dell SB522A Slim Conferencing – pohled zleva)
Pohled zprava

(Obrázek 5: Zvuková lišta Dell SB522A Slim Conferencing – pohled zprava)
Funkce produktu
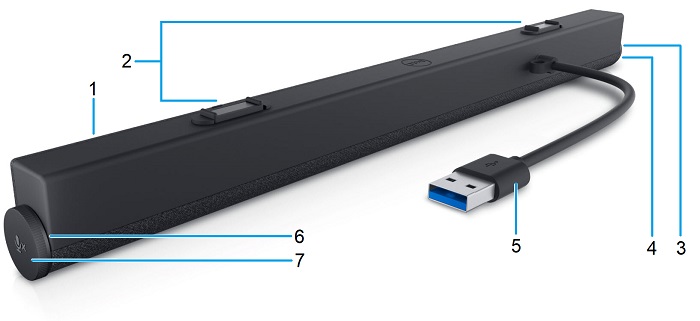
(Obrázek 6 Funkce zvukové lišty Dell SB522A Slim Conferencing – pohled zezadu)
| 1 | Zvuková lišta Slim Conferencing | 2 | 2 magnetické úchytky |
| 3 | Kontrolka LED (bílá nebo zelená) | 4 | Microsoft Teams a tlačítko přijetí hovoru |
| 5 | Kabel USB Type-A | 6 | Kontrolka LED (červená) |
| 7 | Tlačítko ovládání hlasitosti a mikrofonu |
Nastavení zvukové lišty Slim Conferencing
Kompatibilita
Operační systémy:
- Windows 7, 8, 8.1, 10 a 11
Používání aplikace Dell Peripheral Manager:
- Windows 10 nebo novější
Připojení zvukové lišty Slim Conferencing
Zvuková lišta Dell SB522A Slim Conferencing používá dvě magnetické úchytky, které ji drží pod plochým monitorem Dell. K připojení monitoru se používá kabel USB Type-A. Kabel USB monitoru pro odesílání dat se připojuje ke stolnímu počítači nebo notebooku.

(Obrázek 7 Konektor USB Type-A)
Podporované displeje
Zvukovou lištu SB522A lze instalovat na následující monitory:
| Reproduktor | Model monitoru | |
|---|---|---|
| Řada P | Řada U | |
| SB522A | P2222H | U2421E |
| P2223HC | U2422H | |
| P2225H | U2422HE | |
| P2422H | U2422HX | |
| P2422HA | U2424H | |
| P2422HE | U2424HE | |
| P2423 | U2722D | |
| P2423D | U2722DE | |
| P2423DE | U2723QE | |
| P2425H | U2723QX | |
| P2425HE | U2724D | |
| Katalogové číslo P2425 | U2724DE | |
| P2425E | U3023E | |
| P2721Q | U3223QE | |
| P2722H | ||
| P2722HE | ||
| P2723D | ||
| P2723DE | ||
| P2723QE | ||
| P2725H | ||
| P2725HE | ||
| P3221D | ||
| P3222QE | ||
| P3223DE | ||
| P3223QE | ||
| P3421W | ||
| P3424WE | ||
Odstraňování problémů
| Problémy | Možná řešení |
|---|---|
| Zvukovou lištu se nedaří zapnout |
Poznámka: Monitory Dell se dodávají s přiloženým kabelem pro odesílání dat. (USB Type-C na Type-C nebo USB Type-A na Type-B) V uživatelské příručce k monitoru vyhledejte port pro odesílání dat konkrétního monitoru.
|
| Zvuková lišta je zapnutá, ale nefunguje |
|
| Ze zvukové lišty nevychází žádný zvuk |
|
| Zkreslený zvuk |
|
| Nevyvážený výstup zvuku |
|
| Nízká hlasitost |
|
| Bzučení |
|
| Zvukovou lištu nelze namontovat na monitor |
|
| Mikrofon nefunguje |
|
| Funkce přijetí hovoru nefunguje na liště SB522A při příjmu hovorů z aplikace Teams |
|
| Nelze přijmout telefonní hovor nebo přijmout příchozí hovor pomocí tlačítka Teams přes aplikace Line, WhatsApp a WeChat |
|
Extra informatie
Web podpory pro zvuk, reproduktory a mikrofony Dell
Zjistěte, jak používat zvukovou lištu, monitor a počítač a odstraňovat problémy s ní spojené. Naleznete zde informace o postupech odstraňování problémů, návody a relevantní videa podpory.
Otevřete uživatelskou příručku nebo příručku ke zvukové liště Dell SB522A Slim Conferencing:
- Přejděte na: Stránka online příručky ke zvukové liště Dell SB522A Slim Conferencing
- Přejděte do části Příručky a dokumenty .
- Klepněte nebo klikněte na odkaz Zobrazit PDF na pravé straně stránky naproti uživatelské příručce SB522A.
Doporučené články
Zde je několik doporučených článků týkajících se tohoto tématu, které by vás mohly zajímat.
- Příručka k použití zvukové lišty Dell Slim SB521A a odstraňování problémů s ní spojených
- Obecné informace o zvukových lištách Dell AE515 a AE515M
- Obecné informace o zvukových lištách Dell AC511 a AC511M
- Obecné informace o zvukových lištách Dell AX510 a AX510PA
- Jaká zvuková lišta je kompatibilní s mým monitorem Dell?