Посібник із використання та усунення несправностей бездротової клавіатури та миші Dell Pro KM5221W
Samenvatting: Розкрийте весь потенціал бездротової клавіатури та миші Dell Pro KM5221W за допомогою нашого посібника з використання та усунення несправностей. Дізнайтеся про налаштування, функції та рішення поширених проблем. ...
Instructies
Зміст:
- Що входить до комплекту Dell Pro Wireless Keyboard and Mouse KM5221W
- Функції бездротової клавіатури та миші Dell Pro
- Налаштування бездротової клавіатури та миші Dell Pro
- Виправлення неполадок
- Додаткова інформація

Малюнок 1: Працюйте швидше та розумніше з бездротовою клавіатурою та мишею Dell Pro KM5221W.
Поєднання непомітно потужної клавіатури з професійно розробленою мишею комбінація бездротової клавіатури та миші Dell Pro підвищує вашу продуктивність. Завдяки одному з провідних термінів служби батареї в галузі до 36 місяців, ця комбінація створена для тривалого використання.
Що входить до комплекту Dell Pro Wireless Keyboard and Mouse KM5221W
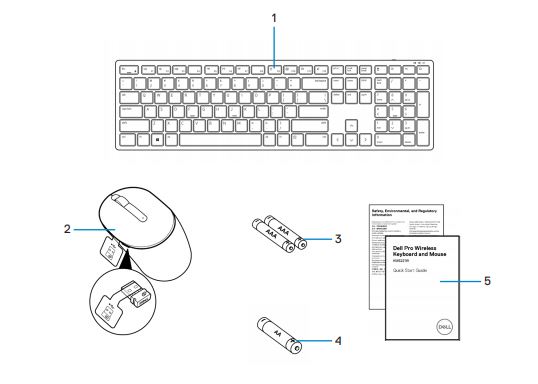
Малюнок 2: Бездротова клавіатура та миша Dell Pro KM5221W вміст коробки
| 1 | Клавіатура | 2 | Миша з USB-приймачем |
| 3 | Батарейки типу ААА (для клавіатури) | 4 | Батарея типу АА (для миші) |
| 5 | Документи |
Функції бездротової клавіатури та миші Dell Pro
Вид зверху

Малюнок 3: Бездротова клавіатура та миша Dell Pro KM5221W вигляд зверху
Особливості продукту
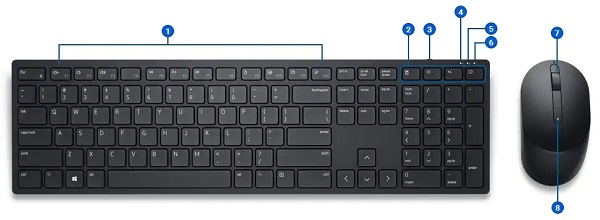
Малюнок 4: Бездротова клавіатура та миша Dell Pro KM5221W характеристики продукту
| 1 | Програмовані клавіші | 2 | Спеціальні клавіші |
| 3 | Перемикач увімкнення та вимкнення | 4 | Caps lock. |
| 5 | Число замків | 6 | Індикатор заряду батареї |
| 7 | Коліщатко прокрутки (програмована кнопка клацання середньою кнопкою миші). | 8 | Індикатор заряду батареї |
Налаштування назви продукту
Сумісності
Бездротове підключення 2,4 ГГц:
- Windows 7, 8, 8.1 і 10, Mac, Linux (Red Hat і Ubuntu), Chrome і операційна система Android
Додаток Dell Peripheral Manager:
- Windows 10 або новішої версії
Підключення бездротової клавіатури та миші Dell Pro до комп'ютера
Ви можете отримати покрокову інструкцію в наступних посібниках:
- Посібник користувача Dell Peripheral Manager
- Короткий посібник із бездротової клавіатури та миші Dell Pro KM5221W початку роботи
- Посібник користувача бездротової клавіатури та миші Dell Pro KM5221W
Посібники розташовані на нашому сайті підтримки:
Виправлення неполадок
| Проблеми | Можливі рішення |
|---|---|
| Клавіатура або миша не функціонують. |
|
| Не вдається з'єднати клавіатуру або мишу з комп'ютером |
|
| Вказівник миші не рухається Кнопка миші ліворуч або праворуч не працює Кнопки клавіатури не працюють Втрачено бездротове з'єднання. |
|
| Виправлення неполадок курсора, що повільно рухається |
|
Додаткова інформація
Усунення несправностей миші Dell
Усунення несправностей клавіатури Dell
Сайт підтримки бездротової клавіатури та миші Dell Pro KM5221W
Дізнайтеся, як використовувати та виправляти неполадки з KM5221W, які використовуються на комп'ютері. Ви можете знайти інформацію про кроки з усунення несправностей, інструкції та відповідні відео підтримки, щоб отримати допомогу.
Щоб отримати посібник користувача KM5221W бездротової клавіатури та миші Dell Pro, перейдіть на сторінку посібника з бездротової клавіатури та миші Dell Pro KM5221W онлайн. Виберіть « Переглянути PDF» праворуч від Посібника користувача KM5221W, розташованого в розділі «Посібники та документи».