Spuštění nabídky Upřesnit možnosti spuštění v systému Windows 11 a Windows 10
Samenvatting: Následující článek obsahuje informace o tom, jak spustit nabídku možností spuštění Windows 11 nebo Windows 10 s upřesněným nastavením v počítači Dell.
Instructies
Prostředí Windows Recovery Environment (WinRE) se také označuje jako Možnosti spuštění s upřesněným nastavením
, Rozšířené možnosti spuštění
nebo Nastavení spouštění systému Windows
. Řádek Možnosti spuštění s upřesněným nastavením
v systémech Windows 11, Windows 10 a Windows 8 poskytuje přístup k diagnostickým a opravným nástrojům systému Windows, jako je Obnovení systému, Příkazový řádek, Oprava spouštění systému a další.
Můžete zde také otevřít nabídku Nastavení spouštění
, která obsahuje nouzový režim a další metody spuštění, které vám mohou pomoci získat přístup k systému Windows v případě problémů se spouštěním.
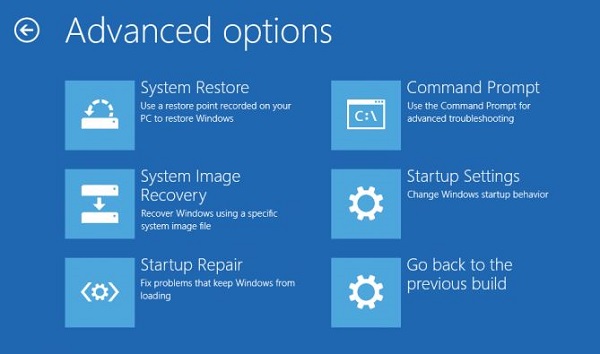
Obrázek 1: Obrazovka „Upřesnit možnosti spuštění“ (pouze v angličtině)
Prostředí Windows Recovery Environment neboli Windows RE (WinRE) nabízí nástroje pro diagnostiku a opravu problémů se systémem Windows. Řádek Spuštění s upřesněným nastavením
nebo prostředí Windows RE (WinRE) lze v systému Windows 11 nebo Windows 10 otevřít několika způsoby.
Otevření nabídky spuštění s upřesněným nastavením (WinRE) z média pro obnovení nebo instalaci systému Windows
Doporučeným způsobem otevření nabídky Spuštění s upřesněným nastavením
je pomocí instalačního média systému Windows. Pokud se systém Windows nenačte nebo se počítač nespustí z důvodu chyby na modré obrazovce nebo STOP, Spuštění s upřesněným nastavením
lze otevřít pomocí instalačního média systému Windows.
Nemáte médium pro obnovení nebo instalaci systému Windows? Podívejte se, jak stáhnout a používat bitovou kopii Dell pro obnovení operačního systému.
- Připojte médium pro obnovení nebo instalaci systému Windows a zapněte počítač.
- Opakovaně stiskněte klávesu F12, dokud se nezobrazí
Jednorázová spouštěcí nabídka
. - Ze seznamu vyberte médium pro obnovení nebo instalaci systému Windows a stiskněte Enter.
- Načte se prostředí Windows Recovery Environment (Windows RE neboli WinRE). Na obrazovce Zvolte možnost vyberte možnost Odstranit potíže.
Otevření nabídky spuštění s upřesněným nastavením (WinRE) z Nastavení
Nabídku spuštění s upřesněným nastavením (Windows Recovery Environment neboli WinRE) můžete otevřít z aplikace Nastavení následovně.
- V systému Windows 11 přejděte do části Start> Nastavení >obnovení systému>. V části Spuštění s upřesněným nastavením vyberte možnost Restartovat hned.
- V systému Windows 10 přejděte do části Start>Nastavení>Aktualizace a obnovení zabezpečení>. V části Spuštění s upřesněným nastavením vyberte možnost Restartovat.
Otevření nabídky spuštění s upřesněným nastavením (WinRE) pomocí funkce Automatická oprava
Pokud se systém Windows nespustí a nemáte jeho instalační médium, postupujte následovně.
- Zapněte počítač.
- Jakmile se po zobrazení loga Dell zobrazí modré logo Windows, vypněte zařízení podržením tlačítka napájení.
- Dvakrát zopakujte kroky 1 a 2. Při třetím restartování zařízení přejde do prostředí Windows Recovery Environment (Windows RE neboli WinRE) a provede diagnostické testy, které opraví problémy se spouštěním.
Otevření nabídky spuštění s upřesněným nastavením (WinRE) z příkazového řádku
- Klikněte na tlačítko Start.
- Vyhledejte Příkazový řádek, klikněte pravým tlačítkem na ikonu Příkazový řádek a vyberte možnost Spustit jako správce.
- V příkazovém řádku zadejte příkaz
shutdown /r /o /f /t 00a stiskněte Enter. - Počítač se restartuje na obrazovku Zvolte možnost.
Otevření nabídky spuštění s upřesněným nastavením (WinRE) z přihlašovací obrazovky
Na přihlašovací obrazovce vyberte možnost Vypnout a při výběru možnosti Restartovat podržte stisknutou klávesu Shift.
Rozšířené možnosti spuštění v prostředí Windows Recovery Environment (Windows RE neboli WinRE)
Automatická oprava
Nástroj Automatická oprava automatizuje běžné diagnostické a opravné úlohy, pokud systém Windows nelze spustit. Automatická oprava se spustí, pokud počítač přejde do prostředí WinRE z důvodu chyby při spouštění.
Obnovení systému
Obnovení systému vrátí počítač zpět do dřívějšího bodu v čase, který se nazývá bod obnovení systému. Body obnovení se generují při instalaci nové aplikace nebo jednotky a při ručním vytvoření bodu obnovení. Použití funkce Obnovení systému neovlivní vaše osobní soubory, odstraní však aplikace, ovladače a aktualizace nainstalované po bodu obnovení.
Příkazový řádek
Nástroje příkazového řádku systému Windows, například Editor registru
, CHKDSK
a další lze použít k řešení problémů se spouštěním systému Windows.
Obnovení z bitové kopie systému
Obnovení z bitové kopie systému se používá k zálohování souborů a bitové kopie systému na externí úložné zařízení. Po nastavení obnovení z bitové kopie bude systém Windows sledovat nové nebo upravené soubory a složky a přidávat je do zálohy. Uživatelé mohou vytvořit bitovou kopii systému nebo přesnou bitovou kopii disku. Pokud je bitová kopie k dispozici, uživatelé mohou obnovit obsah počítače v případě, že pevný disk nebo počítač přestane fungovat.
Nastavení spouštění
- Opravit tento počítač.
- Nouzový režim. Spustí systém Windows s minimální sadou ovladačů a služeb.
- Nouzový režim se sítí. Spustí systém Windows v nouzovém režimu se síťovými ovladači a službami, které jsou potřebné pro přístup k internetu nebo k jiným počítačům v síti.
- Nouzový režim s příkazovým řádkem. Spustí systém Windows v nouzovém režimu v okně příkazového řádku namísto obvyklého rozhraní systému Windows. Tato možnost je určena pro IT specialisty a správce.
- Povolit protokolování spuštění. Vytvoří soubor ntbtlog.txt, který vypíše všechny ovladače nainstalované během spouštění, což může být užitečné při pokročilém odstraňování problémů.
- Zapnout video s nízkým rozlišením. Spustí systém Windows pomocí aktuálního ovladače grafické karty s nízkým nastavením rozlišení a obnovovací frekvence. Tento režim můžete použít k resetování nastavení displeje. Další informace naleznete v části „Změna rozlišení obrazovky“.
- Poslední známá funkční konfigurace. Spustí systém Windows s poslední funkční konfigurací registru a ovladačů.
- Režim obnovení adresářových služeb. Spustí řadič domény systému Windows se službou Active Directory, aby bylo možné obnovit adresářovou službu. Tato možnost je určena pro IT specialisty a správce.
- Režim ladění. Spustí systém Windows v režimu pokročilého odstraňování problémů, který je určen pro IT specialisty a správce systému.
- Zakázat automatické restartování při selhání systému. Zabraňuje automatickému restartování systému Windows v případě chyby, která způsobí selhání systému Windows. Tuto možnost zvolte pouze v případě, že se systém Windows zasekne ve smyčce, ve které dochází k selhání systému Windows, k pokusu o restartování a opakovanému selhání.
- Zakázat vynucení podpisu ovladače. Umožňuje instalaci ovladačů s nesprávnými podpisy.
- Spustit systém Windows obvyklým způsobem. Spustí systém Windows v normálním režimu.
Oprava spouštění systému
Funkce „Oprava spouštění systému“ automaticky zkontroluje zařízení a opraví běžné problémy bránící spuštění systému Windows.
Extra informatie
Další informace o tom, jak používat nabídku možností spuštění s upřesněným nastavením, naleznete v článku společnosti Microsoft Možnosti obnovení v systému Windows 
Doporučené články
Zde je několik doporučených článků týkajících se tohoto tématu, které by vás mohly zajímat.
- Postup instalace systému Windows z bitové kopie ISO od společnosti Dell
- Přístup do prostředí Windows Recovery Environment v systému Windows 10 a Windows 11
- Jak povolit spouštění z disku CD nebo DVD s aktivovaným režimem spouštění UEFI
- Jak opravit spouštění systému v počítači Dell
- Přístup do nastavení systému UEFI (BIOS) z operačního systému Microsoft Windows v počítači Dell