Starten des Menüs „Erweiterte Startoptionen“ unter Windows 11 und Windows 10
Samenvatting: Im folgenden Artikel finden Sie Informationen dazu, wie Sie das Menü „Erweiterte Startoptionen“ unter Windows 11 oder Windows 10 auf Ihrem Dell Computer starten.
Instructies
Windows Recovery Environment (WinRE), wird auch folgendermaßen bezeichnet: Erweiterter Start
, Erweiterte Startoptionen
oder Windows Starteinstellungen
. Der Erweiterter Start
unter Windows 11, Windows 10 und Windows 8 bietet Zugriff auf Windows-Diagnose- und Reparaturtools wie Systemwiederherstellung, Eingabeaufforderung, Systemstartreparatur und mehr.
Hier können Sie auch auf Starteinstellungen
zugreifen, ein Menü, das den abgesicherten Modus enthält, sowie andere Startmethoden, mit denen Sie auf Windows zugreifen können, wenn Probleme beim Start auftreten.
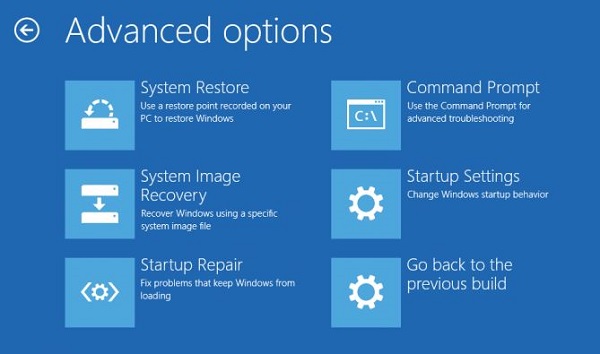
Abbildung 1: Bildschirm für Erweiterte Startoptionen (nur Englisch)
Die Windows Wiederherstellungsumgebung „Windows RE“ (WinRE) bietet Tools zur Diagnose und Behebung von Problemen mit Windows. Der Erweiterter Start
oder Windows RE (WinRE) kann auf verschiedene Arten in Windows 11 oder Windows 10 aufgerufen werden.
Zugriff auf den erweiterten Start (WinRE) von Windows über Wiederherstellungs- oder Installationsdatenträger
Der Zugriff auf das Menü Erweiterter Start
über einen Windows-Installationsdatenträger ist die am häufigsten empfohlene Methode. Wenn Windows nicht geladen wird oder der Computer aufgrund eines Bluescreen- oder STOP-Fehlers nicht startet, bietet das Menü Erweiterter Start
Optionen, auf die über Windows-Installationsdatenträger zugegriffen werden kann.
Sie haben keine Wiederherstellungs- oder Installationsdatenträger für Windows? Erfahren Sie hier, wie Sie das Betriebssystem-Recovery-Image von Dell unter Microsoft Windows herunterladen und verwenden.
- Schließen Sie das Windows Wiederherstellungs- oder Installationsmedium an und schalten Sie den Computer ein.
- Drücken Sie die Taste F12, bis das
Menü für den einmaligen Start
. - Wählen Sie den Windows-Wiederherstellungs- oder Installationsdatenträger aus der Liste aus und drücken Sie die Eingabetaste.
- Die Windows-Wiederherstellungsumgebung (Windows RE oder WinRE) wird geladen. Wählen Sie auf dem Bildschirm Option auswählen Troubleshooting.
Zugriff auf das Menü „Erweiterter Start“ (WinRE) über Einstellungen
Gehen Sie folgendermaßen vor, um über die Einstellungs-App auf die erweiterten Startoptionen (Windows-Wiederherstellungsumgebung oder WinRE) zuzugreifen.
- Gehen Sie unter Windows 11 zu Start>Einstellungen>Systemwiederherstellung>. Wählen Sie neben Erweiterter Startdie Option Jetzt neu starten aus.
- Gehen Sie unter Windows 10 zu Start>Einstellungen>Update & Sicherheit>Wiederherstellung. Wählen Sie im Abschnitt Erweiterter Start die Option Neustart aus.
Zugriff auf das Menü „Erweiterter Start“ (WinRE) mithilfe der automatischen Reparaturfunktion
Wenn Windows nicht startet und Sie keinen Windows-Installationsdatenträger haben, führen Sie die folgenden Schritte aus.
- Schalten Sie den Computer ein.
- Wenn unmittelbar nach dem Dell Logo das blaue Windows-Logo angezeigt wird, halten Sie den Betriebsschalter gedrückt, um das Gerät herunterzufahren.
- Wiederholen Sie die Schritte 1 und 2 zweimal. Beim dritten Neustart wechselt das Gerät in die Windows-Wiederherstellungsumgebung (Windows RE oder WinRE) und einige Diagnosetests werden durchgeführt, um alle Startprobleme zu beheben.
Zugriff auf das Menü „Erweiterter Start“ (WinRE) über die Eingabeaufforderung
- Klicken Sie auf Start.
- Suchen Sie nach der Eingabeaufforderung, klicken Sie mit der rechten Maustaste auf das Symbol der Eingabeaufforderung und wählen Sie Als Administrator ausführen aus.
- Geben Sie in die Eingabeaufforderung ein
shutdown /r /o /f /t 00und drücken Sie dann die Eingabetaste. - Der Computer wird neu gestartet und der Bildschirm Optionen auswählen angezeigt.
Zugriff auf das Menü „Erweiterter Start“ (WinRE) über den Anmeldebildschirm
Wählen Sie auf dem Anmeldebildschirm Herunterfahren aus und halten Sie dann die Umschalttaste gedrückt, während Sie Neu starten auswählen.
Erweiterte Startoptionen in der Windows-Wiederherstellungsumgebung (Windows RE oder WinRE)
Automatische Reparatur
Das Tool „Automatische Reparatur“ automatisiert gängige Diagnose- und Reparaturaufgaben, wenn Windows nicht startet. Die automatische Reparatur wird gestartet, wenn der Computer aufgrund eines erkannten Startfehlers zu WinRE übergeht.
Systemwiederherstellung
Die Systemwiederherstellung stellt den Zustand Ihres Computers zu einem früheren Zeitpunkt wieder her, einem so genannten Systemwiederherstellungspunkt. Wiederherstellungspunkte werden erzeugt, wenn Sie eine neue App oder ein neues Laufwerk installieren und wenn Sie manuell einen Wiederherstellungspunkt erstellen. Die Verwendung der Systemwiederherstellung wirkt sich nicht auf Ihre persönlichen Dateien aus, sondern entfernt Apps, Treiber und Aktualisierungen, die nach dem Wiederherstellungspunkt installiert wurden.
Eingabeaufforderung
Windows-Befehlszeilentools wie Registrierungseditor
, CHKDSK
und weitere sind verfügbar, um Windows-Startprobleme zu beheben.
System-Image-Wiederherstellung
Die Wiederherstellung mit System-Image wird für Dateibackups und System-Image-Backups auf einem externen Speichergerät verwendet. Nach der Einrichtung der System-Image-Wiederherstellung verfolgt Windows neue oder geänderte Dateien und Ordner und fügt sie dem Backup hinzu. NutzerInnen können ein System-Image oder ein exaktes Image eines Laufwerks erstellen. Wenn ein solches Image verfügbar ist, können NutzerInnen die Daten auf ihrem Computer wiederherstellen, wenn das Festplattenlaufwerk oder der Computer nicht mehr funktioniert.
Starteinstellungen
- Computer reparieren.
- Abgesicherter Modus Startet Windows mit einem minimalen Satz von Treibern und Diensten.
- Abgesicherter Modus mit Netzwerktreibern. Startet Windows im abgesicherten Modus einschließlich Netzwerktreibern und -diensten, die für den Zugriff auf das Internet oder andere Computer in Ihrem Netzwerk erforderlich sind.
- Abgesicherter Modus mit Eingabeaufforderung. Startet Windows im abgesicherten Modus mit einem Eingabeaufforderungsfenster anstelle der üblichen Windows-Oberfläche. Diese Option richtet sich an IT-ExpertInnen und AdministratorInnen.
- Startprotokollierung aktivieren. Erstellt die Datei ntbtlog.txt, die alle während des Startvorgangs installierten Treiber auflistet und für ein erweitertes Troubleshooting nützlich sein könnte.
- Bildanzeige mit niedriger Auflösung aktivieren. Startet Windows mit ihrem aktuellen Grafiktreiber und mit Einstellungen für niedrige Auflösung und Bildwiederholfrequenz. Sie können diesen Modus verwenden, um Ihre Anzeigeeinstellungen zurückzusetzen. Weitere Informationen finden Sie unter „Bildschirmauflösung ändern“.
- Letzte zweifelsfrei funktionierende Konfiguration. Startet Windows mit der letzten Registrierung und Treiberkonfiguration, die fehlerfrei funktioniert hat.
- Modus zum Wiederherstellen der Verzeichnisdienste. Startet den Windows-Domaincontroller, auf dem Active Directory ausgeführt wird, damit der Verzeichnisdienst wiederhergestellt werden kann. Diese Option richtet sich an IT-ExpertInnen und AdministratorInnen.
- Debugging-Modus. Startet Windows in einem erweiterten Troubleshootingmodus, der für IT-ExpertInnen und SystemadministratorInnen vorgesehen ist.
- Automatischen Neustart bei Systemfehlern deaktivieren. Verhindert, dass Windows automatisch neu gestartet wird, wenn es aufgrund eines Fehlers nicht mehr funktioniert. Wählen Sie diese Option nur aus, wenn Windows in einer Schleife feststeckt, in der Windows fehlschlägt, einen Neustart versucht und wiederholt fehlschlägt.
- Erzwingen der Treibersignatur deaktivieren. Ermöglicht die Installation von Treibern, die falsche Signaturen enthalten.
- Windows normal starten. Startet Windows im normalen Modus.
Systemstartreparatur
Mit der Funktion „Systemstartreparatur“ können Sie Ihr Gerät automatisch scannen und gängige Probleme beheben, die verhindern, dass Windows gestartet wird.
Extra informatie
Weitere Informationen zur Verwendung des Menüs „Erweiterte Startoptionen“ finden Sie im Microsoft-Artikel Wiederherstellungsoptionen in Windows
Empfohlene Artikel
Hier sind einige empfohlene Artikel zu diesem Thema, die für Sie von Interesse sein könnten.
- Anleitung zur Installation von Windows auf eine ISO von Dell
- Anleitung zum Zugriff auf die Windows-Wiederherstellungsumgebung unter Windows 10 und Windows 11
- Anleitung zum Aktivieren der Startoption von CD oder DVD mit aktiviertem UEFI-Startmodus
- Anleitung zum Ausführen der Windows-Systemstartreparatur auf einem Dell Computer
- Zugriff auf das UEFI (BIOS)-System-Setup auf Ihrem Dell Computer von Microsoft Windows aus