Så här felsöker du en USB-port som inte fungerar på en Dell-skärm
Samenvatting: Åtgärda problem med USB-portar som inte fungerar på Dells plattskärm. Följ dessa steg för att felsöka och åtgärda problem med USB-anslutningen effektivt.
Instructies
USB-porten på en Dell-skärm fungerar inte eller känner inte igen USB-enheter.
Kontrollera att uppströms USB-kabeln är ansluten
- Kontrollera att det finns en USB-kabel som ansluter skärmen till datorn utöver videokabeln.
- Kontrollera att ena änden av USB-kabeln (bild 1) är ansluten till USB-kontakten bredvid de andra kontakterna på bildskärmen (bild 2).

Bild 1: USB-uppströmskabel som visar den ände som ansluts till skärmen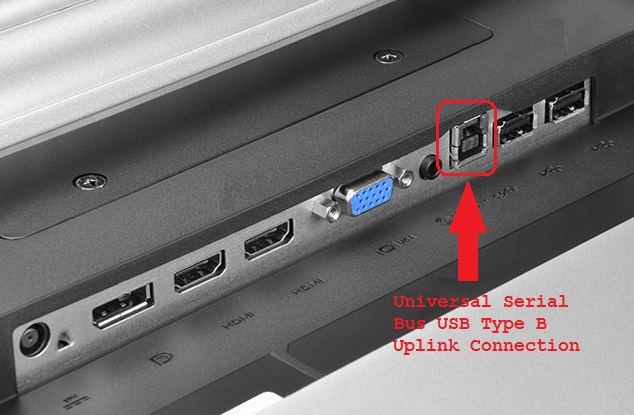
Bild 2: EXEMPEL: P2314T LCD-skärm USB typ 2-USB-upplänksanslutning från dator för att aktivera USB-portar på skärmen - Kontrollera att den andra änden av USB-kabeln är ansluten till datorn.
- Prova med en annan USB-kabel för att säkerställa att problemet är relaterat till kabeln.
Starta om datorn och skärmen
- Starta om datorn.
- Stäng av skärmen och slå sedan på den igen.
- Innan du kontrollerar USB-anslutningen, se till att monitorn har varit på i minst 15 sekunder.
Kör det diagnostiska testet på USB-portarna
Gå till sidan Dell USB Diagnostics och följ anvisningarna för att identifiera och åtgärda problem med datorn.
Kontrollera att skärmen är påslagen
Kontrollera att skärmens strömlampa lyser och visar din datorskärm.
Försök med en annan USB-port på skärmen
Koppla bort USB-enheten som du försöker använda och anslut den till en annan USB-port på skärmen. Om en annan port fungerar kontrollerar du om porten är skadad. Om du sätter i en USB-enhet bakåt skadas anslutningen och plastdistansen kan slås ut ur porten. Portskador är inte ett garantisupportproblem såvida inte enheten har ett aktivt olycksskadeskydd.
Försök med att ansluta USB-enheten till en USB-port på datorn
Anslut enheten direkt till en USB-port på datorn för att kontrollera att den fungerar.
Anslut USB-upplänkskabeln till en annan dator
Det sista testet för själva skärmen är att ansluta USB-upplänken till en annan dator. Kontrollera att USB-porten känns igen och fungerar på den datorn. Om USB-upplänken fungerar på en annan dator är problemet troligen ett USB-problem med den ursprungliga datorn.
Felsöka USB-ingången till datorn
Ett problem du kan testa är att kontrollera egenskaperna för USB-rothubben på din dator. Detta görs för att säkerställa att Windows inte stänger av USB-porten för att spara ström.
- Öppna Enhetshanteraren och klicka sedan på pilen bredvid USB-styrenheter för seriebussar.
- Längst ner i listan finns det minst 2 och så många som 10 USB-rothubbar.
- Högerklicka på varje hubb, klicka på Egenskaper i listrutan och klicka sedan på fliken Strömhantering .
- Avmarkera rutan för Tillåt att datorn stänger av den här enheten för att spara ström. Upprepa det här steget på alla USB-rothubbar (bild 3).
- Starta om datorn och se om USB-portarna på skärmen nu fungerar.
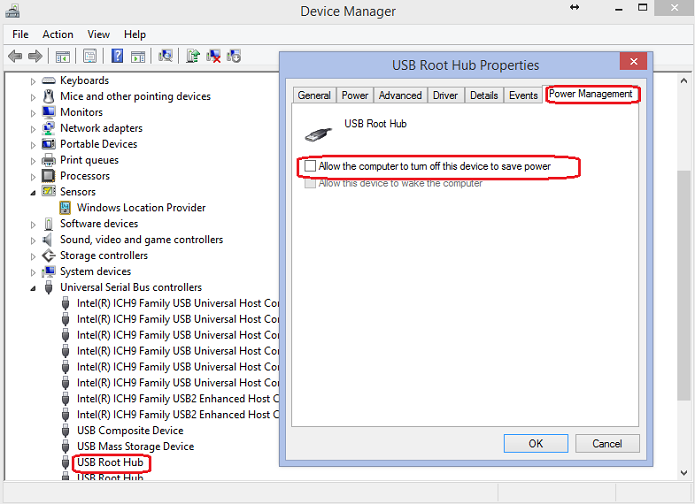
Bild 3: Egenskaper för USB-rothubb
Extra informatie
Rekommenderade artiklar
Här är några rekommenderade artiklar relaterade till detta ämne som kan vara av intresse för dig.