하드 드라이브를 지우고 지우는 방법
Samenvatting: 하드 드라이브를 정리(데이터 지우기 또는 데이터 지우기) 및 재설정하는 방법에 대해 알아봅니다. 이 가이드에서는 하드 드라이브(HDD)를 지우고 정리하며 드라이브를 재사용 또는 판매할 수 있도록 모든 데이터를 안전하게 제거하는 방법에 대해 설명합니다.
Instructies
하드 드라이브에서 파일을 삭제해도 파일이 제거되지는 않으며, 운영 체제에서 나중에 새 파일을 추가할 수 있도록 해당 공간을 재할당합니다. 드라이브를 올바르게 지우면 파일이 지워지고 삭제된 데이터를 복구할 수 없습니다.
컴퓨터의 사용 가능한 공간이 부족한 경우 Microsoft Windows에서 디스크 공간을 확보하는 방법을 참조하십시오.
하드 드라이브를 지우고 싶은 몇 가지 이유가 있습니다.
- 디바이스를 판매하거나 선물로 주기 전에 개인 정보를 보호해야 합니다. 컴퓨터를 판매, 증정 또는 트레이드인할 때는 항상 하드 드라이브(또는 USB 드라이브)의 데이터를 지우십시오. 이렇게 하면 드라이브의 개인 데이터를 복구할 수 없습니다. Dell을 통해 컴퓨터를 트레이드인 또는 재활용하는 경우 자세한 내용은 Dell KB 문서 트레이드인 또는 재활용 전에 디바이스의 데이터를 안전하게 삭제를 참조하십시오.
- 디바이스에 멀웨어가 있는 것으로 의심됩니다. 안티멀웨어 또는 안티바이러스 애플리케이션으로 멀웨어를 제거할 수 없는 경우 하드 드라이브를 지우면 도움이 될 수 있습니다.
- 드라이브를 교체하기 전에 하드 드라이브의 데이터를 삭제하려고 합니다.
- 보조 하드 드라이브 또는 외장 드라이브의 데이터를 삭제하려고 합니다.
SSD(Solid State Drive)를 삭제하려는 경우 Dell KB 문서 솔리드 스테이트 하드 드라이브의 데이터 제거 프로세스를 참조하십시오.
커머셜 디바이스에서 Dell Data Wipe를 사용하는 방법에 대한 지침은 Dell KB 문서 Dell Data Wipe를 참조하십시오.
하드 드라이브 지우기
Shift + Delete 키 조합을 사용하여 파일을 삭제하거나 휴지통을 비워도 파일이 영구적으로 삭제되지는 않습니다. Windows 11, Windows 10 또는 Windows 8.1을 사용하는 경우 하드 드라이브를 지우는 것은 간단합니다.
- 시작>설정>업데이트 및 보안>복구>PC 초기화로 이동합니다.
- 모두 제거를 선택한 다음 파일 제거 및 드라이브 정리를 선택합니다.
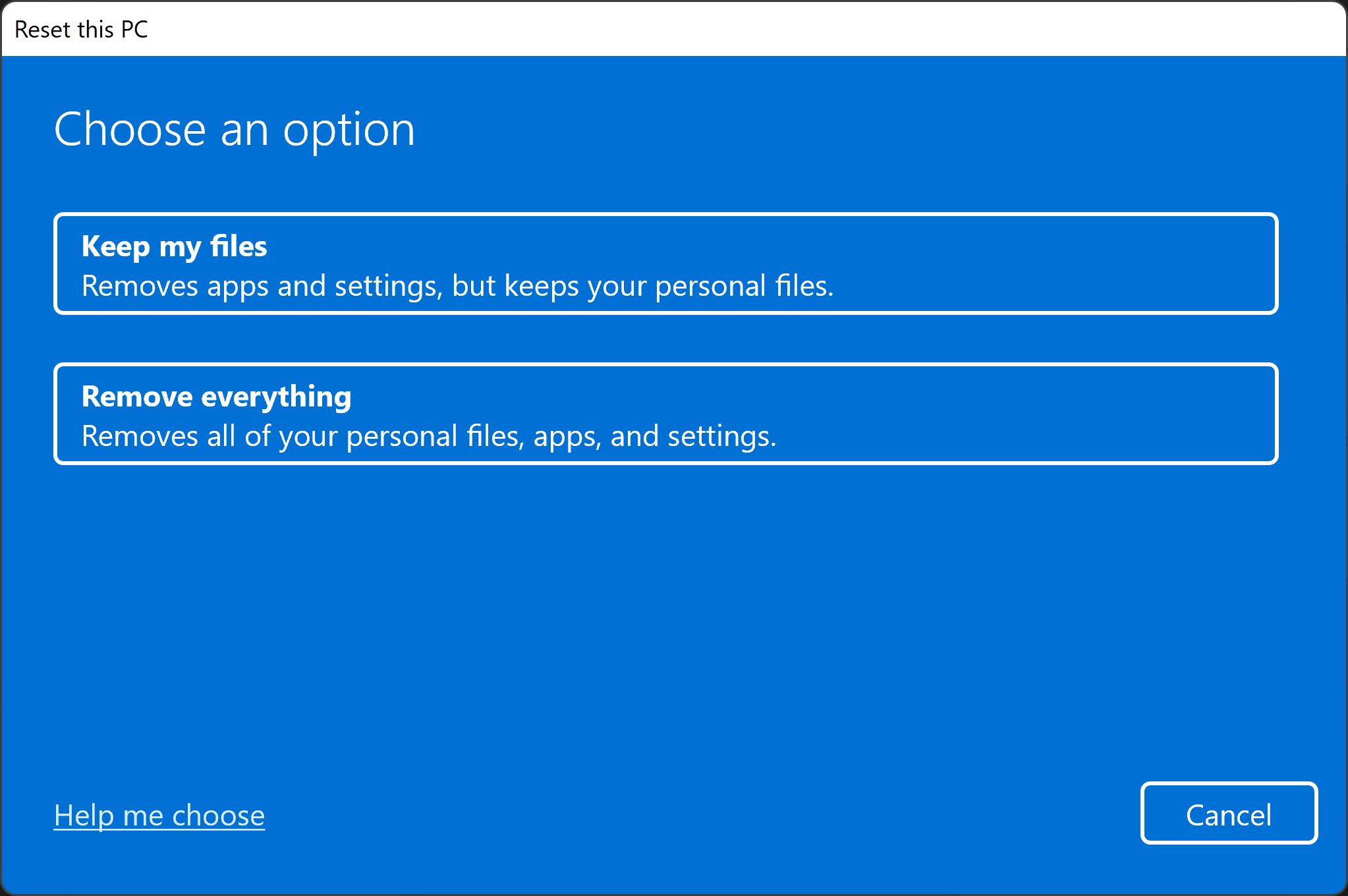
- Next, Reset, Continue를 차례로 클릭합니다.
Windows 8 또는 이전 버전의 Windows를 사용하는 경우 하드 드라이브를 지우는 데 사용할 수 있는 타사 소프트웨어(디스크 지우기 도구)가 있습니다. 이러한 소프트웨어는 프리웨어, 셰어웨어 또는 상업적으로 다운로드할 수 있습니다. 일부 사용자는 드라이브를 삭제하기 위해 US DoD 5220.22-M 요구 사항을 충족하는 소프트웨어를 사용해야 할 수 있습니다. 타사 소프트웨어에 대한 도움말을 보려면 소프트웨어 제조업체 웹 사이트로 이동하십시오.
외장 드라이브 또는 USB 드라이브를 포맷하는 방법
Shift + Delete 키 조합을 사용하여 파일을 삭제하거나 휴지통을 비워도 파일이 영구적으로 삭제되지는 않습니다.
USB 드라이브에는 두 가지 유형의 포맷이 있습니다.
- 빠른 포맷 - 파일 시스템 테이블과 루트 폴더를 삭제합니다. 이 옵션은 USB 플래시 드라이브에서 다른 파일을 전송하거나 저장하는 데 사용 가능한 공간을 효율적으로 확보하는 데 자주 사용됩니다. 데이터 복구 도구로 데이터를 복구할 수 있기 때문에 파일을 삭제하는 가장 안전한 방법은 아닙니다.
- 전체 형식 - 드라이브에서 불량 섹터를 검색하고 모든 섹터에서 0을 기록하여 모든 데이터를 영구적으로 삭제합니다. 이 작업은 드라이브 용량에 따라 시간이 오래 걸릴 수 있습니다.
Windows 포맷 도구를 사용하여 외장 드라이브를 포맷하는 방법
외장 드라이브(USB 하드 드라이브 또는 플래시 드라이브)를 포맷하면 외장 드라이브의 모든 데이터가 지워지고 장치에서 사용할 수 있도록 준비됩니다. Windows 11 또는 Windows 10에서 포맷 도구를 사용하여 외장 드라이브를 다시 포맷하려면 다음 단계를 따르십시오.
- 외장 드라이브를 컴퓨터에 연결합니다.
- 시작을 클릭하고 파일 탐색기 앱을 검색하여 엽니다.
- 외장 드라이브를 마우스 오른쪽 버튼으로 클릭하고 Format을 선택합니다.
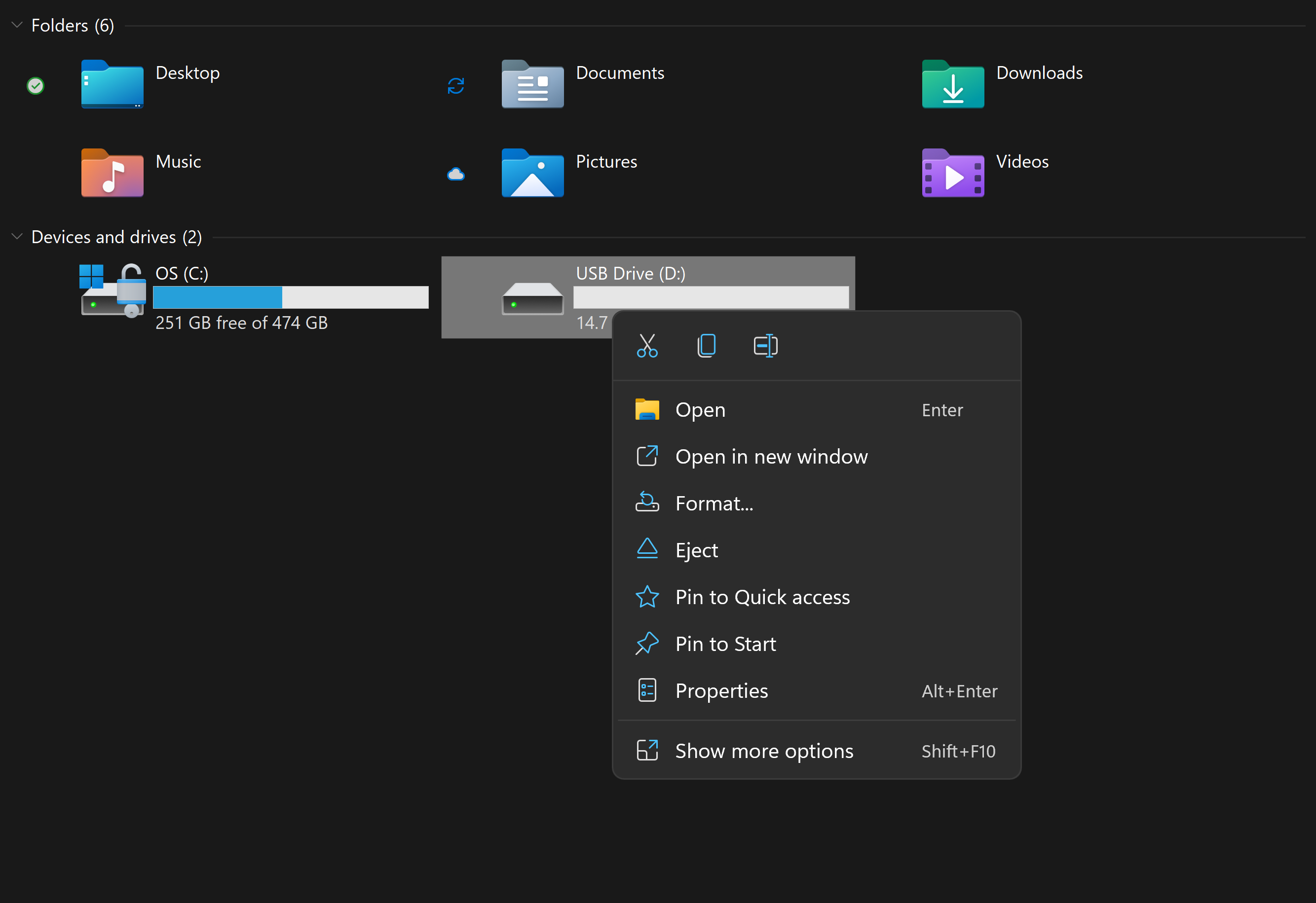
- 포맷 옵션을 선택하고 시작을 클릭합니다.
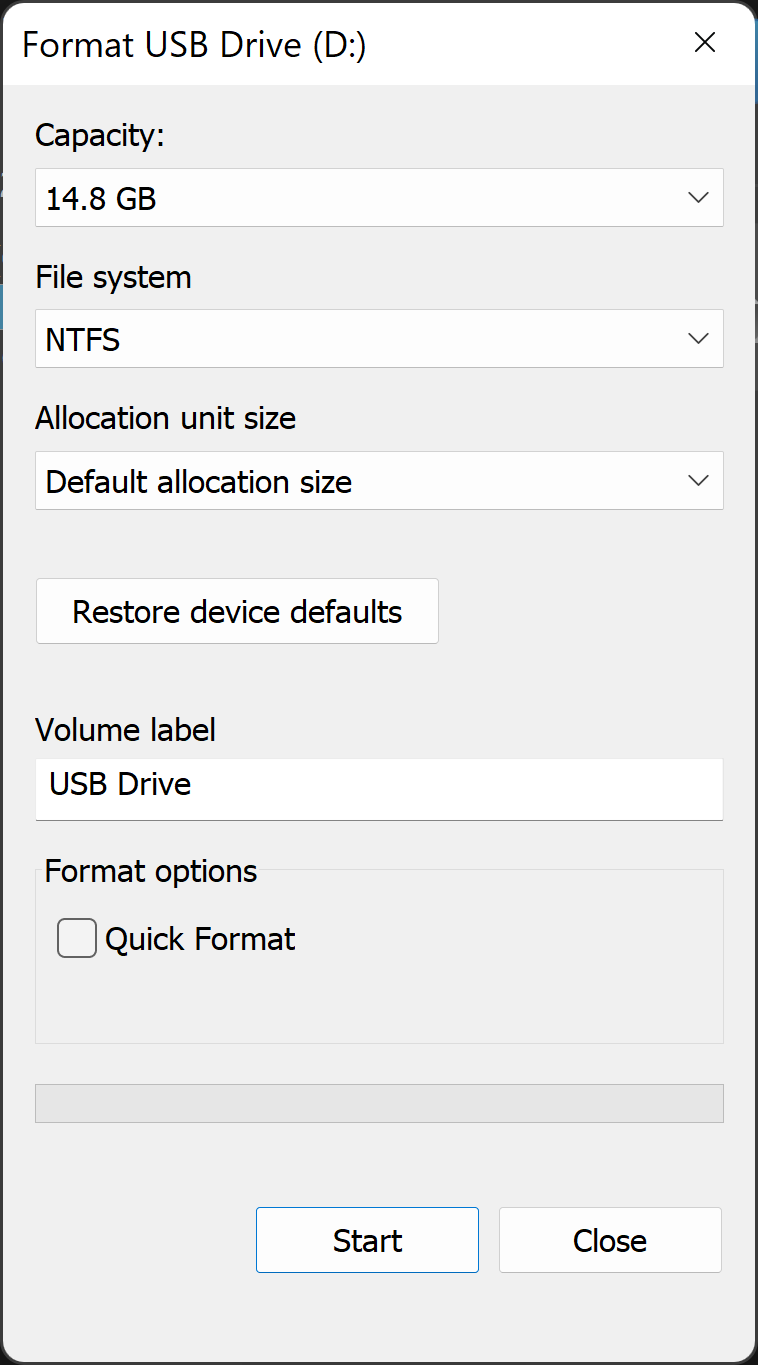
- 파일 시스템 텍스트 상자에서 NTFS를 선택합니다.
- Allocation unit size(할당 단위 크기) 텍스트 상자에서 Default allocation size(기본 할당 크기)를 선택합니다. 하드 드라이브 크기에 따라 최적의 할당 크기가 선택됩니다.
- Volume label 텍스트 상자에 파일 탐색기에 표시되는 드라이브의 이름을 입력합니다. 예를 들어 USB 드라이브가 있습니다.
- 빠른 포맷 확인란의 선택을 취소합니다. Windows에서는 기본적으로 이 확인란을 선택합니다. 표준 포맷을 사용하면 하드 드라이브의 각 섹터에 오류가 있는지 확인하고 0으로 덮어씁니다.
- 파일 및 폴더 압축 활성화 확인란의 선택을 취소합니다.
Windows 디스크 관리 도구를 사용하여 외장 드라이브를 포맷하는 방법
Windows의 디스크 관리 도구는 디스크를 파티션 또는 볼륨으로 나눌 수 있습니다. 디스크 관리를 사용하여 Windows용으로 포맷되지 않은 디스크를 지울 수 있습니다.
- 드라이브를 컴퓨터에 연결합니다.
- 시작을 클릭하고 디스크 관리 앱을 검색하여 엽니다.
- 드라이브를 마우스 오른쪽 버튼으로 클릭하고 포맷을 선택합니다.
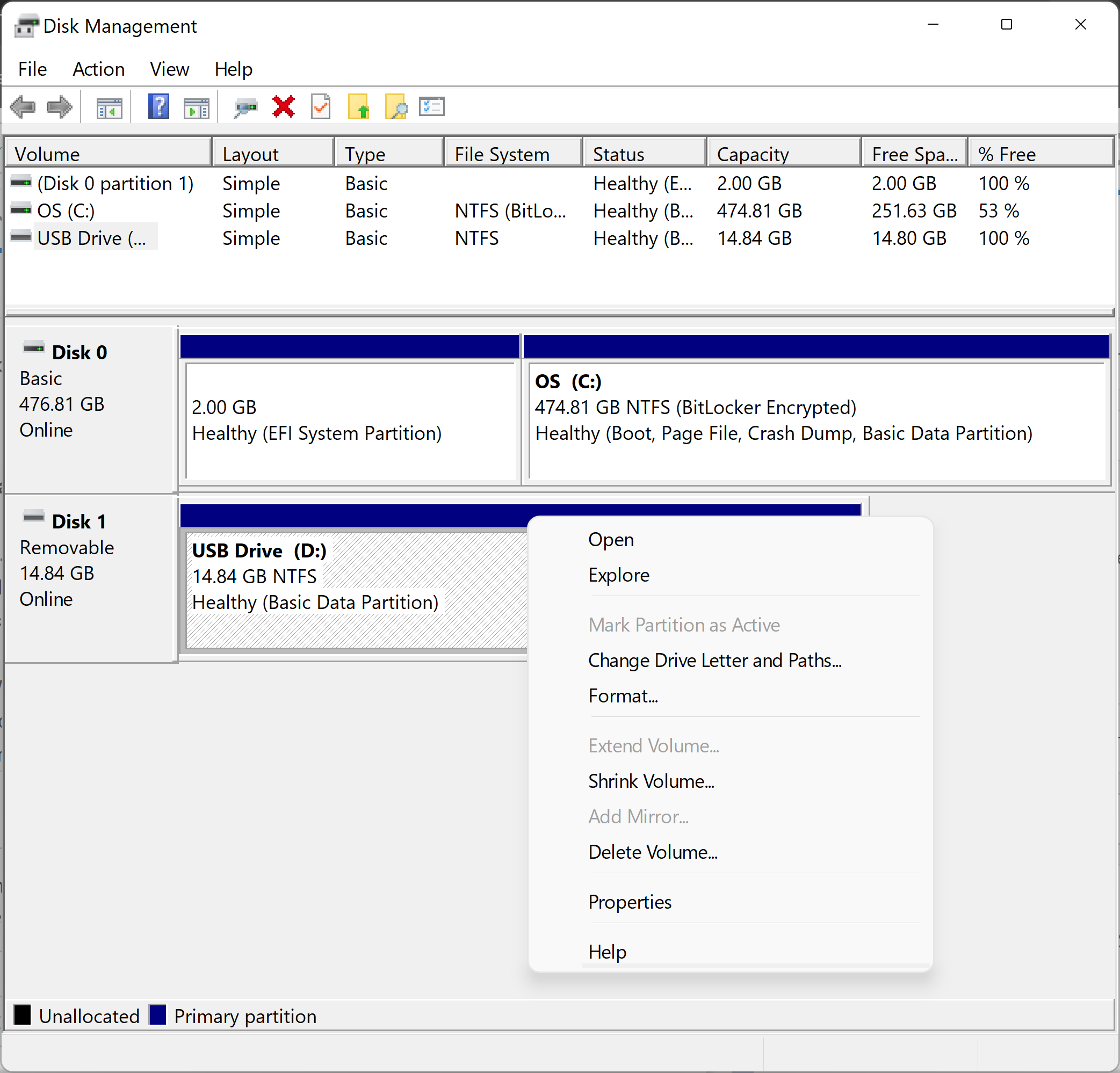
- 포맷 옵션을 선택하고 시작을 클릭합니다.
- 파일 시스템 텍스트 상자에서 NTFS를 선택합니다.
- Allocation unit size(할당 단위 크기) 텍스트 상자에서 Default allocation size(기본 할당 크기)를 선택합니다. 하드 드라이브 크기에 따라 최적의 할당 크기가 선택됩니다.
- Volume label 텍스트 상자에 파일 탐색기에 표시되는 드라이브의 이름을 입력합니다. 예를 들어 USB 드라이브가 있습니다.
- 빠른 포맷 확인란의 선택을 취소합니다. Windows에서는 기본적으로 이 확인란을 선택합니다. 표준 포맷을 사용하면 하드 드라이브의 각 섹터에 오류가 있는지 확인하고 0으로 덮어씁니다.
- 파일 및 폴더 압축 활성화 확인란의 선택을 취소합니다.
디스크 관리에서 디스크 초기화
지우려는 드라이브를 포맷할 수 없는 경우 드라이브를 초기화 해야 할 수 있습니다. 드라이브를 초기화하면 드라이브가 지워지고 Windows용으로 다시 포맷됩니다.
- 드라이브를 마우스 오른쪽 버튼으로 클릭하고 초기화를 선택합니다. GPT를 선택하고 확인을 클릭합니다.
- Volume 레이블을 변경하고, 파일 시스템을 선택하고(Windows 장치에서 디스크를 사용하려면 NTFS 형식 선택), Allocation unit size를 Default allocation size로 두고 OK를 클릭합니다.
Extra informatie
권장 문서
다음은 사용자가 관심 있을 만한, 이 주제와 관련된 몇 가지 권장 문서입니다.