Dell MS3320W 行動無線滑鼠使用與故障診斷指南
Samenvatting: Dell MS3320W 無線滑鼠的相關資訊。您可以參考每個章節,進一步瞭解 Dell MS3320W 行動無線滑鼠的功能以及使用方式。
Dit artikel is van toepassing op
Dit artikel is niet van toepassing op
Dit artikel is niet gebonden aan een specifiek product.
Niet alle productversies worden in dit artikel vermeld.
Instructies
目錄:

(圖 1 使用 MS3320W 行動無線滑鼠,讓您的工作更快、更智慧)

(圖 1 使用 MS3320W 行動無線滑鼠,讓您的工作更快、更智慧)
Dell MS3320W 行動無線滑鼠包裝盒內容物
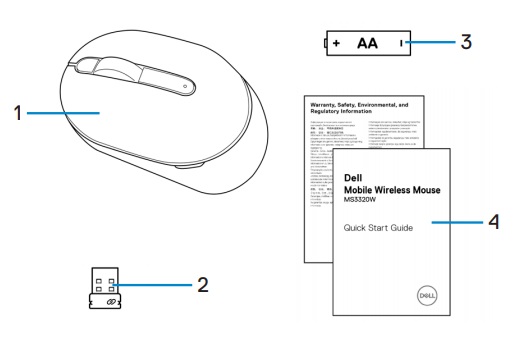
(圖 2 Dell MS3320W 滑鼠包裝盒內容物)
| 1 | 行動無線滑鼠 | 2 | USB 硬體鎖 |
| 3 | 電池 (AA 類型) | 4 | 文件 |
滑鼠功能
上視圖

(圖 3 Dell MS3320W 滑鼠上視圖)
下視圖

(圖 4 Dell MS3320W 滑鼠下視圖)
產品功能 - 上視圖
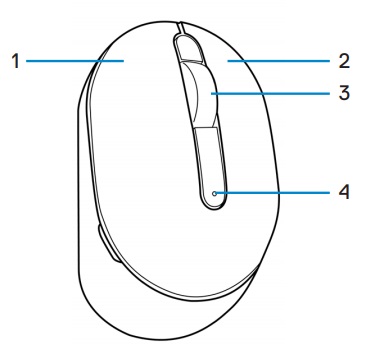
(圖 5 Dell MS3320W 產品功能 - 上視圖)
| 1 | 左側滑鼠按鍵 | 2 | 右側滑鼠按鍵 |
| 3 | 滾輪 | 4 | 電池狀態指示燈 |
產品功能 - 下視圖
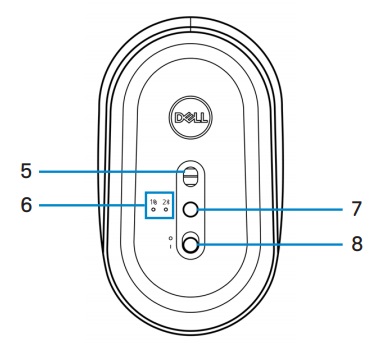
(圖 6 Dell MS3320W 產品功能 - 下視圖)
| 5 | 光學感應器 | 6 | 連線模式指示燈 |
| 7 | 連線模式按鈕 | 8 | 電源開關 |
設定您的滑鼠
安裝電池
- 找到滑鼠護蓋側邊的插槽。用指尖撬開滑鼠護蓋。
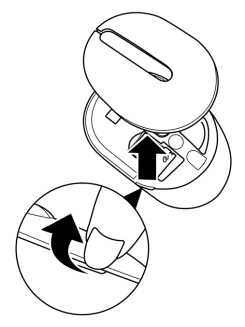
- 從隔間內取出 USB 收發器。
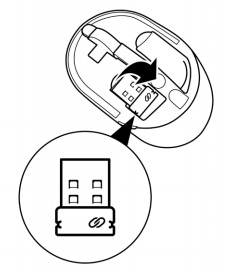
- 將 AA 電池安裝至電池艙。
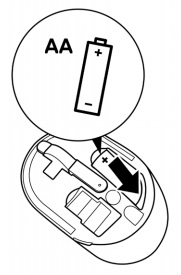
- 裝回滑鼠護蓋。
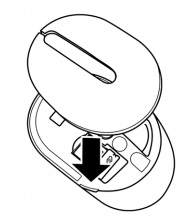
- 推動電源開關以開啟滑鼠。
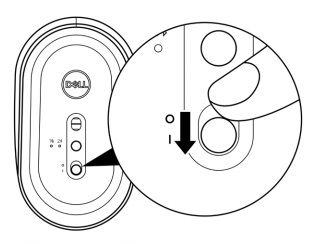
注意:請確定電腦與滑鼠之間的距離在十公尺內。
使用 USB 收發器配對滑鼠
注意:您可以使用 Dell Universal Pairing 將裝置連接至無線滑鼠。
- 將 Dell Universal USB 收發器連接至電腦上的 USB 連接埠。
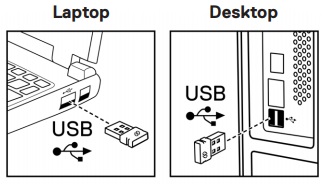
- 滑鼠上的連線模式指示燈會亮起,表示已偵測到 Dell Universal Pairing,然後熄滅。
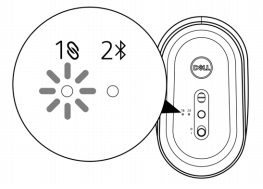
- 滑鼠已與您的電腦配對。
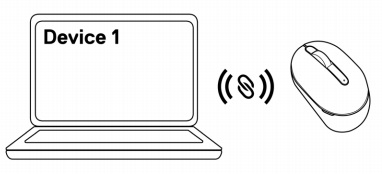
使用藍牙配對滑鼠
注意:您可以使用藍牙,將第二部裝置連接至無線滑鼠。
- 在滑鼠上按兩下連線模式按鈕 (在 3 秒內),直到連線模式指示燈亮起,表示已選取藍牙連線。
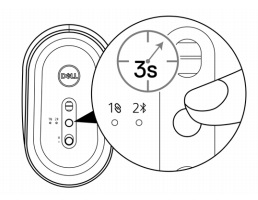
連線模式指示燈會閃爍 3 分鐘,表示您的滑鼠正處於配對模式。
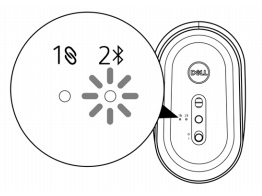
- 將滑鼠與具有藍牙功能的電腦配對。
- 在 Windows 搜尋中輸入藍牙。
- 按一下藍牙與其他裝置設定。隨即會顯示設定視窗。
- 確定已開啟藍牙。
- 在其他裝置區段中,按一下 Dell 滑鼠。 注意:如果未列出 Dell 滑鼠,請確定已在滑鼠上啟用配對模式。
- 在滑鼠和電腦上確認配對程序。
連線模式指示燈會恆亮白色數秒以確認配對,然後指示燈會熄滅。滑鼠與電腦配對完成後,當藍牙啟用且兩個裝置皆在藍牙範圍內時,滑鼠會自動連接至電腦。
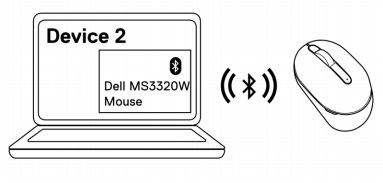
故障診斷
| 問題 | 可能的解決方案 |
|---|---|
| 滑鼠無法正常運作 |
|
| 無法將滑鼠與電腦配對 |
|
| 無法使用藍牙將滑鼠與電腦配對 |
|
| 滑鼠指標不會移動 左/右按鈕無法運作 無線連線中斷 |
|
| 解決游標移動緩慢的問題 |
|
其他資訊
瞭解如何將滑鼠搭配電腦使用,並針對發生的問題進行故障診斷。您可以找到關於故障診斷的相關資訊、教學指南,以及相關支援影片。
如需 DELL MS3320W 使用者指南,請瀏覽至 Dell MS3320W 線上手冊頁面,然後在「手冊與文件」區段中,輕觸或按一下「滑鼠使用者指南」右側的「檢視 PDF」。
Getroffen producten
Dell Mobile Wireless Mouse MS3320WArtikeleigenschappen
Artikelnummer: 000133218
Artikeltype: How To
Laatst aangepast: 18 dec. 2023
Versie: 5
Vind antwoorden op uw vragen via andere Dell gebruikers
Support Services
Controleer of uw apparaat wordt gedekt door Support Services.