Dell ISOからWindowsをインストールする方法 - Windows 11およびWindows 10 ISOのダウンロード
Samenvatting: Dellは、Windows 11およびWindows 10用のISOリカバリー メディアを提供しており、オペレーティング システム リカバリー イメージのWebサイトからダウンロードできます。
Dit artikel is van toepassing op
Dit artikel is niet van toepassing op
Dit artikel is niet gebonden aan een specifiek product.
Niet alle productversies worden in dit artikel vermeld.
Instructies
- Windows 11またはWindows 10をインストールする必要があります。
- Dellコンピューターがオペレーティング システムを起動していない場合は、リカバリー メディアを使用して、Windows 11またはWindows 10を修復します。
目次:
デル・テクノロジーズでは、お客様にWindows 11およびWindows 10リカバリー メディアをISO形式で提供しています。このISOリカバリー メディアは、Dellオペレーティング システム リカバリー イメージWebサイトからダウンロードできます。このISOファイルはコンピューターのサービス タグに直接関連付けられていないため、別の再インストールが必要な場合、再使用することができます。Windows 11またはWindows 10をインストールまたは再インストールする場合は、別のDellコンピューターで使用できます。
メモ: Dellリカバリー メディアを使用してWindows 11またはWindows 10をインストールすると、ドライブ パーティションが出荷時のデフォルトにリセットされます。
メモ: Windows 11およびWindows 10をライセンス認証する場合、同じバージョンのオペレーティング システムを使用して以前にライセンス認証されていないコンピューターではデジタル プロダクト キーが必要です。
- Windows 10のISOはWindows 10メディア作成ツール
を使用してダウンロードすることもできます。DVDまたはUSBフラッシュ ドライブのいずれかを作成した後で、作成したWindows 10メディアで起動してWindows 10をインストールすることができます。
- Windows 11 ISOは、Microsoftソフトウェア ダウンロード ユーティリティー
からもダウンロードできます。DVDまたはUSBフラッシュ ドライブのいずれかを作成した後で、作成したWindows 11メディアで起動してWindows 11をインストールすることができます。
DVDまたはUSBからWindowsをインストールする
再生時間:01:04
利用可能な場合は、このビデオ プレーヤーの設定またはCCアイコンを使用して、クローズド キャプション(字幕)言語設定を選択できます。
ISOからのWindows 11およびWindows 10のインストール
次の手順に従って、Dellインストール メディアを使用してWindowsをインストールします。
- Dell Windowsリカバリー イメージを使用して作成したUSBを挿入します。
- PCを再起動して、Dellロゴが表示されたらキーボードのF12キーをタップします。図1(英語のみ)に示す起動メニューが表示されます。
- 起動オプションとして[UEFI BOOT]を選択し、図1(英語のみ)に示すようにコンピューターがUEFIモードになっていることを確認します。
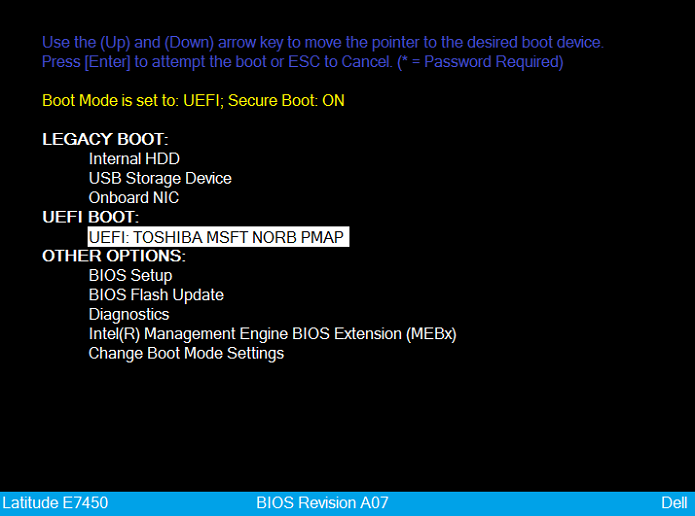
図1: UEFIブートを選択 - 言語とキーボード レイアウトを選択します。
- [トラブルシューティング]オプションを選択します。(図2(英語のみ)を参照)
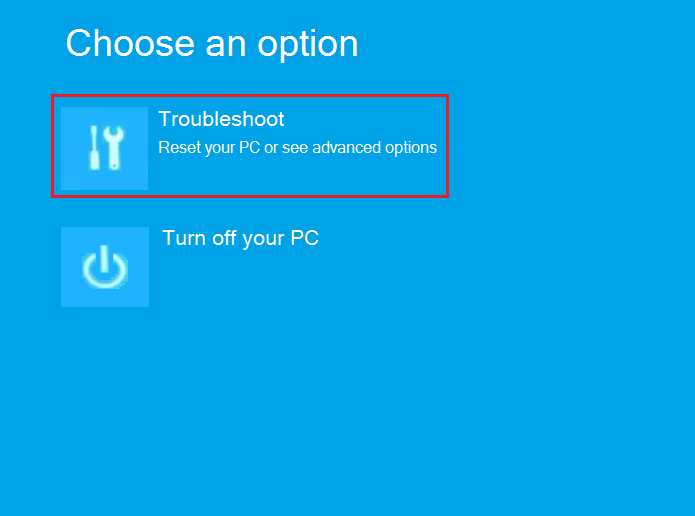
図2:起動の[トラブルシューティング]オプションを選択 - 「ドライブから回復する」を選択します。
- リカバリー オプションのいずれかを選択して、クリーン インストールを実行します(図3(英語のみ)を参照)。
メモ: ドライブを完全にクリーニングするには数時間かかる場合があります。
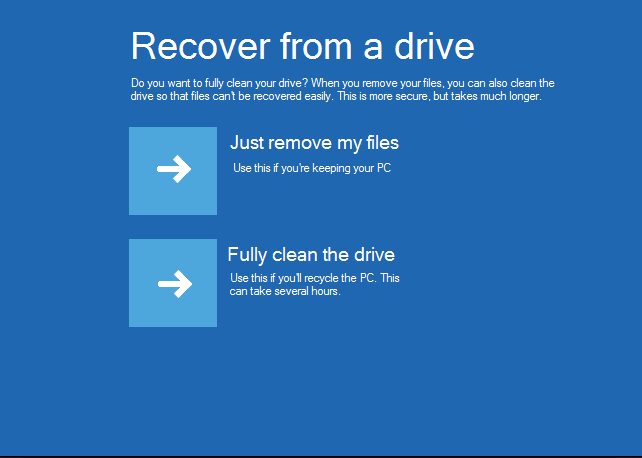
図3:リカバリー オプションの選択 - [回復]をクリックして、処理を開始します。
PEコマンドプロンプトからの手動によるドライバのロード
- Dellサポート サイトから、お使いのコンピューターのドライバーをダウンロードします。
- 7-Zipなどのユーティリティーを使用してインストール ファイルを抽出し、別のUSBフラッシュ ドライブ上のフォルダーに保存します。
- ドライバーとDell Windows 10メディアの入ったUSBフラッシュ ドライブを同じコンピューターに接続します。
メモ: 以下の画像では、例としてIRSTドライバーを使用しています。
- それぞれのDell Windows 11またはWindows 10メディアから起動し、コンピューターとキーボードの言語を選択して、ホーム画面を表示します。
- [トラブルシューティング]>[詳細オプション]>[コマンド プロンプト]の順に選択します(図4(英語のみ)を参照)。
![[コマンド プロンプト]オプションの選択](https://supportkb.dell.com/img/ka06P000000cUNLQA2/ka06P000000cUNLQA2_ja_5.jpeg)
図4:[コマンド プロンプト]オプションの選択 - 「dir」コマンドを使用して、必要なドライバーが含まれているドライブに移動し、ドライブの内容を表示します(図5(英語のみ)を参照)。正しいドライブは通常、 D:、 E:、または F:です。ドライブ。
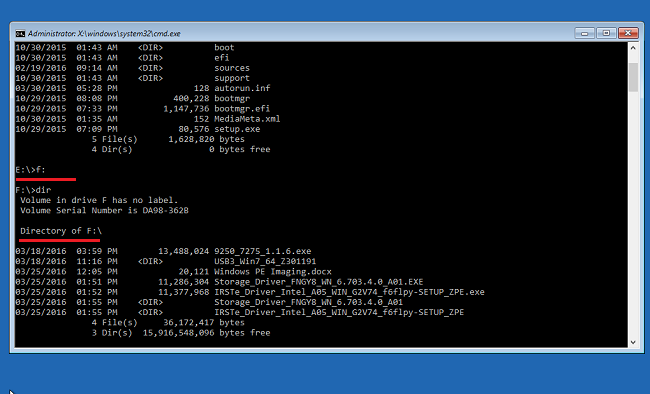
図5:ファイル システムを移動して、ドライバー ファイルの場所を特定 - CDコマンドを使用して、*.infドライバーの場所までフォルダーを移動します。必要に応じてdirコマンドを使用して、各フォルダーの内容を確認します(図6(英語のみ)を参照)。
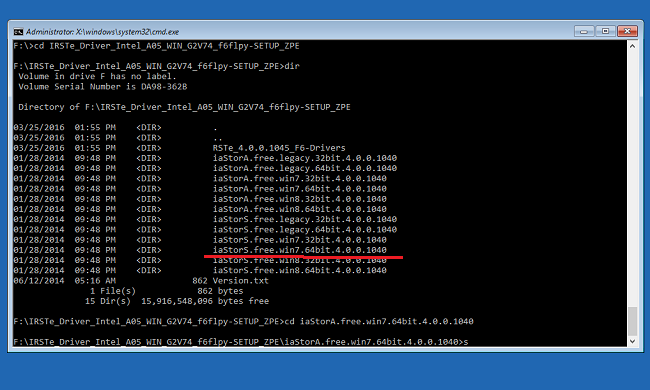
図6:ファイル システムを移動して、ドライバー ファイルの場所を特定 - Windowsを読み込むために、インストールされているデバイスに必要な.infファイルを見つけます(図7(英語のみ)を参照)。
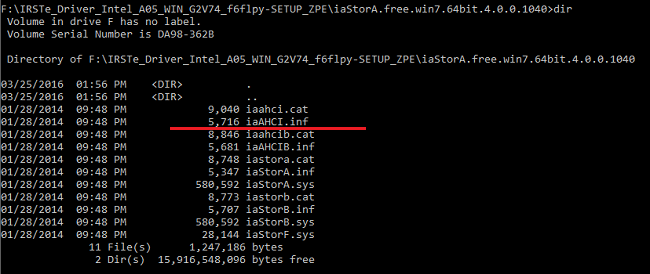
図7:ドライバー.infファイルを特定 - 次のコマンドを使用して、適切なドライバーをコンピューターに読み込み、Enterを押します(例については、図8(英語のみ)を参照してください)。
drvload.exe [.inf path/filename]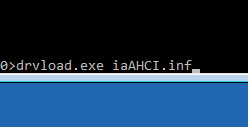
図8:infファイルを手動でロード
Extra informatie
推奨記事
ここでは、このトピックに関連した役立つ可能性のある推奨記事をいくつか紹介します。
- Dellオペレーティング システムの回復イメージをダウンロードして使用する方法
- UbuntuまたはLinuxでDellオペレーティング システムの回復イメージをダウンロードして使用する方法
- BIOSConnectを使用してSupportAssist OS Recoveryパーティションを回復する
 保証対象外ですか?大丈夫です。Dell.com/support Webサイトにアクセスして、お使いのDell製品のサービス タグを入力し、デル・テクノロジーズのサービスをご確認ください。
保証対象外ですか?大丈夫です。Dell.com/support Webサイトにアクセスして、お使いのDell製品のサービス タグを入力し、デル・テクノロジーズのサービスをご確認ください。
メモ: 本サービスは、米国、カナダ、英国、フランス、ドイツ、中国、日本 の個人向けPCのお客様のみが利用できます。サーバーとストレージには適用されません。
Getroffen producten
Inspiron 3452, Inspiron 5488, Inspiron 15 7572, Inspiron 7580, Inspiron 20 3064, Inspiron 3264 AIO, Inspiron 3265, Inspiron 3452 AIO, Inspiron 24 3464, Inspiron 24 5488, Inspiron 27 7775, Inspiron 3252, Inspiron 3268, Inspiron 3655, Inspiron 3656
, Inspiron 3668, Latitude 5290 2-in-1, Latitude 5290, Latitude 7290, Latitude 3390 2-in-1, Latitude 7390 2-in-1, Latitude 7390, Latitude 3490, Latitude 5490, Latitude 5491, Latitude 7490, Latitude 3590, Latitude 5590, Latitude 5591, OptiPlex 3050 All-In-One, OptiPlex 3050 Tower, OptiPlex 3050 Micro, OptiPlex 3050 Small Form Factor, OptiPlex 3060 Tower, OptiPlex 3060 Micro, OptiPlex 3060 Small Form Factor, OptiPlex 5050 Tower, OptiPlex 5050 Micro, OptiPlex 5050 Small Form Factor, OptiPlex 5060 Tower, OptiPlex 5060 Micro, OptiPlex 5060 Small Form Factor, OptiPlex 5250 All-In-One, OptiPlex 7050 Tower, OptiPlex 7050 Micro, OptiPlex 7050 Small Form Factor, OptiPlex 7060 Tower, OptiPlex 7060 Micro, OptiPlex 7060 Small Form Factor, OptiPlex 7450 All-In-One, OptiPlex 7460 All-In-One, OptiPlex 7760 All-In-One, Vostro 5370, Vostro 14 3468, Vostro 5471, Vostro 3578, Vostro 15 5568, Vostro 3470, Vostro 3670, XPS 27 7760, XPS 8920
...
Artikeleigenschappen
Artikelnummer: 000131442
Artikeltype: How To
Laatst aangepast: 19 sep. 2024
Versie: 13
Vind antwoorden op uw vragen via andere Dell gebruikers
Support Services
Controleer of uw apparaat wordt gedekt door Support Services.