Dell PowerEdge 서버에 운영 체제를 설치하는 방법
Samenvatting: PowerEdge 내장형 Lifecycle Controller는 OS 배포 기능을 사용하여 지원되는 Windows Server 및 Linux 서버 운영 체제를 간편하게 설치할 수 있는 방법을 제공합니다. 이 문서에서는 iDRAC Lifecycle Controller를 사용하여 대부분의 Dell PowerEdge 서버에서 지원되는 운영 체제를 설치하는 방법에 대해 설명합니다. Lifecycle Controller를 통한 Windows Server, Ubuntu Server LTS, SUSE Linux Enterprise Server 또는 Red Hat Enterprise Linux 설치에 대한 단계별 지침 및 OS 설치 비디오 ...
Symptomen
목차
Oorzaak
Oplossing
1. 필수 구성 요소
1.1 PowerEdge 지원 운영 체제.
운영 체제가 PowerEdge 서버에서 지원되는지 확인합니다. PowerEdge 서버에서 지원되는 운영 체제 및 호환성은 PowerEdge에서 지원되는 운영 체제 매트릭스에서 확인할 수 있습니다.
1.2 서버 업데이트.
새 운영 체제를 설치하기 전에 최신 운영 체제 드라이버용 OS 드라이버 팩으로 업데이트하는 것이 좋습니다. 지원 사이트에서 최신 OS 드라이버 팩을 다운로드합니다.
- 지원 사이트에 액세스하여 시스템의 서비스 태그를 입력하거나 모든 제품 찾아보기를 클릭하여 제품을 선택합니다.
- 드라이버 및 다운로드 탭을 클릭하고 키워드 상자에 "Dell OS 드라이버 팩"을 입력한 다음 Dell OS 드라이버 팩의 iDRAC 업데이트 및 롤백 섹션에 업로드합니다. 자세한 내용은 Dell KB 문서 Dell PowerEdge: iDRAC을 사용하여 단일 시스템 구성 요소의 펌웨어를 원격으로 업데이트를 참조하십시오.
1.3 설치 소스
운영 체제를 설치하려면 서버에서 OS 소스 미디어를 사용할 수 있어야 합니다. 다음과 같은 사항을 통해 설치 파일을 제공할 수 있습니다.
- 옵티컬 DVD 드라이브
- USB 장치
- PXE 네트워크 부팅
- (iDRAC 가상 미디어를 통해) 마운트된 ISO 파일
1.4 저장 위치
가상 디스크에 운영 체제를 설치하려면 소프트웨어 RAID 또는 PowerEdge RAID 컨트롤러가 설치되어 있고 최소 2개의(필요한 RAID 레벨에 따라 그 이상의) 하드 드라이브를 사용할 수 있는지 확인합니다. 특정 상황에서는 SD 카드에 OS를 설치할 수 있습니다.
2. 운영 체제 설치
운영 체제 설치에 다음과 같은 2가지 방법을 사용할 수 있습니다.
- 지원되는 OS에서 LifeCycle Controller 사용
- Windows Server
- Linux 기반 배포
- Dell PowerEdge 서버에서 iDRAC9을 통해 드라이버 팩을 마운트 및 마운트 해제하는 방법
서버의 iDRAC9에 로그인하고 1. 구성 > 2 가상 미디어 > 3. 마운트 드라이버
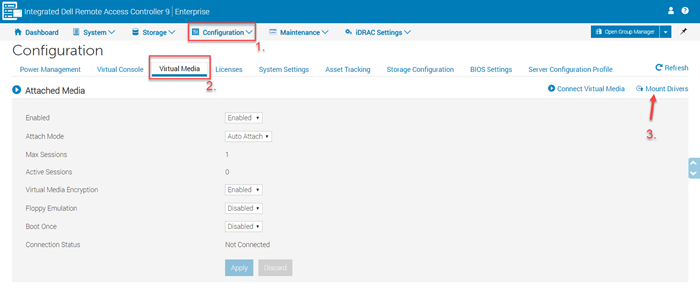
그림 1: iDRAC9 가상 미디어 - Mount Drivers 버튼을 클릭합니다. 드라이버 팩 마운트 및 마운트 해제에 대한 자세한 내용은 iDRAC9을 통해 드라이버 팩을 마운트 및 마운트 해제하는 방법을 참조하십시오.
-
OS 미디어에서 직접 부팅:
- VMware ESXi 배포
- PowerEdge T20/T30/T40에 OS 설치
- LfeCycle Controller에서 지원되지 않는 OS
2.1 LifeCycle Controller 사용
OS 설치 시 기본 방법입니다. LifeCycle Controller의 "OS Deployment" 기능을 사용하면 운영 체제 설치를 간소화할 수 있습니다. 이 기능을 사용할 때 설치 프로세스 전에 드라이버가 사전 로드됩니다. OS는 모든 하드웨어 구성 요소와의 포괄적인 호환성으로 인해 원활하게 설치됩니다.
- LifeCycle Controller에 처음 액세스할 때 초기 구성을 지원하는 마법사가 표시됩니다. 필요한 경우, 구성 단계가 설명서에 자세히 나옵니다. Dell Lifecycle Controller의 초기 구성.
- Windows Server 2022를 설치하는 경우 추가 BIOS 구성을 수행해야 합니다. 자세한 내용은 Windows Server 2022 운영 체제에 대한 TPM(Trusted Platform Module) 지원을 참조하십시오.
수행할 단계:
- 부팅 중에 F10 키를 눌러 LCC(Lifecycle Controller)로 들어갑니다.

그림 2: Lifecycle Controller - 왼쪽 메뉴에서 OS Deployment를 선택합니다.
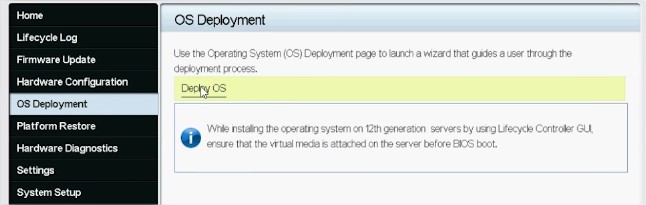
그림 3: OS Deployment 및 Deploy OS - Deploy OS를 클릭합니다.
- RAID 설정 여부에 따라 Configure RAID First 또는 Go directly to OS deployment를 선택합니다.
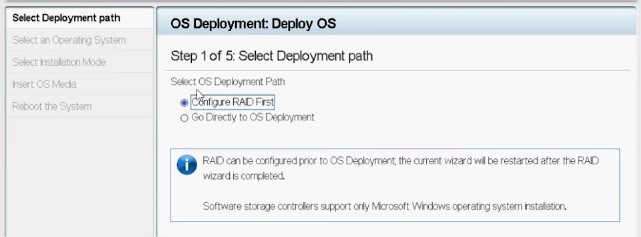
그림 4: 배포 경로 구성 - 해당하는 경우 마법사의 지시에 따라 RAID 디스크를 설정합니다.
- 운영 체제를 선택합니다. 부팅 모드는 BIOS 또는 UEFI에서 설정할 수 있습니다. 일치하는 부팅 모드는 "시스템 서비스" 설정(F2)에서 제대로 구성되어야 합니다.
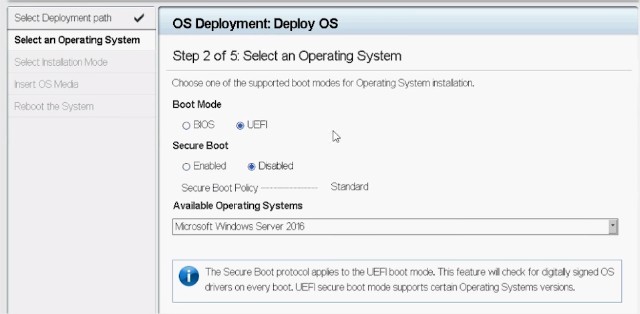
그림 5: 운영 체제 선택 - 필요에 따라 Manual 또는 Unattended/Automatic을 선택할 수 있습니다.
- OS 설치 미디어(iDRAC의 가상 미디어 또는 DVD 드라이브)를 삽입합니다.
- OS 설치 마법사를 따릅니다(Manual install이 선택된 경우).

그림 6: PowerEdge 12G Lifecycle Controller UI
2.2 운영 체제 미디어에서 직접 부팅
OS 설치 미디어로 바로 부팅하여 운영 체제를 설치하는 것도 가능합니다. OS 미디어에 필요한 드라이버가 모두 포함되어 있지 않으므로 서버의 일부 구성 요소가 인식되지 않을 수 있습니다. 드라이버는 Dell 지원 사이트에서 다운로드할 수 있으며 OS가 설치되고 나서 나중에 설치할 수 있습니다.
수행할 단계:
- OS 설치 미디어(DVD 드라이브, USB, iDRAC 가상 미디어)를 삽입한 다음 미디어로 부팅합니다.
- 시작 중에 F11을 눌러 부팅 장치를 선택합니다.
- OS 설치 마법사를 따릅니다.
- OS기 설치되고 나면 누락된 드라이버를 수동으로 설치합니다.
3. 설치 비디오
- 유튜브: LifeCycle Controller를 사용하여 Dell 서버에 Windows Server 설치(W2022)
이 비디오에서는 Lifecycle Controller를 사용하여 Windows OS를 설치하는 프로세스를 알아봅니다. - 유튜브: OS 배포 - 수동 설치
이 비디오에서는 Lifecycle Controller Manual Installation 모드를 사용하여 운영 체제를 설치하는 프로세스를 보여줍니다. - 유튜브: 무인 OS 설치, BIOS 모드
Lifecycle Controller에서는 BIOS 모드에서 최소한의 수동 간섭으로 OS 배포용 OS 구성 파일을 사용하는 OS 로더를 위한 인프라스트럭처가 제공됩니다. - 유튜브: 무인 OS 설치, UEFI 모드
Lifecycle Controller에서는 UEFI 모드에서 최소한의 수동 간섭으로 OS 배포용 OS 구성 파일을 사용하는 OS 로더를 위한 인프라스트럭처가 제공됩니다. - 유튜브: OS 배포 - PXE 설치 방법을 사용하여 Red Hat Enterprise Linux 7 설치 및 구성
이 비디오는 온보드 스토리지 컨트롤러에서 PXE 설치 방법을 사용하여 Red Hat Enterprise Linux 7을 설치 및 구성하는 방법을 보여줍니다. - YouTube: OS 배포(VMware ESXi) - CD/DVD를 사용하여 설치 - 이 비디오에서는 CD 또는 DVD에서 PowerEdge 서버의 내부 이중 SD 모듈에 있는 SD 카드로 VMware ESXi를 설치하고 구성하는 방법을 보여줍니다.
4. 문제 해결 FAQ
4.1 내 PowerEdge 서버에서 어떤 OS가 지원됩니까?
Dell은 일관되고 신뢰할 수 있는 성능을 보장하기 위해 운영 체제 공급업체와 협력하고 있습니다. 운영 체제 라이브러리 페이지는 PowerEdge 모델별로 지원되는 OS 목록을 제공합니다. 지원되지 않는 운영 체제는 설치 프로세스 중에 오류를 일으키거나 하드웨어 구성 요소와 함께 올바르게 작동하지 않을 수 있습니다.
4.2 OS에 어떤 라이선스 또는 구독이 필요합니까?
운영 체제의 모든 기능을 활성화합니다. 라이선스(Windows 및 ESXi) 또는 구독(Linux)이 필요할 수 있습니다. 여기에 지원되는 운영 체제의 가장 흔한 공급업체에 대한 링크가 나와 있습니다.
라이센싱 리소스:다음과 같은 사항에 대한 구독 리소스:
4.3 Dell 홈페이지에서 드라이버를 찾는 방법
운영 체제에 하드웨어 구성 요소의 드라이버가 포함되어 있지 않은 경우 Dell 홈페이지에서 누락된 소프트웨어를 다운로드합니다.
-
https://www.dell.com/drivers 로 이동하여 서비스 태그를 입력하거나 제품 유형을 수동으로 선택하여 필요한 시스템 유형을 선택하십시오.
-
설치된 운영 체제를 선택하고, 의도한 필드에 일치하는 키워드를 입력하고, Enter 키를 누릅니다.
-
해당하는 드라이버가 아래에 나타납니다. 다운로드 기호를 클릭하여 원하는 파일을 다운로드합니다.
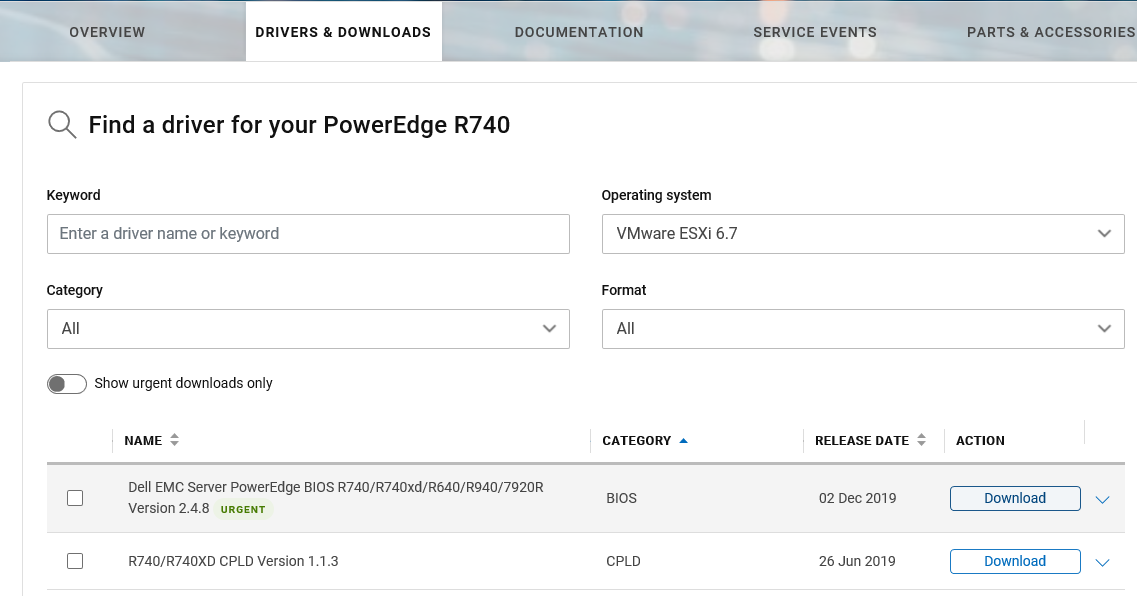
그림 8: Dell 지원 사이트에서 소프트웨어 검색
4.4 사전 설치된 VMware ESXi의 출하 시 비밀번호는 무엇입니까?
14세대 Dell PowerEdge 서버부터 사전 설치된 VMware ESXi에 대해 출하 시 비밀번호가 설정됩니다. 루트 비밀번호는 시스템의 서비스 태그에 문자 "!"를 뒤에 붙인 것입니다. 이는 배포 중에 변경할 수 있습니다. 예: "AAAXXX1!".
자세한 내용은 전용 Dell KB 문서 Dell VSAN Ready Node: 14G 서버의 기본 VMware ESXi 루트 비밀번호는 무엇입니까?
LifeCycle Controller에서 설치를 계속하려면 표준 Windows 상용 미디어가 필요합니다. LifeCycle Controller는 볼륨 라이선스 미디어를 지원하지 않습니다. 3가지 해결 방법이 있습니다.
- Dell KB 문서 iDRAC9을 통해 드라이버 팩을 마운트 및 마운트 해제하는 방법을 참조합니다.
- 볼륨 라이선스 미디어에서 직접 부팅하고 Windows 운영 체제 설치 프로그램을 사용합니다. RAID 컨트롤러 드라이버를 수동으로 삽입하여 어레이와 가상 디스크를 감지해야 합니다. 적절한 드라이버를 찾는 가장 좋은 방법은 Dell.com/Support 사이트의 서비스 태그를 사용하고 PERC 드라이버를 선택하는 것입니다.
- PERC 드라이버를 로드하는 방법: OS 배포 기능을 사용하지 않고 운영 체제를 배포하는 경우 RAID 컨트롤러 드라이버가 설치 마법사에 포함되지 않을 수도 있습니다. 그 결과, 설치 중에 이용할 수 있는 파티션이 표시되지 않습니다. 설치를 진행하려면 Dell 지원 사이트에서 최신 PERC 드라이버와 함께 다른 미디어(USB, CD/DVD 등)를 사용해야 할 수 있습니다.
- USB 3 드라이버를 로드하는 방법: 2012년 이전 버전(WS 2008 R2 SP1 포함)의 Windows 서버는 기본적으로 USB 3.0을 지원하지 않습니다. Dell R230, R330, T30, T130, T330에서 사용하기 위해 Windows Server 2008 R2SP1에 USB 3.0 드라이버를 삽입하는 방법은 Dell R230, R330, T30, T130, T330에서 사용하기 위해 Windows Server 2008 R2SP1에 USB 3.0 드라이버를 삽입하는 방법에 설명되어 있습니다.
- LifeCycle Controller가 있는 표준 상용 미디어를 사용하여 설치를 수행하고 볼륨 라이선스 키로 운영 체제를 활성화합니다.
Extra informatie
관련 리소스
다음은 사용자가 관심 있을 만한, 이 주제와 관련된 몇 가지 권장 문서입니다.