Welkom
Welkom bij Dell
- Snel en eenvoudig bestellen
- Bestellingen en de verzendstatus bekijken
- Een lijst met producten maken en openen
Los bekabelde, draadloze en Bluetooth-muizen op die niet werken
Samenvatting: Veelvoorkomende muisproblemen oplossen, zoals het herstellen van de aanwijzer, waarom uw muis niet beweegt en het oplossen van een trage of niet-reagerende aanwijzer.
Instructies
Voorgestelde snelle oplossingen:
- Sluit de USB-kabel of draadloze USB-ontvanger opnieuw aan.
- Als u een draadloze USB- of Bluetooth-muis hebt, vervang dan de batterijen.
OPMERKING: Voor meer informatie over het installeren van de batterijen en het soort batterij dat de muis nodig heeft, raadpleegt u het document dat bij de muis is geleverd of bladert u naar de pagina Dell Manual voor de handleiding.
- Sluit de USB-kabel of draadloze USB-ontvanger aan op een andere USB-poort om dit te testen.
- Sla alle data op, sluit alle geopende programma's en start de computer opnieuw op.
Als uw bedrade USB-, Wireless USB- of Bluetooth-muis niet naar behoren werkt, raadpleegt u het uitvouwbare gedeelte hieronder dat het beste past bij het probleem dat u ondervindt en volgt u de instructies.
- Vind de draadloze USB-ontvanger die is meegeleverd met uw muis.
OPMERKING:
Als u een toetsenbord of muis bij een computer koopt:
- Kijk in elk compartiment van de doos waar de apparaten zijn geleverd. De draadloze USB-ontvanger is klein en kan over het hoofd worden gezien. De ontvanger beschikt over een informatie-tag die is aangebracht om u te helpen bij het vinden van de ontvanger. Zie afbeelding 1 om de grootte en vorm van de ontvanger te zien.
Als u een toetsenbord of muis los van een computer koopt:
- De draadloze USB-ontvanger bevindt zich onder het toetsenbord wanneer u een combinatie van toetsenbord of toetsenbordmuis koopt en onder de muis wanneer u deze apart aanschaft. De ontvanger beschikt over een informatie-tag die is aangebracht om u te helpen bij het vinden van de ontvanger. Zie afbeelding 2 voor de typische locatie, grootte en vorm van de ontvanger.

Afbeelding 1: Draadloze ontvanger
Afbeelding 2: Locatie van draadloze ontvanger in verpakkingWanneer u uw draadloze ontvanger niet kunt vinden nadat u de apparaten hebt uitgepakt, hebben sommige muizen en toetsenborden een plek om de draadloze ontvanger op te bergen. Kijk in het batterijcompartiment van de muis of het toetsenbord, maar meestal is dit niet de plek waar de ontvanger zich bevindt bij aanschaf.
- Plaats de draadloze USB-ontvanger, zoals weergegeven in Afbeelding 3.

Afbeelding 3: Plaatsing van draadloze USB-ontvangerOpmerkingen:- De ontvanger kan maar op één manier worden geplaatst. Als de connector niet lijkt te passen, pas de hoek dan aan of draai de connector om.
- Voor gebruik van de ontvanger die is meegeleverd met de muis is geen configuratie vereist.
- Controleer de connector aan het eind van de kabel van de USB-muis om het type connector vast te stellen dat het toetsenbord of de muis heeft. Zie de onderstaande afbeelding voor meer informatie:
PS/2 USB 

- Zoek de poort en USB-symbolen op uw laptop:
- Laptop:
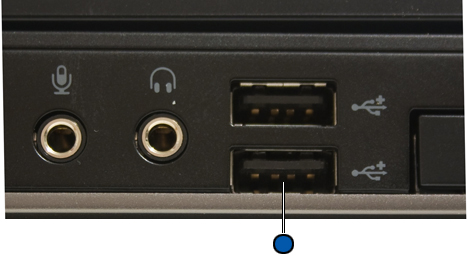
- Desktop:

Figuur: Locatie van de PS/2- en USB-poortGenummerde referentieafbeelding: 
PS/2-poort 
USB-poort
- Laptop:
Voor informatie over het koppelen of opnieuw koppelen van de Bluetooth-muis aan de computer, raadpleegt u het Dell Knowledge Base-artikel Probleemoplossing en gebruikshandleiding voor Bluetooth.
- Sluit de kabel van de bekabelde USB-muis opnieuw aan op de USB-poort.
- Zorg ervoor dat de optische opening aan de onderkant van de muis en rond het schuifwiel schoon is. Zie voor meer informatie het gedeelte Uw muis schoonmaken .
- Zorg ervoor dat het oppervlak dat u gebruikt voldoende patroon heeft zodat de muis kan zien wanneer het is verplaatst (een muismat is het beste, omdat de muis beweging beoordeelt aan de hand van reflecties, is een uniform oppervlak moeilijker voor de muis om te zien wanneer het is verplaatst).
- Probeer de bekabelde USB-muis op een andere USB-poort op de computer. Er kan een bericht worden weergegeven dat drivers worden geïnstalleerd; wacht in dat geval tot een bericht wordt weergegeven dat de drivers zijn geïnstalleerd voordat u de muis gaat gebruiken.
- Probeer een andere draadloze USB-muis, indien beschikbaar. Er kan een bericht worden weergegeven dat drivers worden geïnstalleerd; wacht in dat geval tot een bericht wordt weergegeven dat de drivers zijn geïnstalleerd voordat u de muis gaat gebruiken.
- Probeer uw bekabelde of draadloze muis op een andere computer, indien beschikbaar. Er kan een bericht worden weergegeven dat drivers worden geïnstalleerd; wacht in dat geval tot een bericht wordt weergegeven dat de drivers zijn geïnstalleerd voordat u de muis gaat gebruiken.
- Sla alle data op, sluit alle geopende programma's en start de computer opnieuw op. Wanneer u geen andere muis of ander touchscreen hebt, moet u mogelijk de aan/uit-knop ten minste 15 seconden ingedrukt houden om de computer uit te schakelen en verliest u alle gegevens die niet zijn opgeslagen.
- De SupportAssist applicatie biedt automatische computerupdates en detecteert problemen die voor u worden opgelost. Zo maken wij het onderhoud van uw Dell computer of tablet gemakkelijk voor u. Ga voor meer informatie over SupportAssist naar SupportAssist voor pc's en tablets
- Als de muis na het volgen van de voorgaande stappen nog steeds niet werkt, raadpleegt u het Dell Knowledge Base-artikel Hardwareproblemen oplossen met geïntegreerde en online diagnostische gegevens (SupportAssist ePSA, ePSA of PSA-foutcodes).
OPMERKING:
- De test bepaalt of een bekabelde USB-muis wordt gedetecteerd op hardwareniveau onder het besturingssysteem. Wanneer deze wordt gedetecteerd, betekent dit dat het besturingssysteem of de geïnstalleerde software verhindert dat de bedrade USB-muis werkt. U kunt een herstelpunt gebruiken om het besturingssysteem terug te zetten naar een eerdere staat toen de muis werkte (in Windows 10 heet dit het vernieuwen van het besturingssysteem). Als dat niet werkt, moet u uw besturingssysteem opnieuw installeren. Raadpleeg voor meer informatie het Dell Knowledge Base-artikel De fabrieksinstellingen herstellen, herstellen of opnieuw installeren van Microsoft Windows op een Dell computer.
- Als er een fout wordt gevonden tijdens de test, schrijf deze fout en de validatiecode dan op. Ga vervolgens op een ander apparaat met internetverbinding naar de pagina Enhanced Preboot System Assessment om de fout te verzenden.
- Zorg ervoor dat u de draadloze USB-ontvanger gebruikt die bij uw draadloze muis is geleverd. Het gebruik van een andere ontvanger kan betekenen dat deze een andere technologie gebruikt en niet compatibel is met de muis. Zie voor meer informatie over de nieuwste technologie die door Dell wordt aangeboden het Dell Knowledge Base-artikel Dell Universal Pairing gebruiken. Voor producten met het label Logitech
 gaat u naar de Logitech Downloads-site voor drivers en software. OPMERKING:
gaat u naar de Logitech Downloads-site voor drivers en software. OPMERKING:Als u een toetsenbord of muis bij een computer koopt:
- Kijk in elk compartiment van de doos waar de apparaten zijn geleverd. De draadloze USB-ontvanger is klein en kan over het hoofd worden gezien. De ontvanger beschikt over een informatie-tag die is aangebracht om u te helpen bij het vinden van de ontvanger. Zie afbeelding 1 om de grootte en vorm van de ontvanger te zien.
Als u een toetsenbord of muis los van een computer koopt:
- De draadloze USB-ontvanger bevindt zich onder het toetsenbord wanneer u een combinatie van toetsenbord of toetsenbordmuis koopt en onder de muis wanneer u deze apart aanschaft. De ontvanger beschikt over een informatie-tag die is aangebracht om u te helpen bij het vinden van de ontvanger. Zie afbeelding 2 voor de typische locatie, grootte en vorm van de ontvanger.

Afbeelding 1: Draadloze ontvanger
Afbeelding 2: Locatie van draadloze ontvanger in verpakkingWanneer u uw draadloze ontvanger niet kunt vinden nadat u de apparaten hebt uitgepakt, hebben sommige muizen en toetsenborden een plek om de draadloze ontvanger op te bergen. Kijk in het batterijcompartiment van de muis of het toetsenbord, maar meestal is dit niet de plek waar de ontvanger zich bevindt bij aanschaf.
- Zorg ervoor dat de muis zich binnen 3 meter (10 ft) van de computer bevindt.
- Sluit de draadloze USB-ontvanger opnieuw aan op de USB-poort.
- Plaats de batterijen opnieuw of plaats nieuwe batterijen. Voor meer informatie over het installeren van de batterijen en het soort batterij dat de muis nodig heeft, raadpleegt u het document dat bij de muis is geleverd of bladert u naar de pagina Dell Manual voor de handleiding.
- Zorg ervoor dat de muis is ingeschakeld; Zie afbeelding 3 voor een voorbeeld van hoe de aan/uit-knop eruit kan zien. Voor meer informatie over waar de aan/uit-schakelaar zich bevindt, raadpleegt u het document dat bij de draadloze muis is geleverd of bladert u naar de pagina Handleiding voor toetsenbord en muis voor de handleiding.
 Of
Of 
figuur 3: Voorbeelden van de aan/uit-knop - De ontvanger en muis hebben mogelijk een verbindingsknop: Druk dan op de verbindingsknop op de ontvanger en aan de onderkant van de muis. Zie figuur 4 voor een voorbeeld.

Afbeelding 4: Locatie van connect-knop op draadloze muis - Zorg ervoor dat de optische opening aan de onderkant van de muis en rond het schuifwiel schoon is. Zie voor meer informatie het gedeelte Uw muis schoonmaken .
- Zorg ervoor dat het oppervlak dat u gebruikt voldoende patroon heeft, zodat de muis kan zien wanneer het is verplaatst (een muismat is het beste, omdat de muis beweging beoordeelt aan de hand van reflecties, is een uniform oppervlak moeilijker voor de muis om te zien wanneer het is verplaatst).
- Probeer de draadloze USB-ontvanger op een andere USB-poort van de computer. Er kan een bericht worden weergegeven dat drivers worden geïnstalleerd; wacht in dat geval tot een bericht wordt weergegeven dat de drivers zijn geïnstalleerd voordat u de muis gaat gebruiken.
OPMERKING: Wanneer u een draadloze USB-muis met een verbindingsknop gebruikt, moet u ervoor zorgen dat u nogmaals op de verbindingsknop op de ontvanger en aan de onderkant van de muis drukt.
- Probeer een andere draadloze USB-muis en ontvanger, indien beschikbaar. Er kan een bericht worden weergegeven dat drivers worden geïnstalleerd; wacht in dat geval tot een bericht wordt weergegeven dat de drivers zijn geïnstalleerd voordat u de muis gaat gebruiken.
OPMERKING: Wanneer u een draadloze USB-muis met een verbindingsknop gebruikt, moet u ervoor zorgen dat u nogmaals op de verbindingsknop op de ontvanger en aan de onderkant van de muis drukt.
- Sla alle data op, sluit alle geopende programma's en start de computer opnieuw op. Wanneer u geen andere muis of ander touchscreen hebt, moet u mogelijk de aan/uit-knop ten minste 15 seconden ingedrukt houden om de computer uit te schakelen en verliest u alle gegevens die niet zijn opgeslagen.
- Als de muis na het volgen van de voorgaande stappen nog steeds niet werkt, raadpleegt u het Dell Knowledge Base-artikel Hardwareproblemen oplossen met geïntegreerde en online diagnostische gegevens (SupportAssist ePSA, ePSA of PSA-foutcodes).
OPMERKING:
- De test bepaalt of de ontvanger van de draadloze USB-muis wordt gedetecteerd op hardwareniveau onder het besturingssysteem. Wanneer deze wordt gedetecteerd, betekent dit dat het besturingssysteem of de geïnstalleerde software verhindert dat de USB draadloze muis werkt. U kunt een herstelpunt gebruiken om het besturingssysteem terug te zetten naar een eerdere staat toen de muis werkte (in Windows 10 heet dit het vernieuwen van het besturingssysteem). Als dat niet werkt, moet u uw besturingssysteem opnieuw installeren. Raadpleeg voor meer informatie het Dell Knowledge Base-artikel De fabrieksinstellingen herstellen, herstellen of opnieuw installeren van Microsoft Windows op een Dell computer.
- Als er een fout wordt gevonden tijdens de test, schrijf deze fout en de validatiecode dan op. Ga vervolgens op een ander apparaat met internetverbinding naar de pagina Enhanced Preboot System Assessment om de fout te verzenden.
- Plaats de batterijen opnieuw of plaats nieuwe batterijen. Voor meer informatie over het installeren van de batterijen en het soort batterij dat de muis nodig heeft, raadpleegt u het document dat bij de muis is geleverd of bladert u naar de pagina Dell Manual voor de handleiding.
- Zorg ervoor dat de optische opening aan de onderkant van de muis en rond het schuifwiel schoon is. Zie voor meer informatie het gedeelte Uw muis schoonmaken .
- Zorg ervoor dat de muis zich binnen 3 meter (10 ft) van de computer bevindt.
- Zorg ervoor dat het oppervlak dat u gebruikt voldoende patroon bevat, zodat de muis kan zien wanneer het is verplaatst (een muismat is het beste, omdat de muis beweging beoordeelt aan de hand van reflecties, is een uniform oppervlak moeilijker voor de muis om te zien wanneer het is verplaatst).
- Sla alle data op, sluit alle geopende programma's en start de computer opnieuw op. Wanneer u geen andere muis of ander touchscreen hebt, moet u mogelijk de aan/uit-knop ten minste 15 seconden ingedrukt houden om de computer uit te schakelen en verliest u alle gegevens die niet zijn opgeslagen.
- Installeer de nieuwste Bluetooth-drivers voor uw computer. Raadpleeg voor meer informatie het Dell Knowledge Base artikel Dell drivers downloaden en installeren.
OPMERKING:
- De driver vindt u in de categorie Netwerk.
- Voor extra drivers en software op producten met het label Logitech
 gaat u naar de Logitech Downloads-site.
gaat u naar de Logitech Downloads-site.
- Voor informatie over het koppelen of opnieuw koppelen van de Bluetooth-muis aan de computer, raadpleegt u het Dell Knowledge Base-artikel Probleemoplossing en gebruikshandleiding voor Bluetooth.
- Zorg ervoor dat er niets is waardoor de muisknoppen niet kunnen bewegen. De meeste muisknoppen maken een klikgeluid als ze helemaal worden ingedrukt.
- Sluit de kabel van de bekabelde USB-muis opnieuw aan op de USB-poort.
- Probeer de bekabelde USB-muis op een andere USB-poort op de computer. Er kan een bericht worden weergegeven dat drivers worden geïnstalleerd; wacht in dat geval tot een bericht wordt weergegeven dat de drivers zijn geïnstalleerd voordat u de muis gaat gebruiken.
- Probeer een andere draadloze USB-muis, indien beschikbaar. Er kan een bericht worden weergegeven dat drivers worden geïnstalleerd; wacht in dat geval tot een bericht wordt weergegeven dat de drivers zijn geïnstalleerd voordat u de muis gaat gebruiken.
- Sla alle data op, sluit alle geopende programma's en start de computer opnieuw op. Wanneer u geen andere muis of ander touchscreen hebt, moet u mogelijk de aan/uit-knop ten minste 15 seconden ingedrukt houden om de computer uit te schakelen en verliest u alle gegevens die niet zijn opgeslagen.
- Als de muis na het volgen van de voorgaande stappen nog steeds niet werkt, raadpleegt u het Dell Knowledge Base-artikel Hardwareproblemen oplossen met geïntegreerde en online diagnostische gegevens (SupportAssist ePSA, ePSA of PSA-foutcodes).
OPMERKING:
- De test bepaalt of een bekabelde USB-muis wordt gedetecteerd op hardwareniveau onder het besturingssysteem. Wanneer deze wordt gedetecteerd, betekent dit dat het besturingssysteem of de geïnstalleerde software verhindert dat de bedrade USB-muis werkt. U kunt een herstelpunt gebruiken om het besturingssysteem terug te zetten naar een eerdere staat toen de muis werkte (in Windows 10 heet dit het vernieuwen van het besturingssysteem). Als dat niet werkt, moet u uw besturingssysteem opnieuw installeren. Raadpleeg voor meer informatie het Dell Knowledge Base-artikel De fabrieksinstellingen herstellen, herstellen of opnieuw installeren van Microsoft Windows op een Dell computer.
- Als er een fout wordt gevonden tijdens de test, schrijf deze fout en de validatiecode dan op. Ga vervolgens op een ander apparaat met internetverbinding naar de pagina Enhanced Preboot System Assessment om de fout te verzenden.
- Zorg ervoor dat de muisknoppen niet worden geblokkeerd. De meeste muisknoppen maken een klikgeluid als ze helemaal worden ingedrukt.
- Zorg ervoor dat u de draadloze USB-ontvanger gebruikt die bij uw draadloze muis is geleverd. Het gebruik van een andere ontvanger kan betekenen dat deze een andere technologie gebruikt en mogelijk niet compatibel is met de muis. Zie voor meer informatie over de nieuwste technologie die door Dell wordt aangeboden het Dell Knowledge Base-artikel Dell Universal Pairing gebruiken.
OPMERKING:
Als u een toetsenbord of muis bij een computer koopt:
- Kijk in elk compartiment van de doos waar de apparaten zijn geleverd. De draadloze USB-ontvanger is klein en kan over het hoofd worden gezien. De ontvanger beschikt over een informatie-tag die is aangebracht om u te helpen bij het vinden van de ontvanger. Zie afbeelding 1 om de grootte en vorm van de ontvanger te zien.
Als u een toetsenbord of muis los van een computer koopt:
- De draadloze USB-ontvanger bevindt zich onder het toetsenbord wanneer u een combinatie van toetsenbord of toetsenbordmuis koopt en onder de muis wanneer u deze apart aanschaft. De ontvanger beschikt over een informatie-tag die is aangebracht om u te helpen bij het vinden van de ontvanger. Zie afbeelding 2 voor de typische locatie, grootte en vorm van de ontvanger.

Afbeelding 1: Draadloze ontvanger
Afbeelding 2: Locatie van draadloze ontvanger in verpakkingWanneer u uw draadloze ontvanger niet kunt vinden nadat u de apparaten hebt uitgepakt, hebben sommige muizen en toetsenborden een plek om de draadloze ontvanger op te bergen. Kijk in het batterijcompartiment van de muis of het toetsenbord, maar meestal is dit niet de plek waar de ontvanger zich bevindt bij aanschaf.
- Zorg ervoor dat de muis zich binnen 3 meter (10 ft) van de computer bevindt.
- Sluit de draadloze USB-ontvanger opnieuw aan op de USB-poort.
- Plaats de batterijen opnieuw of plaats nieuwe batterijen. Voor meer informatie over het installeren van de batterijen en het soort batterij dat de muis nodig heeft, raadpleegt u het document dat bij de muis is geleverd of bladert u naar de pagina Dell Manual voor de handleiding.
- Zorg ervoor dat de muis is ingeschakeld. Zie afbeelding 3 voor een voorbeeld van hoe de aan/uit-knop eruit kan zien. Voor meer informatie over waar de aan/uit-schakelaar zich bevindt, raadpleegt u het document dat bij de draadloze muis is geleverd of bladert u naar de pagina Handleiding voor toetsenbord en muis voor de handleiding.
 Of
Of 
figuur 3: Voorbeelden van de aan/uit-knop - Uw ontvanger en de muis hebben mogelijk een connect-knop; als dat zo is, drukt u op de connect-knop op de ontvanger en aan de onderkant van de muis. Zie figuur 4 voor een voorbeeld.

Afbeelding 4: Locatie van connect-knop op draadloze muis - Probeer de draadloze USB-ontvanger op een andere USB-poort van de computer. Er kan een bericht worden weergegeven dat drivers worden geïnstalleerd; wacht in dat geval tot een bericht wordt weergegeven dat de drivers zijn geïnstalleerd voordat u de muis gaat gebruiken.
OPMERKING: Wanneer u een draadloze USB-muis met een verbindingsknop gebruikt, moet u ervoor zorgen dat u nogmaals op de verbindingsknop op de ontvanger en aan de onderkant van de muis drukt.
- Probeer een andere draadloze USB-muis en ontvanger, indien beschikbaar. Er kan een bericht worden weergegeven dat drivers worden geïnstalleerd; wacht in dat geval tot een bericht wordt weergegeven dat de drivers zijn geïnstalleerd voordat u de muis gaat gebruiken.
OPMERKING: Wanneer u een draadloze USB-muis met een verbindingsknop gebruikt, moet u ervoor zorgen dat u nogmaals op de verbindingsknop op de ontvanger en aan de onderkant van de muis drukt.
- Sla alle data op, sluit alle geopende programma's en start de computer opnieuw op. Wanneer u geen andere muis of ander touchscreen hebt, moet u mogelijk de aan/uit-knop ten minste 15 seconden ingedrukt houden om de computer uit te schakelen en verliest u alle gegevens die niet zijn opgeslagen.
- Als de muis na het volgen van de voorgaande stappen nog steeds niet werkt, raadpleegt u het Dell Knowledge Base-artikel Hardwareproblemen oplossen met geïntegreerde en online diagnostische gegevens (SupportAssist ePSA, ePSA of PSA-foutcodes).
OPMERKING:
- De test bepaalt of de ontvanger van de draadloze USB-muis wordt gedetecteerd op hardwareniveau onder het besturingssysteem. Wanneer deze wordt gedetecteerd, betekent dit dat het besturingssysteem of de geïnstalleerde software verhindert dat de USB draadloze muis werkt. U kunt een herstelpunt gebruiken om het besturingssysteem terug te zetten naar een eerdere staat toen de muis werkte (in Windows 10 heet dit het vernieuwen van het besturingssysteem). Als dat niet werkt, moet u uw besturingssysteem opnieuw installeren. Raadpleeg voor meer informatie het Dell Knowledge Base-artikel De fabrieksinstellingen herstellen, herstellen of opnieuw installeren van Microsoft Windows op een Dell computer.
- Als er een fout wordt gevonden tijdens de test, schrijf deze fout en de validatiecode dan op. Ga vervolgens op een ander apparaat met internetverbinding naar de pagina Enhanced Preboot System Assessment om de fout te verzenden.
- Zorg ervoor dat er niets is waardoor de muisknoppen niet kunnen bewegen. De meeste muisknoppen maken een klikgeluid wanneer ze helemaal worden ingedrukt.
- Plaats de batterijen opnieuw of plaats nieuwe batterijen. Voor meer informatie over het installeren van de batterijen en het soort batterij dat de muis nodig heeft, raadpleegt u het document dat bij de muis is geleverd of bladert u naar de pagina Dell Manual voor de handleiding.
- Zorg ervoor dat de muis zich binnen 3 meter (10 ft) van de computer bevindt.
- Zorg ervoor dat de muis is ingeschakeld. Zie afbeelding 1 voor een voorbeeld van hoe de aan/uit-knop eruit kan zien. Voor meer informatie over waar de aan/uit-schakelaar zich bevindt, raadpleegt u het document dat bij de draadloze muis is geleverd of bladert u naar de pagina Handleiding voor toetsenbord en muis voor de handleiding.
 Of
Of 
Figuur 1: Voorbeelden van de aan/uit-knop - Sla alle data op, sluit alle geopende programma's en start de computer opnieuw op. Wanneer u geen andere muis of ander touchscreen hebt, moet u mogelijk de aan/uit-knop ten minste 15 seconden ingedrukt houden om de computer uit te schakelen en verliest u alle gegevens die niet zijn opgeslagen.
- Installeer de nieuwste Bluetooth-drivers voor uw computer. Raadpleeg voor meer informatie het Dell Knowledge Base artikel Dell drivers downloaden en installeren.
OPMERKING: De driver vindt u in de categorie Netwerk.
- Koppel de muis opnieuw met de computer. Voor deze informatie en meer over Bluetooth-muizen en -toetsenborden raadpleegt u het Dell Knowledge Base-artikel Probleemoplossing en gebruikshandleiding voor Bluetooth.
- Zorg ervoor dat de optische opening aan de onderkant van de muis schoon is. Zie voor meer informatie het gedeelte Uw muis schoonmaken .
- Zorg ervoor dat het oppervlak dat u gebruikt voldoende patroon heeft zodat de muis kan zien wanneer het is verplaatst (een muismat is het beste, omdat de muis beweging beoordeelt aan de hand van reflecties, is een uniform oppervlak moeilijker voor de muis om te zien wanneer het is verplaatst).
- Wijzig de muisinstellingen om de aanwijzersnelheid aan te passen.
Klik op het tabblad dat overeenkomt met het besturingssysteem dat op uw computer is geïnstalleerd en voer de stappen in dat gedeelte uit om de instellingen te wijzigen.
- Typ main.cpl in het zoekvak.
- Tik of klik op main.cpl in de lijst met programma's.
- Tik of klik op het tabblad Aanwijzeropties .
- Verplaats de schuifregelaar onder Selecteer een aanwijzersnelheid om de cursorsnelheid aan te passen aan het gewenste niveau.
- Tik of klik op OK.
- Houd de Windows-toets (
 ) ingedrukt en druk op de toets q.
) ingedrukt en druk op de toets q.
- Typ main.cpl in het vak Zoeken.
- Klik of tik op main.cpl in de lijst met programma's.
- Tik of klik op het tabblad Aanwijzeropties .
- Verplaats de schuifregelaar onder Selecteer een aanwijzersnelheid om de cursorsnelheid aan te passen aan het gewenste niveau.
- Tik of klik op OK.
- Druk op de toets met het Windows-logo (
 ).
).
- Typ Muis in het zoekvak.
- Tik of klik op Muis in de lijst met programma's.
- Tik of klik op het tabblad Aanwijzeropties .
- Verplaats de schuifregelaar onder Selecteer een aanwijzersnelheid om de cursorsnelheid aan te passen aan het gewenste niveau.
- Tik of klik op OK.
- Typ main.cpl in het zoekvak.
- Zet de computer uit.
- Ontkoppel alle andere apparaten, waaronder:
- Luidsprekers.
- Printers.
- Scanners.
- Andere USB-apparaten, zoals een extern toetsenbord.
- USB-flash-station of andere externe storage-apparaten.
- Zet de computer opnieuw aan en test de cursorverplaatsing opnieuw.
- Als de cursor goed werkt, sluit u één apparaat tegelijk aan en test u de cursorbeweging om te zien welk apparaat het probleem heeft veroorzaakt.
- Als de muis na het volgen van de voorgaande stappen nog steeds niet werkt, raadpleegt u het Dell Knowledge Base-artikel Hardwareproblemen oplossen met geïntegreerde en online diagnostische gegevens (SupportAssist ePSA, ePSA of PSA-foutcodes).
OPMERKING:
- De test bepaalt of de muis wordt gedetecteerd op hardwareniveau onder het besturingssysteem. Wanneer het wordt gedetecteerd, betekent dit dat het besturingssysteem of geïnstalleerde software verhindert dat de muis werkt.
- Als er een fout wordt gevonden tijdens de test, schrijf deze fout en de validatiecode dan op. Ga vervolgens op een ander apparaat met internetverbinding naar de pagina SupportAssist Pre-Boot System Performance Check om de fout te verzenden.
- Zoals eerder vermeld, kan het probleem met niet reageren worden veroorzaakt door softwareproblemen op uw computer. Zie voor meer informatie het Dell Knowledge Base-artikel Problemen met trage prestaties oplossen.
- U kunt een herstelpunt gebruiken om het besturingssysteem terug te zetten naar een eerdere staat toen de muis werkte (in Windows 10 heet dit het vernieuwen van het besturingssysteem). Als dat niet werkt, moet u uw besturingssysteem opnieuw installeren. Raadpleeg voor meer informatie het Dell Knowledge Base-artikel De fabrieksinstellingen herstellen, herstellen of opnieuw installeren van Microsoft Windows op een Dell computer.
Ga als volgt te werk om de lens te reinigen:
- Zet de computer uit en koppel de muis los.
- Bekijk de lens aan de onderkant van de optische muis.
- Als u daar vuil ziet, kunt u proberen dit wegblazen met een spuitbus met samengeperste lucht.
- Gebruik anders een wattenstaafje of schoonmaakdoekje en bevochtig dit met isopropylalcohol. Het wattenstaafje moet vochtig maar niet nat zijn. Maak de lens voorzichtig schoon.
Ga als volgt te werk om het scrollwiel te reinigen:
- Zet de computer uit en koppel de muis los.
- Bekijk het scrollwiel.
- Als u daarop vuil ziet, kunt u proberen dit wegblazen met een spuitbus met samengeperste lucht.
- Zo niet, neem dan een wattenstaafje of schoonmaakdoekje, dompel dit in isopropylalcohol (het moet vochtig zijn maar niet nat) en veeg het wiel rondom schoon en verwijder vetaanslag en vuil.
Ga als volgt te werk om de lens te reinigen:
- Zorg ervoor dat de muis is uitgeschakeld en verwijder de batterijen. Voor meer informatie over waar de aan/uit-schakelaar zit en hoe u de batterijen verwijdert, raadpleegt u het document dat bij de draadloze muis is geleverd of bladert u naar de pagina Handleiding voor toetsenbord en muis voor de handleiding.
- Bekijk de lens aan de onderkant van de optische muis.
- Als u daar vuil ziet, kunt u proberen dit wegblazen met een spuitbus met samengeperste lucht.
- Zo niet, neem een wattenstaafje of schoonmaakdoekje, dompel dit in isopropylalcohol (het moet vochtig zijn maar niet nat) en veeg de lens voorzichtig schoon.
Ga als volgt te werk om het scrollwiel te reinigen:
- Zorg ervoor dat de muis is uitgeschakeld en verwijder de batterijen. Voor meer informatie over waar de aan/uit-schakelaar zit en hoe u de batterijen verwijdert, raadpleegt u het document dat bij de draadloze muis is geleverd of bladert u naar de pagina Handleiding voor toetsenbord en muis voor de handleiding.
- Bekijk het scrollwiel.
- Als u daarop vuil ziet, kunt u proberen dit wegblazen met een spuitbus met samengeperste lucht.
- Zo niet, neem dan een wattenstaafje of schoonmaakdoekje, dompel dit in isopropylalcohol (het moet vochtig zijn maar niet nat) en veeg het wiel rondom schoon en verwijder vetaanslag en vuil.
Het kan voorkomen dat de functies van de muisknoppen per ongeluk zijn gewijzigd, of dat u ze wilt wijzigen.
Klik op het tabblad dat overeenkomt met het besturingssysteem dat op uw computer is geïnstalleerd en voer de stappen in dat gedeelte uit om de instellingen te wijzigen.
- Typ Muis in het zoekvak.
- Tik of klik op Instellingen voor muis en touchpad (Systeeminstellingen).
- Selecteer in de vervolgkeuzelijst onder Selecteer uw primaire knop of u de linker- of de rechterknop wilt instellen als de primaire knop (de knop die items selecteert).
- Houd de Windows-toets (
 ) ingedrukt en druk op de toets q.
) ingedrukt en druk op de toets q.
- Typ Muis in het zoekvak.
- Tik of klik op Instellingen voor muis en touchpad.
- Selecteer in de vervolgkeuzelijst onder Selecteer uw primaire knop of u de linker- of de rechterknop wilt instellen als de primaire knop (de knop die items selecteert).
- Druk op de toets met het Windows-logo (
 ).
).
- Typ Muis in het zoekvak.
- Tik of klik op Muis in de lijst met programma's.
- Tik of klik op het tabblad Knoppen.
- Tik of klik om het selectievakje naast Primaire en secundaire knop omwisselen in te schakelen. Hierdoor worden de functies van de knoppen verwisseld.
Opmerking: De normale instelling is dat de doos wordt gewist. Als de functie van de knoppen is omgeschakeld en u wilt dat niet, maak dan de doos leeg.
- Tik of klik op OK.
- Klik op Start.
- Typ Muis in het zoekvak.
- Klik op Muis.
- Klik op het tabblad Knoppen.
- Kik om het selectievakje naast Primaire en secundaire knop omwisselen in te schakelen. Hierdoor worden de functies van de knoppen verwisseld.
OPMERKING: De normale instelling is dat de doos wordt gewist, als de functie van de knoppen is geschakeld en u wilt dit niet op die manier, maak de doos dan leeg.
- Klik op Opslaan.
- Sluit de USB-kabel opnieuw aan op de computer.
- Sla alle data op, sluit alle geopende programma's en start de computer opnieuw op. Wanneer de muis en het toetsenbord helemaal niet reageren, houdt u de aan/uit-knop ten minste 15 seconden ingedrukt om de computer uit te schakelen (alle niet opgeslagen data gaan verloren).
- Zorg ervoor dat het BIOS is bijgewerkt naar de nieuwste versie. Raadpleeg voor meer informatie het Dell Knowledge Base-artikel Dell BIOS-updates.
- Zorg ervoor dat Windows over de nieuwste updates beschikt. Raadpleeg voor meer informatie het Microsoft Knowledge Base-artikel Windows Update: Veelgestelde vragen.
- Sluit de draadloze USB-ontvanger opnieuw op de computer aan.
- Sla alle data op, sluit alle geopende programma's en start de computer opnieuw op. Wanneer de muis en het toetsenbord helemaal niet reageren, houdt u de aan/uit-knop ten minste 15 seconden ingedrukt om de computer uit te schakelen (alle niet opgeslagen data gaan verloren).
- Zorg ervoor dat het BIOS is bijgewerkt naar de nieuwste versie. Raadpleeg voor meer informatie het Dell Knowledge Base-artikel Dell BIOS-updates.
- Zorg ervoor dat Windows over de nieuwste updates beschikt. Raadpleeg voor meer informatie het Microsoft Knowledge Base-artikel Windows Update: Veelgestelde vragen.
- Sla alle data op, sluit alle geopende programma's en start de computer opnieuw op. Wanneer de muis en het toetsenbord helemaal niet reageren, houdt u de aan/uit-knop ten minste 15 seconden ingedrukt om de computer uit te schakelen (alle niet opgeslagen data gaan verloren).
- Zorg ervoor dat het BIOS is bijgewerkt naar de nieuwste versie. Raadpleeg voor meer informatie het Dell Knowledge Base-artikel Dell BIOS-updates.
- Zorg ervoor dat Windows over de nieuwste updates beschikt. Raadpleeg voor meer informatie het Microsoft Knowledge Base-artikel Windows Update: Veelgestelde vragen.
- Voer de SupportAssist applicatie uit.
- Houd de Windows-toets (
 ) ingedrukt en druk op de toets q.
) ingedrukt en druk op de toets q.
- Typ SupportAssistin het zoekvak.
OPMERKING: Als SupportAssist niet wordt vermeld, gaat u verder met de volgende stap.
- Gebruik de pijl-omhoog of pijl-omlaag om SupportAssist (app) te selecteren in de lijst met programma's en druk vervolgens op Enter.
- Druk op de Tab-toets totdat Nu starten wordt gemarkeerd.
OPMERKING: Het kan wel elf keer duren als u op de Tab-toets drukt om Nu starten te selecteren.
- De applicatie zoekt naar bijgewerkte drivers, scant uw hardware en optimaliseert uw computer. Volg de aanwijzingen op het scherm.
OPMERKING: Als het probleem met de voorgaande stappen niet is opgelost, gaat u verder met de volgende stap. - Houd de Windows-toets (
- Verwijder de muisdriver en laat Windows die opnieuw installeren.
- Houd de Windows-toets (
 ) ingedrukt en druk op de toets q.
) ingedrukt en druk op de toets q.
- Typ Apparaatbeheer in het zoekvak.
- Gebruik de pijl-omhoog of pijl-omlaag om Apparaatbeheer (bedieningspaneel) te selecteren in de lijst met programma's en druk vervolgens op Enter.
- Druk op de Tab-toets.
- Gebruik de pijl-omlaag om Muizen en andere aanwijsapparaten te selecteren en gebruik vervolgens de pijl naar rechts om het uit te vouwen.
- Gebruik de pijl-omlaag om de eerste vermelding voor Dell Touchpad of HID-compatibele muis te selecteren.
- Houd de Shift-toets ingedrukt en druk vervolgens op de F10-toets.
OPMERKING: Op sommige laptops moet u de shift-toets ingedrukt houden en vervolgens de Fn-toets ingedrukt houden en vervolgens op F10 drukken.
- Gebruik de pijl-omlaag om Apparaat verwijderen te selecteren en druk vervolgens op Enter.
- Zorg ervoor dat Verwijderen is gemarkeerd en druk op Enter.
OPMERKING: Zie de volgende stap om de computer opnieuw op te starten. - Houd de Windows-toets (
- Start de computer opnieuw op.
- Druk op de toets met het Windows-logo (
 ).
).
- Druk op de Tab-toets totdat het pictogram Uitvouwen
 is gemarkeerd.
is gemarkeerd.
- Druk op de pijl-omlaag totdat het pictogram Aan/Uit
 wordt gemarkeerd.
wordt gemarkeerd.
- Tik op Enter.
- Druk op de pijl-omlaag totdat Afsluiten is gemarkeerd.
- Tik op Enter. De computer wordt opnieuw opgestart.
- Druk op de toets met het Windows-logo (
- Dell Universal Pairing gebruiken - Dit artikel bevat informatie over welk toetsenbord en welke muis compatibel zijn met Dell Universal Pairing en hoe u ze met elkaar verbindt.
- Dell draadloos Bluetooth-toetsenbord en draadloze Bluetooth-muis worden vergrendeld of werken niet meer na opnieuw opstarten
- Gebruik van Bluetooth en problemen met Bluetooth oplossen
- Handleiding voor het koppelen van Dell Bluetooth-toetsenborden en -muizen en het oplossen van problemen
- Dell Multi-Device draadloos toetsenbord en muis: Bluetooth-verbinding en -koppeling met pc
- Problemen met en gebruik van toetsenbord oplossen: De definitieve gids
- Als u de applicatie SupportAssist gebruikt, ontvangt u automatische updates voor uw computer en worden eventuele computerproblemen automatisch gedetecteerd en opgelost. Zo maken wij het onderhoud van uw Dell computer of tablet gemakkelijk voor u. Ga voor meer informatie over SupportAssist naar de pagina SupportAssist voor pc's en tablets.
Problemen oplossen wanneer de muis niet werkt
Duur: 02:34
Indien beschikbaar kunnen de taalinstellingen voor ondertiteling (ondertiteling) worden gekozen met behulp van het pictogram Instellingen of CC in deze videospeler.
USB-apparaten werken niet in Windows 10
Duur: 02:11
Indien beschikbaar kunnen de taalinstellingen voor ondertiteling (ondertiteling) worden gekozen met behulp van het pictogram Instellingen of CC in deze videospeler.
Een Bluetooth-apparaat verbinden met uw pc in Windows 11
Duur: 02:09
Indien beschikbaar kunnen de taalinstellingen voor ondertiteling (ondertiteling) worden gekozen met behulp van het pictogram Instellingen of CC in deze videospeler.
De Bluetooth-probleemoplosser uitvoeren
Duur: 0:33
Indien beschikbaar kunnen de taalinstellingen voor ondertiteling (ondertiteling) worden gekozen met behulp van het pictogram Instellingen of CC in deze videospeler.
Bluetooth verbinden op Dell computer Windows 10
Duur: 01:31
Indien beschikbaar kunnen de taalinstellingen voor ondertiteling (ondertiteling) worden gekozen met behulp van het pictogram Instellingen of CC in deze videospeler.
Extra informatie
Aanbevolen artikelen
Hier zijn enkele aanbevolen artikelen met betrekking tot dit onderwerp die voor u interessant kunnen zijn.
- Handleiding voor het koppelen van Dell Bluetooth-toetsenborden en -muizen en het oplossen van problemen
- Dell draadloos Bluetooth-toetsenbord en draadloze Bluetooth-muis worden vergrendeld of werken niet meer na opnieuw opstarten
- Dell Multi-Device draadloos toetsenbord en muis: Bluetooth-verbinding en -koppeling met pc
- Problemen met en gebruik van toetsenbord oplossen: De definitieve gids
 Buiten de garantie? Geen probleem. Ga naar de website Dell.com/support, voer uw Dell servicetag in en bekijk onze aanbiedingen.
Buiten de garantie? Geen probleem. Ga naar de website Dell.com/support, voer uw Dell servicetag in en bekijk onze aanbiedingen.
